了解如何使用 Databricks 笔记本工具栏和菜单来控制笔记本和单元格显示设置。
笔记本单元格
笔记本包含两种类型的单元格集合:代码单元格和 Markdown 单元格。 代码单元格包含可运行的代码,而 Markdown 单元格包含用于呈现文本和图形的 Markdown 代码。 Markdown 可用于记录或说明代码。 可以在笔记本中添加或删除单元格来构建工作。
可一次运行单个单元格、一组单元格或整个笔记本。 笔记本单元格最多可容纳 10 MB,其输出限制为 20 MB。
笔记本工具栏图标和按钮
该工具栏包括可用于管理和编辑笔记本的菜单和图标。

笔记本名称旁边是用于更改笔记本默认语言的按钮,如果笔记本包含在 Databricks Git 文件夹中,请打开 Git 对话框。
若要查看笔记本的旧版本,请单击菜单右侧的“上次编辑...”消息。
下表介绍了工具栏右侧的图标和按钮:
| 图标 | 说明 |
|---|---|
 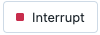 |
运行所有单元格或停止执行。 此按钮的名称根据笔记本的状态而变化。 |
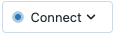 |
打开计算选择器。 当笔记本连接到群集或 SQL 仓库时,此按钮会显示计算资源的名称。 |
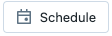 |
打开作业计划程序。 |
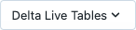 |
打开增量实时表。 仅当笔记本是增量实时表管道的一部分时,才会显示此按钮。 |
 |
打开权限对话框。 |
右侧边栏操作
笔记本右侧边栏中提供了多项操作,如下表所述:
| 图标 | 说明 |
|---|---|
 |
打开笔记本注释。 |
 |
打开 MLflow 笔记本试验。 |
 |
打开笔记本版本历史记录。 |
| 打开变量资源管理器。 (适用于 Databricks Runtime 12.2 LTS 及更高版本的 Python 变量。) | |
| 打开 Python 环境面板。 此面板显示笔记本可用的所有 Python 库,包括笔记本范围的库、群集库和 Databricks Runtime 中包含的库。 仅当笔记本附加到群集时才可用。 |
创建单元格
笔记本有两种类型的单元格:代码和 Markdown。 Markdown 单元格的内容将呈现为 HTML 格式。 例如,此代码段包含一级标题的标记:
%md ### Libraries
Import the necessary libraries.
呈现效果如下所示:
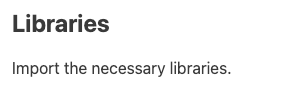
若要创建新单元格,请将光标悬停在顶部或底部的单元格上。 单击“代码”或“文本”以分别创建代码或 Markdown 单元格。
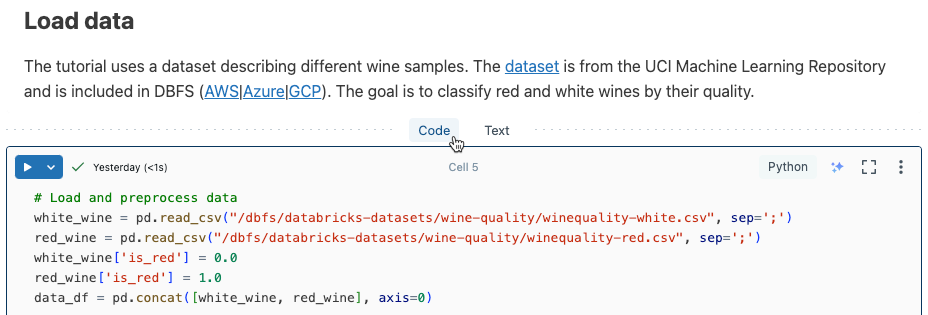
单元格操作
通过单元格操作菜单,可运行、剪切和复制单元格、在笔记本中移动单元格以及隐藏代码或结果。
运行单元格
若要运行代码单元格,请单击代码单元左上角的向下箭头。
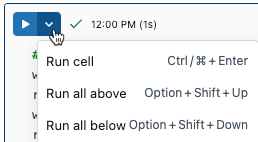
运行单元格后,单元格运行菜单右侧会显示一条通知,其中显示了单元格的上次运行时间及其持续时间。 将光标悬停在通知上以获取更多详细信息。
若要默认显示详细的运行信息,请单击右上角的个人资料图像。 然后,单击“设置”>“开发人员”>“显示详细的命令运行信息”。
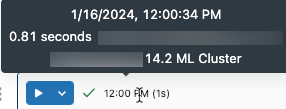
如果您有表格结果输出,则还可以通过将鼠标悬停在 UI 的“上次刷新时间”部分来访问此信息。
单元格图标
以下屏幕截图描述了笔记本单元格右上角显示的图标:
![]()
语言选择器:选择单元格的语言。
Databricks 助手:启用或禁用用于在单元格中获取代码建议的 Databricks 助手。
单元格焦点:放大单元格,使编辑更容易。
显示单元格操作菜单:打开单元格操作菜单。 对于代码单元格和 Markdown 单元格,此菜单中的选项略有不同。
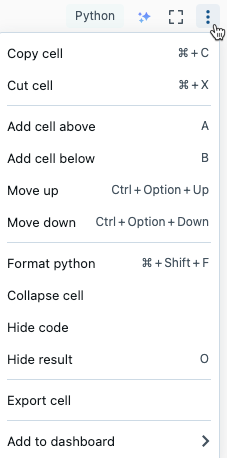
删除单元格
若要删除单元格,请单击单元格右侧的回收站图标。 只有在将光标悬停在单元格上时,才会显示此图标。
![]()
移动单元格
若要向上或向下移动单元格,请单击并按住单元格左侧的拖动手柄图标 ![]() 。
。
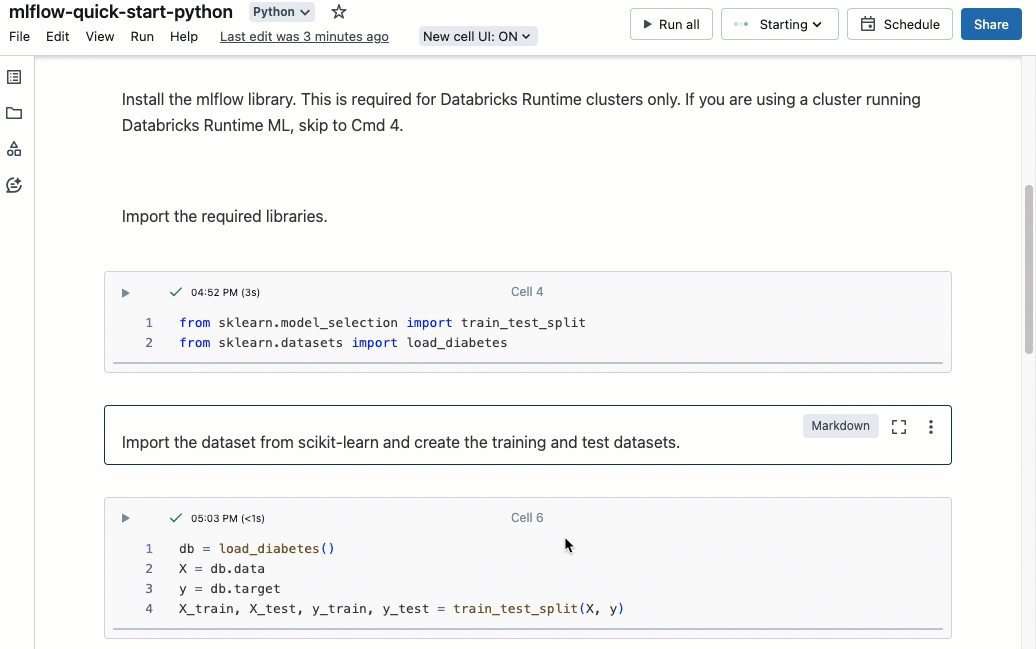
还可以从单元格操作菜单中选择“上移”或“下移”。
剪切、复制和粘贴单元格
有多种选项可用于剪切和复制单元格。 然而,如果你使用 Safari 浏览器,则只能使用键盘快捷方式。
- 在单元格操作菜单中,选择“剪切单元格”或“复制单元格”。
- 使用键盘快捷方式:
Command-X或Ctrl-X用于剪切,Command-C或Ctrl-C用于复制。 - 使用笔记本顶部的“编辑”菜单。 选择“剪切”或“复制”。
剪切或复制单元格后,可将这些单元格粘贴到笔记本中的其他位置、其他笔记本中,或其他浏览器标签页或窗口中的笔记本中。 要粘贴单元格,请使用键盘快捷方式 Command-V 或 Ctrl-V。 单元格将粘贴到当前单元格下方。
若要撤消剪切或粘贴操作,可以使用键盘快捷方式 Command-Z 或 Ctrl-Z,也可以使用菜单选项“编辑”>“撤消剪切单元格”或“编辑”>“撤消粘贴单元格”。
要选择相邻的单元格,请单击 Markdown 单元格,然后使用“Shift” + “向上箭头”或“向下箭头”选择其上方或下方的单元格。 使用编辑菜单将选定的单元格作为一个组进行复制、剪切、粘贴或删除。 要选择所有单元格,请选择“编辑”>“选择所有单元格”或使用命令模式快捷方式 Cmd+A。
添加代码注释
若要向单元格中的代码添加注释,请突出显示代码。 在单元格右侧,将显示一个注释图标。 单击该图标以打开注释框。
![]()
为仪表板添加单元格
若要将 Markdown 单元格或具有表算结果的单元格添加到仪表板,请从单元格操作菜单中选择“添加到仪表板”。 有关详细信息,请参阅笔记本中的仪表板。
链接到单元格
若要获取笔记本中特定命令的 URL 链接,请单击 ![]() 打开焦点模式,然后从浏览器地址栏中复制 URL。 若要退出焦点模式,请单击
打开焦点模式,然后从浏览器地址栏中复制 URL。 若要退出焦点模式,请单击 ![]() 。
。
笔记本目录
若要显示自动生成的目录,请单击笔记本左上角的图标(左侧边栏和最顶部的单元格之间)。 目录是通过笔记本中使用的 Markdown 标题生成的。 包含标题的单元格也会显示在目录中。
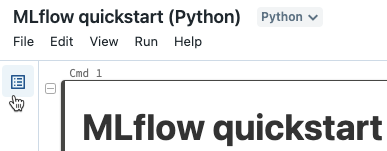
添加单元格标题
若要向单元格添加标题,请执行以下操作之一:
- 单击单元格顶部中心的单元格编号并键入标题。
- 从单元格操作菜单中选择“添加标题”。
具有标题的单元格将显示在笔记本的目录中。

提升的单元格标题
为了使单元格标题在 UI 中更具可见性,用户可以启用“显示提升的单元格标题”。
- 在任何页面的右上角,单击个人资料照片,然后单击“设置”。
- 单击“开发人员”> 启用“显示提升的单元格标题”。
隐藏和显示单元格内容
单元格内容包含单元格代码和运行单元格的结果。 若要隐藏单元格代码或结果,请单击单元格右上角的 kebab 菜单 ![]() ,然后选择“隐藏代码”或“隐藏结果”。
,然后选择“隐藏代码”或“隐藏结果”。
还可以选择“折叠单元格”以仅显示单元格的第一行。 若要展开折叠的单元格,请选择“展开单元格”。
若要显示隐藏的单元格,请单击“显示”图标:![]() 。
。
可折叠的标题
在包含 Markdown 标题的单元格后显示的单元格可以折叠到标题单元格中。 要展开或折叠整个笔记本中包含 Markdown 标题的单元格后面的单元格,请从“视图”菜单中选择“折叠所有标题”。 本部分的其余部分介绍如何展开或折叠单元格的子集。
展开和折叠标题
该图像显示了一个 2 级标题“MLflow 设置”,其中折叠了以下两个单元格。
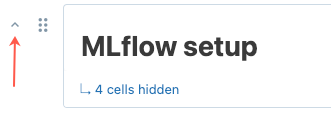
若要展开和折叠标题,请将光标悬停在 Markdown 单元格上。 单击显示在单元格左侧的箭头。
单元格显示选项
笔记本有三个显示选项。 使用“视图”菜单更改显示选项。
- 标准视图:结果紧跟在代码单元格之后显示。
- 仅显示结果:只显示结果。
- 并排显示:代码和结果单元格并排显示。
从单元格装订线(单元格右侧和左侧的区域)中的图标中可获取操作。 例如,使用左侧装订线中的控制点 ![]() 向上或向下移动单元格。 若要删除单元格,请使用右装订线中的垃圾桶图标。
向上或向下移动单元格。 若要删除单元格,请使用右装订线中的垃圾桶图标。
为便于编辑,请单击焦点模式图标 ![]() 以全宽显示单元格。 若要退出焦点模式,请单击
以全宽显示单元格。 若要退出焦点模式,请单击 ![]() 。 还可以通过关闭“视图”>“居中布局”来放大单元格的显示宽度。
。 还可以通过关闭“视图”>“居中布局”来放大单元格的显示宽度。
若要自动将笔记本中的所有单元格的格式设置为行业标准行长和间距,请选择“编辑”>“设置笔记本格式”。
删除单元格边距
可通过单击笔记本菜单中的“视图”>“笔记本布局”来展开或缩小边距。
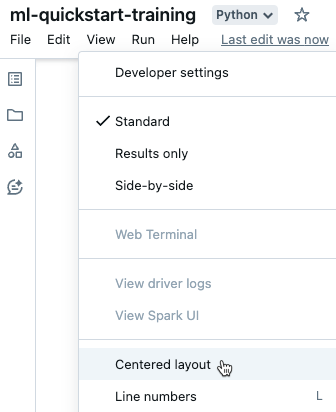
行号和命令号
要显示或隐藏行号或命令号,请从“视图”菜单中选择“行号”或“命令号”。 对于行号,还可以使用键盘快捷键“Control+L”。 当单元格处于错误状态时,无论选择如何,都会显示行号。
如果启用行号或命令号,Databricks 会保存你的首选项,并在该浏览器的所有其他笔记本中显示它们。
换行
可以在笔记本单元格中启用或禁用换行,允许文本换行到多行,或保留在能水平滚动的单行中。
- 在任何页面的右上角,单击个人资料照片,然后单击“设置”。
- 单击“开发人员设置”>“换行”。
在深色模式下查看笔记本
你可以选择在深色模式下显示笔记本。 要启用或关闭深色模式,请选择“视图”>“主题”,然后选择“浅色主题”或“深色主题”。
如果启用行号或命令号,Databricks 会保存你的首选项,并在该浏览器的其他笔记本中显示它们。
浏览数据
重要
此功能目前以公共预览版提供。
若要浏览笔记本中可用的表和卷,请单击笔记本左侧的 ![]() 以打开架构浏览器。 有关更多详细信息,请参阅浏览数据。
以打开架构浏览器。 有关更多详细信息,请参阅浏览数据。
使用 Web 终端和 Databricks CLI
若要在笔记本中打开 Web 终端,请单击右侧边栏底部的  。
。
在 Web 终端中使用 Databricks CLI
从 Databricks Runtime 15.0 开始,可以从笔记本中的 Web 终端使用 Databricks CLI。
要求
- 笔记本必须附加到单个用户或无隔离共享访问模式的群集。
- CLI 在为专用链接启用的工作区中不可用。
已安装的 CLI 始终是最新版本。 身份验证基于当前用户。
不能从笔记本单元使用 CLI。 在一个笔记本中,%sh databricks ... 等命令不适用于 Databricks Runtime 15.0 或更高版本。