本页介绍如何基于笔记本单元格输出创建仪表板。 通过仪表板可以发布图形和可视化效果,然后以演示格式将其与组织共享。
创建或添加到仪表板
可以通过添加项来创建仪表板。 可以通过笔记本创建两种类型的仪表板。
- 笔记本仪表板:笔记本仪表板将笔记本重新格式化为演示文稿。 仪表板内容与笔记本单元格的输出相关。 可以像使用任何笔记本一样共享和计划笔记本仪表板。
- AI/BI 仪表板:Databricks 建议使用 AI/BI 仪表板跨组织创建和共享仪表板。 有关 AI/BI 仪表板的详细信息,请参阅仪表板。
若要将可视化效果或输出结果表添加到仪表板,请单击选项卡名称旁边的向下箭头。 然后,选择要生成的仪表板类型。
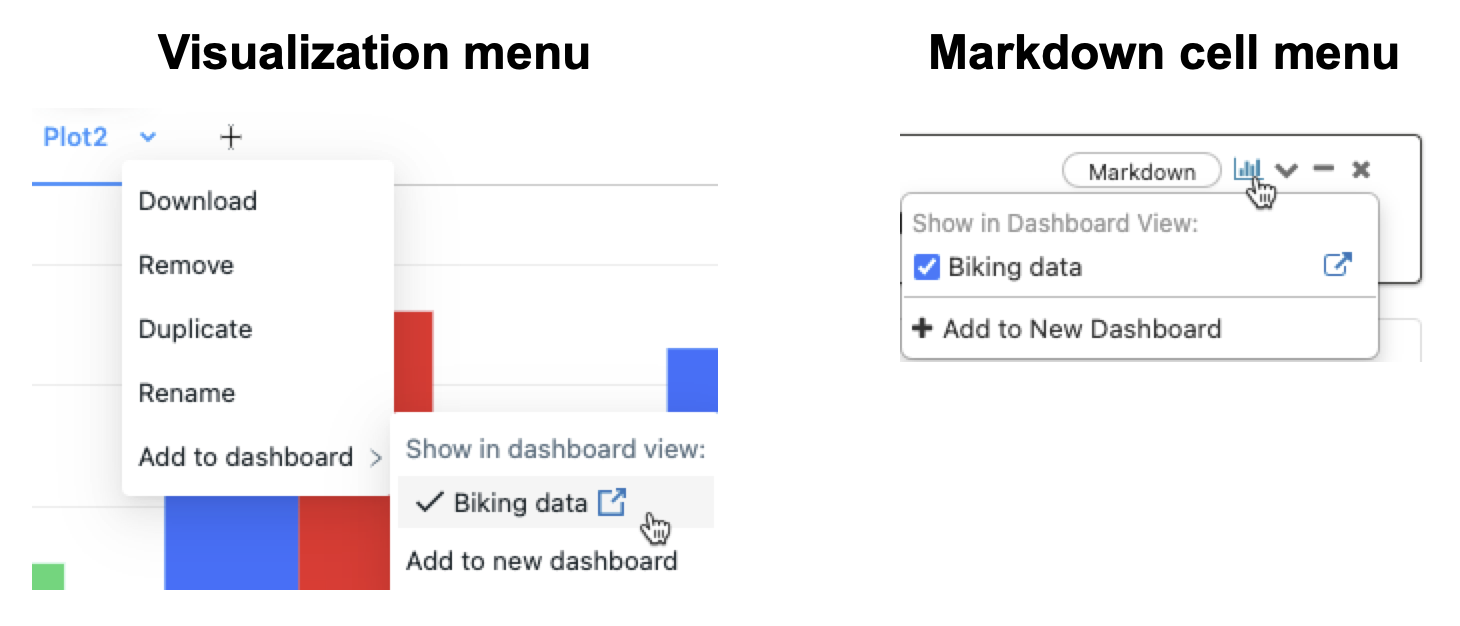
创建或添加到笔记本仪表板
注意
笔记本仪表板中的内容与笔记本单元格的输出相关。 如果清除单元格输出,仪表板内容也将被清除。
若要创建笔记本仪表板,请使用以下步骤:
- 选择“添加到笔记本仪表板>”。
- 如果选择了“添加到新的笔记本仪表板”,则会自动显示新仪表板。
- 若要将绘图添加到现有仪表板,请单击该仪表板的名称。 随即会显示一个打勾标记,表示已将绘图添加到该仪表板。 仪表板不会自动显示。 若要转到该仪表板,请单击仪表板名称右侧的
 。
。
创建或添加到 AI/BI 仪表板
注意
只有 SQL 单元格中的可视化内容才可以添加到 AI/BI 仪表板。
若要创建 AI/BI 仪表板,请使用以下步骤:
- 选择“添加到仪表板”。
- 在“添加到仪表板”对话框中,选择“创建新仪表板”或“添加到现有仪表板”单选按钮。
如果选择“创建新仪表板”:
- “名称”字段中将提供自动生成的仪表板标题。 键入新名称以重命名仪表板。
- 选择要显示在仪表板上的小组件。
- 单击 “创建” 。
如果选择“添加到现有仪表板”:
- 使用“名称”字段中的下拉菜单为可视化效果选择仪表板。
- 选择要包含的小组件。
- 单击“导入”。
可以在仪表板的“画布”选项卡上配置和编辑可视化效果。可以在仪表板的“数据”选项卡中访问与可视化效果关联的查询。本文中的剩余说明与笔记本仪表板相关。 要了解如何管理和共享 AI/BI 仪表板,请参阅仪表板。
控制笔记本仪表板上项的大小和位置
- 若要调整项的大小,请单击右下角的
 ,然后移动光标,直到项的大小符合需求。
,然后移动光标,直到项的大小符合需求。 - 若要移动某个项,请在单击并按住该项的同时移动光标。
- 右侧面板中有两个布局选项:“堆叠”和“浮动”。 “堆叠”使项在仪表板上整齐排列。 如果想要更自由地移动项,请选择“浮动”。
- 若要为某个绘图添加名称,请将光标移动到该绘图上。 右上角会显示一个控制面板
 。
。
- 选择“设置”图标
 。 此时会显示“配置仪表板元素”对话框。
。 此时会显示“配置仪表板元素”对话框。 - 在该对话框中,单击“显示标题”,输入绘图的标题,然后单击“保存”。
- 选择“设置”图标
- 若要从仪表板中删除项,请将光标移动到绘图上以在右上角显示控制面板,然后单击
 。
。
为笔记本仪表板添加标题
在框中输入标题。 若要更改标题,请在框中输入新标题。
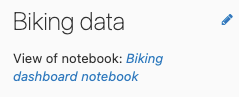
在笔记本仪表板和笔记本之间导航
在仪表板菜单中,单击仪表板名称右侧的 ![]() 以转到仪表板。 若要返回到笔记本,请单击仪表板标题下方的笔记本名称。
以转到仪表板。 若要返回到笔记本,请单击仪表板标题下方的笔记本名称。
若要从仪表板直接转到创建了绘图的笔记本单元格,请将光标移动到绘图上。 单元格的右上角随即会显示一个控制面板。 单击 ![]() 。
。
演示笔记本仪表板
若要演示仪表板,请单击  。 若要返回到交互式仪表板,请单击左上角的“退出”。
。 若要返回到交互式仪表板,请单击左上角的“退出”。
删除笔记本仪表板
若要删除仪表板,请单击  。
。
创建计划作业以刷新笔记本仪表板
若要将仪表板计划为按指定的间隔刷新,请单击 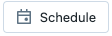 ,以便为笔记本创建一个计划作业用于在仪表板上生成绘图。 有关计划作业的详细信息,请参阅创建和管理计划的笔记本作业。
,以便为笔记本创建一个计划作业用于在仪表板上生成绘图。 有关计划作业的详细信息,请参阅创建和管理计划的笔记本作业。