将笔记本附加到群集并运行一个或多个单元格后,笔记本就会有状态并会显示输出。 此部分介绍如何管理笔记本状态和输出。
清除笔记本状态和输出
要清除笔记本状态和输出,请选择“运行”菜单底部的“清除”选项之一。
| 菜单选项 | 描述 |
|---|---|
| 清除所有单元格输出 | 清除单元格输出。 如果共享笔记本并想要避免包含任何结果,这将非常有用。 |
| 清除状态 | 清除笔记本状态,包括函数和变量定义、数据和导入的库。 |
| 清除状态和输出 | 清除单元格输出和笔记本状态。 |
| 清除状态并运行全部 | 清除笔记本状态并启动新的运行。 |
结果表
运行单元格时,结果将显示在结果表中。 使用结果表,可以执行以下操作:
- 将一列或表格结果数据的其他部分复制到剪贴板。
- 对结果表进行文本搜索。
- 对数据进行排序和筛选。
- 使用键盘箭头键在表格单元格之间导航。
- 选择列名或单元格值的一部分,方法是双击并拖动以选择所需文本。
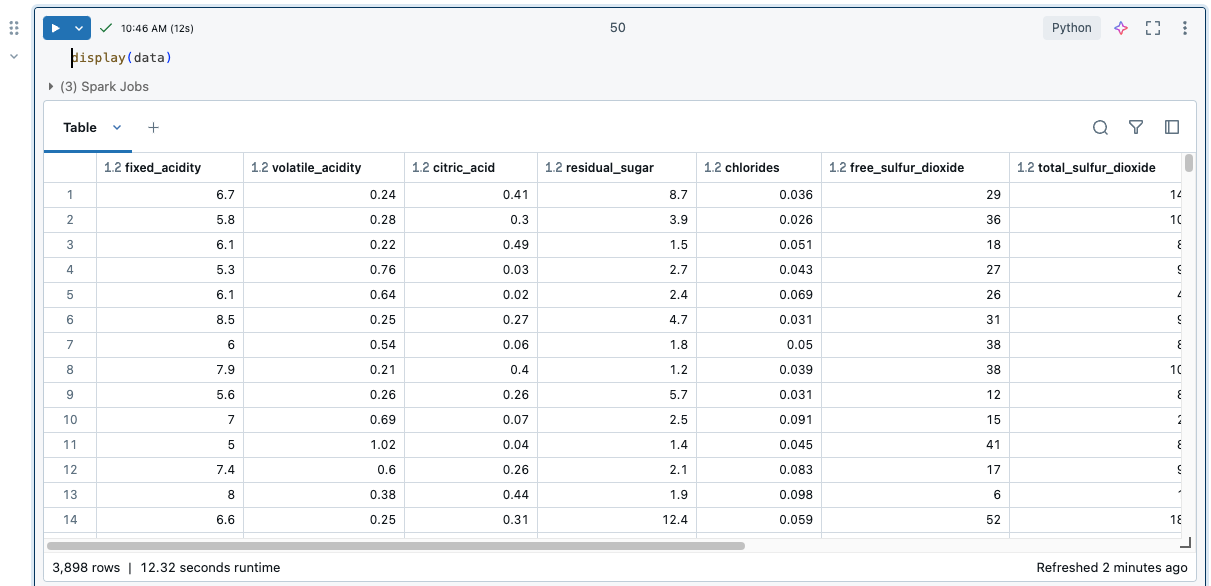
若要查看结果表的限制,请参阅笔记本结果表限制。
选择数据
若要在结果表中选择数据,请执行下列操作之一。
- 单击列或行标题。
- 单击表格左上角的单元格以选择整个表格。
- 将光标拖动到任意一组单元格上以选择它们。
若要打开显示所选内容信息的侧面板,请单击“搜索”框旁边右上角的面板图标 ![]() 图标。
图标。
![]()
将数据复制至剪贴板
若要将所选数据复制到剪贴板,请在 MacOS 上按 Cmd + c 或在 Windows 上按 Ctrl + c,或者右键单击并从下拉菜单中选择“复制”。
对结果进行排序
若要按列中的值对结果表进行排序,请将光标悬停在列名上。 包含列名称的图标显示在单元格右侧。 单击箭头对列进行排序。
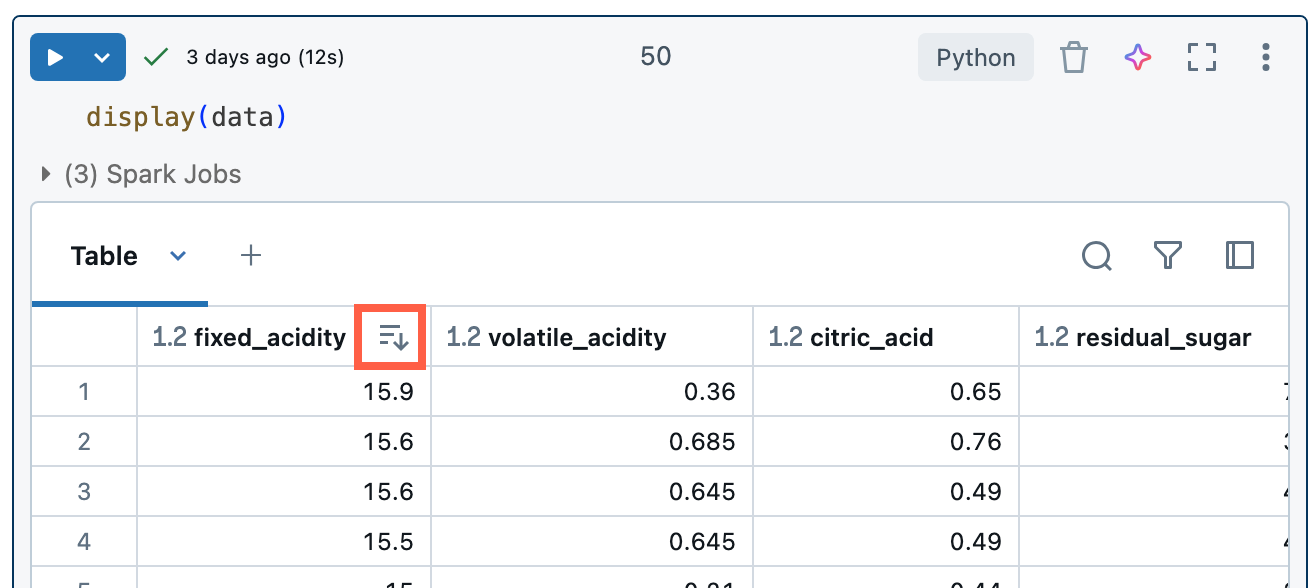
若要按多个列进行排序,请按住 Shift 键,同时单击这些列的排序箭头。
筛选结果
若要创建筛选器,请单击单元格结果右上角的 ![]() 。 在出现的对话框中,选择要筛选的列以及要应用的筛选规则和值。 例如:
。 在出现的对话框中,选择要筛选的列以及要应用的筛选规则和值。 例如:
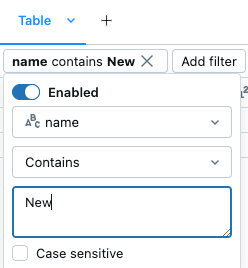
若要再添加一个筛选器,请单击  。
。
若要暂时启用或禁用筛选器,请在对话框中切换“启用/禁用”按钮。 若要删除筛选器,请单击筛选器名称 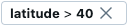 旁边的 X。
旁边的 X。
若要按特定值进行筛选,请右键单击包含该值的单元格,然后从下拉菜单中选择“按此值筛选”。
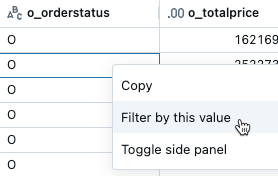
还可以从列名称中的 kebab 菜单创建筛选器:
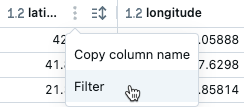
筛选器仅应用于结果表中显示的结果。 如果返回的数据被截断(例如,查询返回超过 64,000 行时),筛选器将仅应用于返回的行。
列标题指示列的数据类型。 例如, 指示整数数据类型。 将鼠标悬停在指示器上可查看数据类型。
指示整数数据类型。 将鼠标悬停在指示器上可查看数据类型。
设置列格式
可以将结果表中列的格式设置为货币、百分比、URL 等类型,控制小数位数,让表格内容更清晰。
在列名称中使用 Kebab 菜单设置列格式。
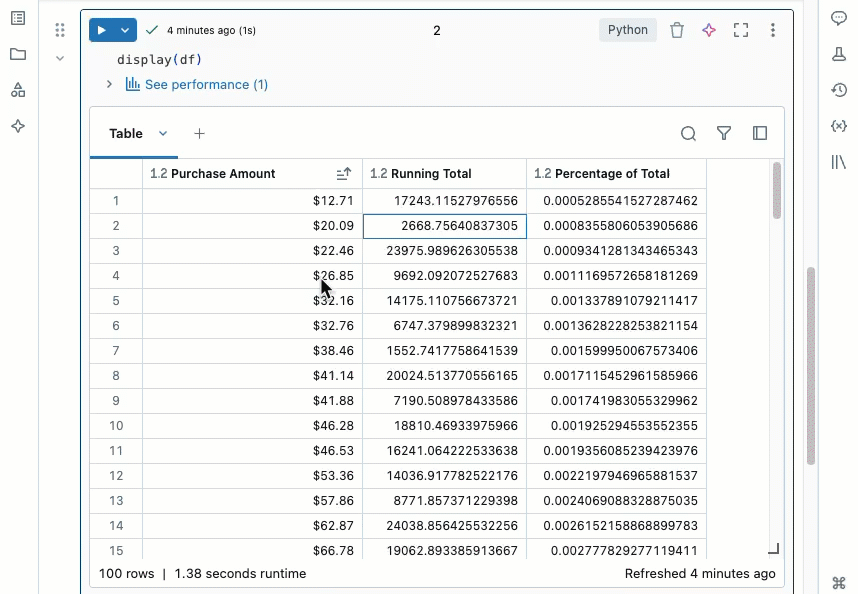
下载结果
默认情况下已启用“下载结果”。 若要切换此设置,请参阅管理从笔记本下载结果的功能。
可以将包含表格输出的单元格结果下载到本地计算机。 单击选项卡标题旁边的向下箭头。 菜单选项取决于结果中的行数和 Databricks Runtime 版本。 下载的结果以名为 export.csv 的 CSV 文件的形式保存在本地计算机上。
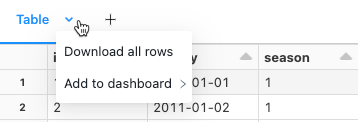
浏览 SQL 单元格结果
在 Databricks 笔记本中,SQL 语言单元格中的结果自动作为分配到变量 _sqldf 的数据帧提供。 可以在后续的 Python 和 SQL 单元格中使用该 _sqldf 变量来引用之前的 SQL 输出。 有关详细信息,请参阅浏览 SQL 单元格结果。
查看每个单元格的多个输出
Python 笔记本以及非 Python 笔记本中的 %python 单元格支持每个单元格多个输出。 例如,以下代码的输出包括绘图和表:
import pandas as pd
from sklearn.datasets import load_iris
data = load_iris()
iris = pd.DataFrame(data=data.data, columns=data.feature_names)
ax = iris.plot()
print("plot")
display(ax)
print("data")
display(iris)
在 Databricks Git 文件夹中提交笔记本输出
要了解如何提交 .ipynb 笔记本输出,请参阅允许提交 .ipynb 笔记本输出。
- 笔记本必须是 .ipynb 文件
- 工作区管理员设置必须允许提交笔记本输出