通过 Visual Studio 使用 Azure Synapse Analytics 查询专用 SQL 池。 此方法使用 Visual Studio 2019 中的 SQL Server Data Tools (SSDT) 扩展。
注意
无服务器 SQL 池支持至少需要 VS2022 17.7,请参阅发行说明:对无服务器 Sql 池的支持。
先决条件
若要使用本教程,需要具备以下组件:
- 现有 Synapse 工作区。如果需要创建一个,请参阅创建 Synapse 工作区
- 专用 SQL 池。 如果没有,请参阅创建专用 SQL 池。
- 适用于 Visual Studio 的 SSDT。 如果安装了 Visual Studio,则可能已有了此组件。 有关安装指说明和选项,请参阅 安装 Visual Studio 和 SSDT。
- 完全限定的 SQL Server 名称。 若要查找此服务器名称,请参阅连接到专用 SQL 池。
1.连接到专用 SQL 池
打开 Visual Studio 2019。
通过选择“视图”>“SQL Server 对象资源管理器”来打开 SQL Server 对象资源管理器 。
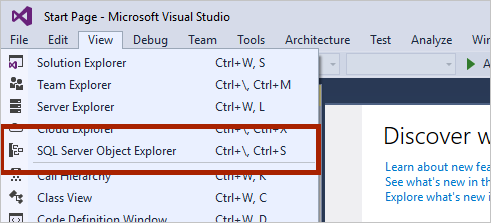
单击“添加 SQL Server” 图标。
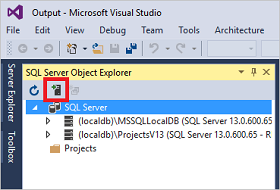
填写“连接到服务器”窗口中的字段。
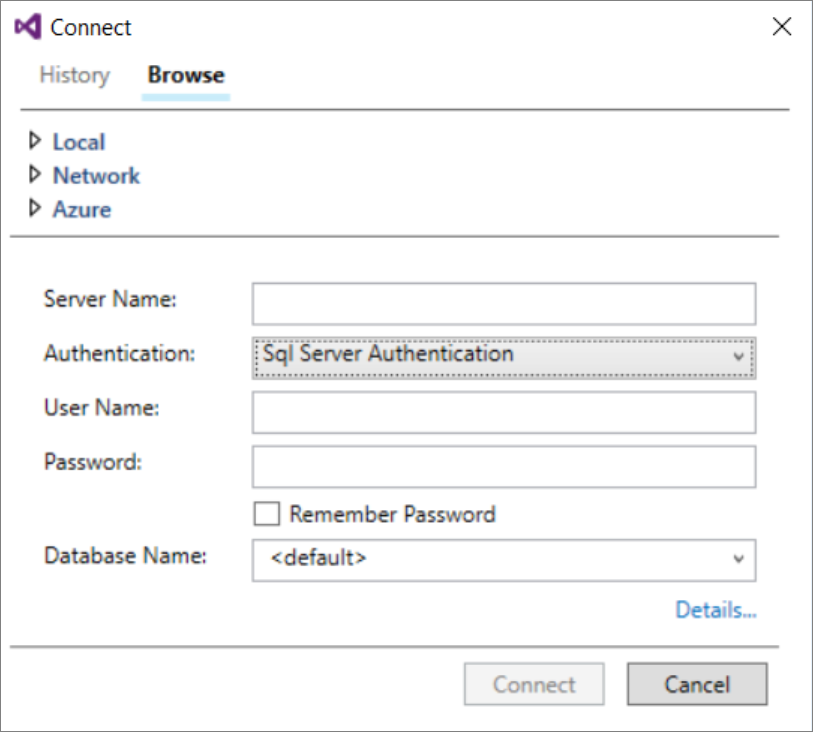
- 服务器名称:输入前面标识的 服务器名称 。
- 身份验证:选择“SQL Server 身份验证”或“Active Directory 集成身份验证”:
- 用户名和密码:如果在上面选择了“SQL Server 身份验证”,请输入用户名和密码。
- 单击“连接” 。
要浏览,请展开 Azure SQL 服务器。 可以查看与服务器关联的数据库。 展开 AdventureWorksDW 以查看示例数据库中的表。

2.运行示例查询
现在已建立了与数据库的连接,你将编写一个查询。
在 SQL Server 对象资源管理器中右键单击数据库。
选择“新建查询” 。 此时将打开一个新的查询窗口。
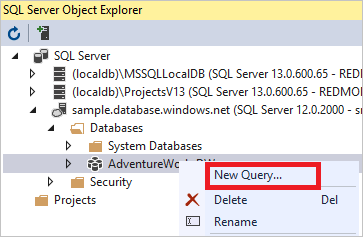
将以下 T-SQL 查询复制到查询窗口中:
SELECT COUNT(*) FROM dbo.FactInternetSales;通过单击绿色箭头或使用以下快捷方式运行查询:
CTRL+SHIFT+E。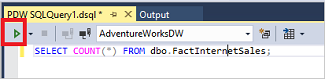
查看查询结果。 在此示例中,FactInternetSales 表包含 60398 行。
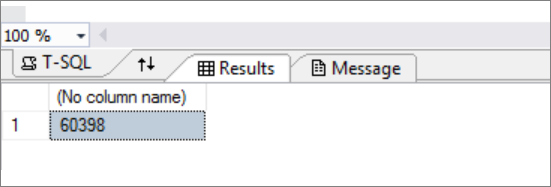
后续步骤
可以进行连接和查询后,接下来请尝试使用 Power BI 可视化数据。 若要为你的环境配置 Microsoft Entra 身份验证,请参阅向专用 SQL 池进行身份验证。