本文介绍如何将 Microsoft Power BI 连接到 Azure HDInsight 交互式查询群集并使用直接查询直观显示 Apache Hive 数据。 所提供的示例从 hivesampletable Hive 表将数据加载到 Power BI 中。 hivesampletable Hive 表包含一些移动电话使用情况数据。 然后在世界地图上绘制使用情况数据:
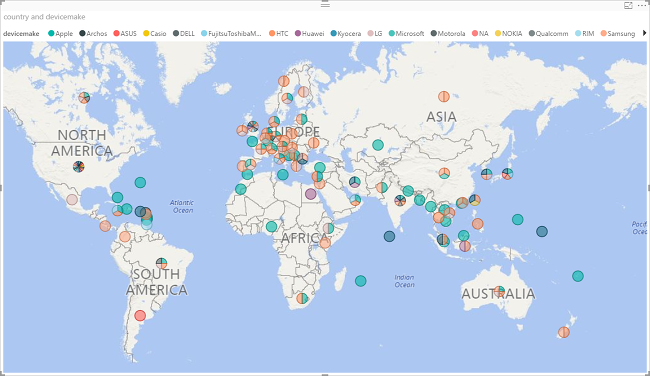
可以使用 Apache Hive ODBC 驱动程序,通过 Power BI Desktop 中的通用 ODBC 连接器执行导入操作。 但是,鉴于 Hive 查询引擎的非交互性质,不建议对 BI 工作负载执行此操作。 出于性能考量,HDInsight 交互式查询连接器和 HDInsight Apache Spark 连接器是更好的选择。
先决条件
在开始阅读本文前,必须具备以下项:
- HDInsight 群集。 该群集可以是包含 Apache Hive 的 HDInsight 群集,也可以是新发布的交互式查询群集。 有关创建群集的信息,请参阅创建群集。
- Microsoft Power BI Desktop 。 可从下载中心下载副本。
从 HDInsight 加载数据
所有 HDInsight 群集都随附了 hivesampletable Hive 表。
启动 Power BI Desktop。
在菜单栏中,导航到“主页”>“获取数据”>“更多…” 。
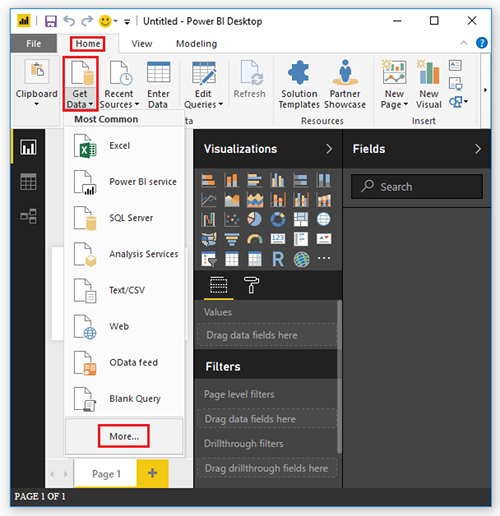
在
Get Data窗口中的搜索框内输入 hdinsight。从搜索结果中选择“HDInsight 交互式查询”,然后选择“连接”。 如果看不到“HDInsight 交互式查询”,需要将 Power BI Desktop 更新到最新版本。
选择“继续”,关闭“连接到第三方服务”对话框。
在“HDInsight 交互式查询”窗口中输入以下信息,然后选择“确定”:
属性 值 服务器 输入群集名称,例如,myiqcluster.azurehdinsight.cn。 数据库 就本文来说,请输入“default”。 数据连接模式 就本文来说,请选择“DirectQuery”。 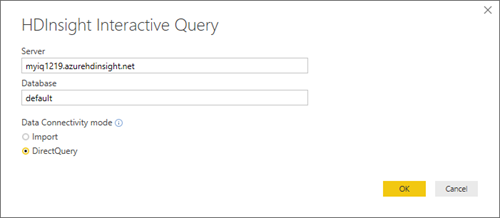
输入 HTTP 凭据,然后选择“连接”。 默认的用户名为 admin。
在左侧窗格的“导航器”窗口中,选择“hivesampletale”。
在主窗口中选择“加载”。
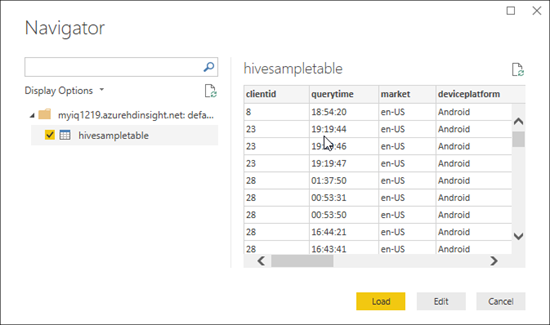
在地图上直观显示数据
从上一过程继续进行。
在“可视化”窗格中,选择“地图”(地球图标)。 然后会在主窗口中显示常规地图。
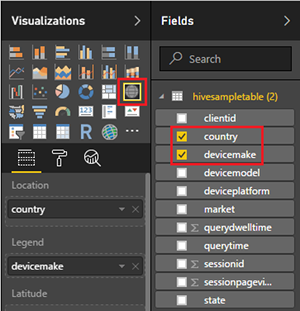
在“字段”窗格中,选择 country 和 devicemake。 一会儿就会在主窗口中显示包含数据点的世界地图。
展开地图。
后续步骤
本文介绍了如何使用 Microsoft Power BI 直观显示 HDInsight 中的数据。 有关数据可视化的详细信息,请参阅以下文章:
- 在 Azure HDInsight 中通过 Microsoft Power BI 使用 ODBC 直观显示 Apache Hive 数据。
- 在 Azure HDInsight 中使用 Apache Zeppelin 运行 Apache Hive 查询。
- 使用 Microsoft Azure Hive ODBC 驱动程序将 Excel 连接到 HDInsight。
- 使用 Power Query 将 Excel 连接到 Apache Hadoop。
- 使用针对 Visual Studio 的 Data Lake 工具连接到 Azure HDInsight 并运行 Apache Hive 查询。
- 使用用于 Visual Studio Code 的 Azure HDInsight 工具。
- 将数据上传到 HDInsight。