本页介绍 Databricks 笔记本和文件编辑器提供的一些功能,包括代码建议和自动完成、变量检查、代码折叠和并列比较。 使用笔记本或文件编辑器时,Databricks 助手可用于帮助生成、解释和调试代码。 有关详细信息,请参阅使用 Databricks 助手。
可以从一系列编辑器主题中进行选择。 选择“视图”>“编辑器”主题,并从菜单中进行选择。
个性化自动完成
当你键入代码段时,自动完成会自动补全代码。 可完成的对象包括类型、类和对象,以及 SQL 数据库和表名。 Databricks 使用 Unity Catalog 元数据和使用情况来个性化建议。
- 对于 Python 单元格,笔记本必须附加到群集才能自动完成工作,并且必须运行定义可完成对象的所有单元。
- 对于 SQL 单元格,自动完成会建议关键字和基本语法,即使笔记本未附加到任何计算资源也是如此。
- 如果为 Unity Catalog 启用了工作区,则自动完成还会为 Unity Catalog 中的表建议目录、架构、表和列名称。
- 如果未为 Unity Catalog 启用工作区,则必须将笔记本附加到群集或 SQL 仓库来建议表或列名。
当你在单元格中键入时,自动完成建议会自动显示。 使用向上和向下箭头键或鼠标选择一项建议,然后按 Tab 或 Enter 将选择的项插入到单元格中。
注意
在执行命令的过程中,会阻止 R 笔记本中的服务器自动完成功能。
有两项用户设置需要注意:
- 若要关闭自动完成建议,请切换“在键入时自动完成”。 当自动完成功能关闭时,可以通过按“Ctrl + 空格键”来显示自动完成建议。
- 若要防止 Enter 键插入自动完成建议,请切换“Enter 键接受自动完成建议”。
变量检查
若要显示有关在 SQL 或 Python 笔记本中定义的变量的信息,请将光标悬停在变量名称上。 Python 变量检查需要 Databricks Runtime 12.2 LTS 或更高版本。
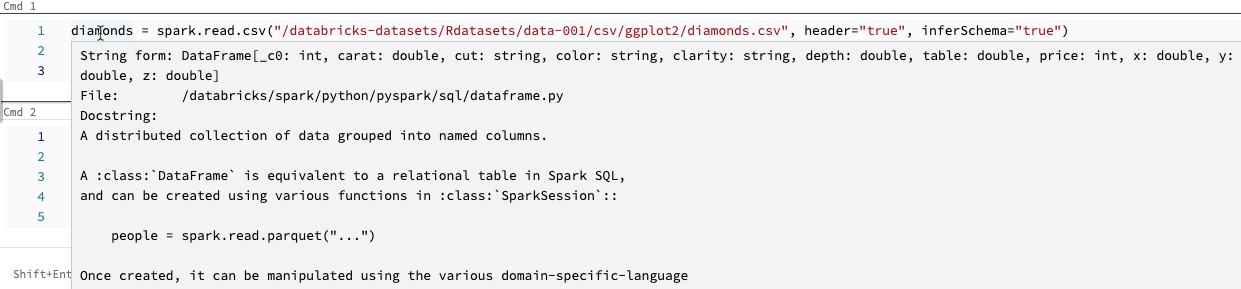
请参阅变量资源管理器
转到定义
当 Python 笔记本附加到群集时,可以快速转到变量、函数或 %run 语句背后的代码的定义。 要执行此操作,请右键单击变量或函数名称,然后单击“转到定义”或“速览定义”。
按住 macOS 上的 Cmd 键或 Windows 上的 Ctrl 键,然后将鼠标悬停在变量或函数名称上。 如果找到定义,则名称将变为超链接。
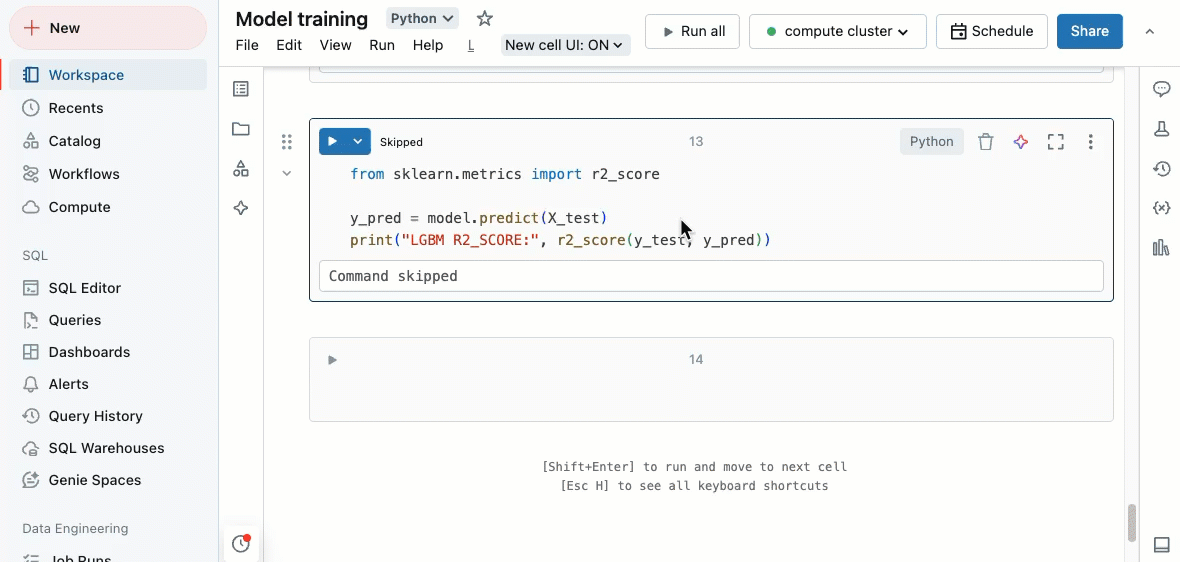
Databricks Runtime 12.2 LTS 及更高版本中提供了“转到定义”功能。
代码折叠
使用代码折叠可以暂时隐藏部分代码。 这在处理长代码块时很有用,因为这样可以专注于你正在处理的特定代码部分。
若要隐藏代码,请将光标放在单元格的最左侧。 在可以隐藏代码部分的逻辑点处会显示向下箭头。 单击箭头可隐藏代码部分。 再次单击箭头(现已变为向右箭头)可显示代码。
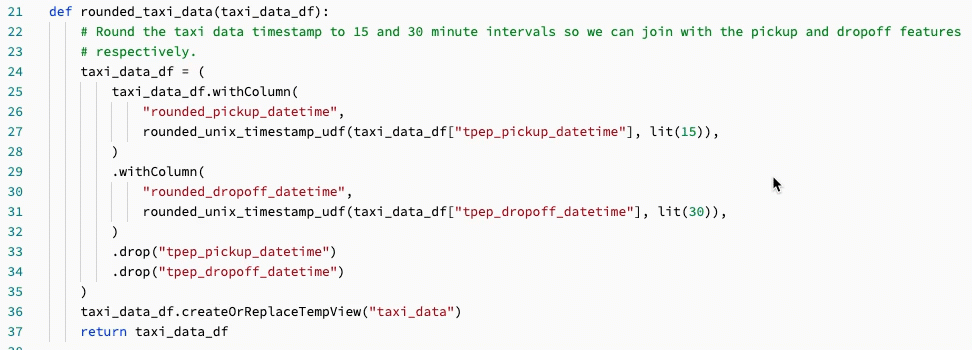
有关更多详细信息(包括快捷键),请参阅 VS Code 文档。
多光标支持
可以创建多个光标以方便同时进行编辑,如以下视频中所示:
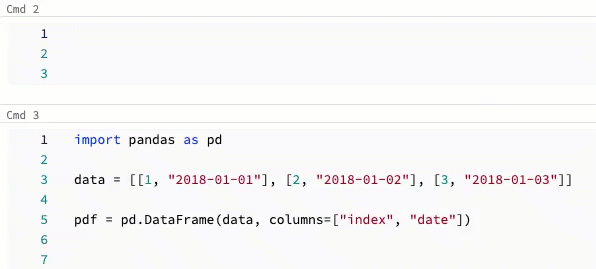
若要在一个单元格中创建多个光标,请执行以下操作:
- 在 macOS 上,按住
Option键并单击每个位置以添加一个光标。 - 在 Windows 上,按住
Alt键并单击每个位置以添加一个光标。 - 还可以选择更改快捷方式。 请参阅更改多光标和列选择的快捷方式。
在 macOS 上,可以使用键盘快捷方式 Option+Command+ 向上或向下箭头键来创建多个垂直对齐的光标。
列(框)选择
若要选择列中的多个项,请单击要捕获的区域的左上角。 然后:
- 在 macOS 上,按
Shift+Option并向右下角拖动以捕获一列或多列。 - 在 Windows 上,按
Shift+Alt并向右下角拖动以捕获一列或多列。 - 还可以选择更改快捷方式。 请参阅更改多光标和列选择的快捷方式。
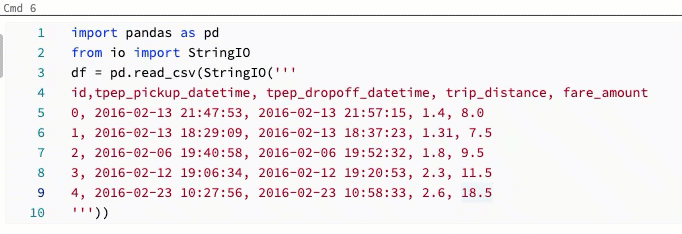
更改多光标和列选择的快捷方式
可以将另一种快捷方式用于多光标和列(框)选择。 使用替代选择,快捷方式会发生如下变化:
- 若要在一个单元格中创建多个光标,请执行以下操作:
- 在 macOS 上,按住
Cmd键并单击每个位置以添加一个光标。 - 在 Windows 上,按住
Ctrl键并单击每个位置以添加一个光标。
- 在 macOS 上,按住
- 若要选择列中的多个项,请单击要捕获的区域的左上角。 然后:
- 在 macOS 上,按
Option并向右下角拖动以捕获一列或多列。 - 在 Windows 上,按
Alt并向右下角拖动以捕获一列或多列。
- 在 macOS 上,按
若要启用备用快捷方式,请执行以下操作:
- 在工作区右上角单击你的用户名,然后在下拉列表中单击“设置”。
- 在“设置”边栏中,选择“开发人员”。
- 在“代码编辑器”部分中,将“多光标单击的键修饰符”设置更改为“Alt”(适用于 macOS)或“Ctrl”(适用于 Windows)。
启用备用快捷方式时,用于创建垂直对齐的多个光标的键盘快捷方式不会更改。
括号匹配
在圆括号、方括号或大括号附近单击时,编辑器会突出显示该字符及其匹配的括号。
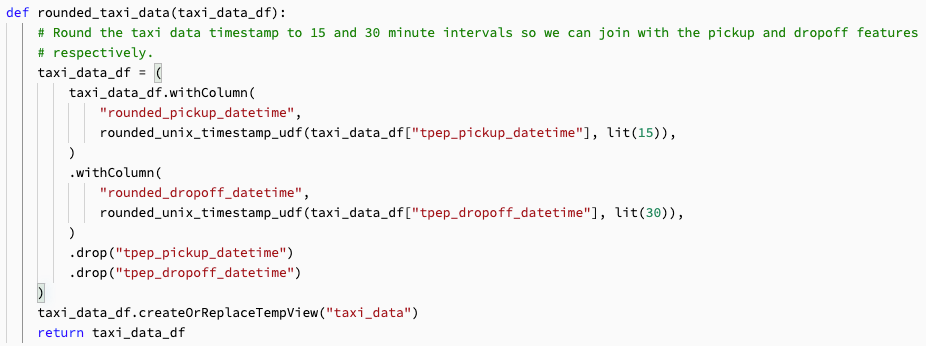
版本历史记录中的差异并排显示
显示以前的笔记本版本时,编辑器会用彩色并排突出显示差异。
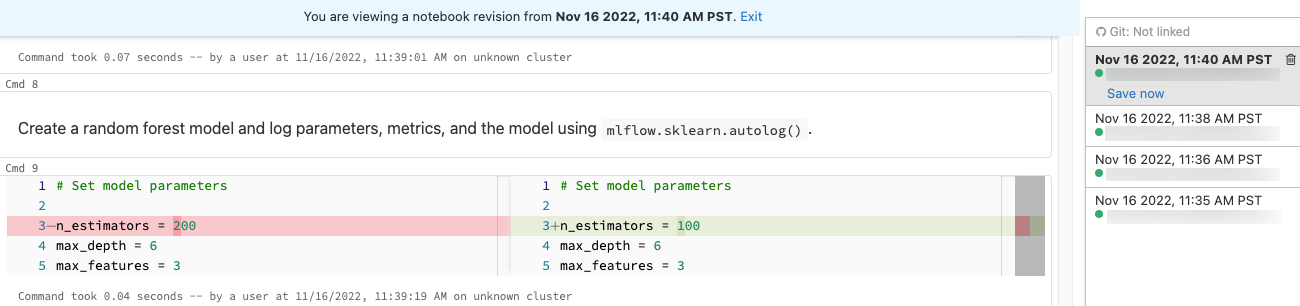
Python 错误突出显示
将笔记本连接到群集后,语法错误会用红色下划线标示。 对于 Python,群集必须运行 Databricks Runtime 12.2 LTS 或更高版本。
将鼠标悬停在语法警告上方,然后选择“快速修复”以执行可能可用的操作。

若要启用或禁用语法错误突出显示,请执行以下操作:
- 在工作区右上角单击你的用户名,然后在下拉列表中单击“设置”。
- 在“设置”边栏中,选择“开发人员”。
- 在“代码编辑器”部分中,切换“SQL 语法错误突出显示”或“Python 语法错误突出显示”的设置。
Python 格式错误突出显示
Python 代码格式错误和警告会用黄色下划线标示。 将鼠标悬停在语法警告消息上可查看详细信息。 群集必须运行 Databricks Runtime 12.1 LTS 或更高版本。
若要启用格式错误提示和警告:
- 在工作区右上角单击你的用户名,然后在下拉列表中单击“设置”。
- 在“设置”边栏中,选择“开发人员”。
- 在“实验功能”部分中,切换“Python 格式错误突出显示”的设置