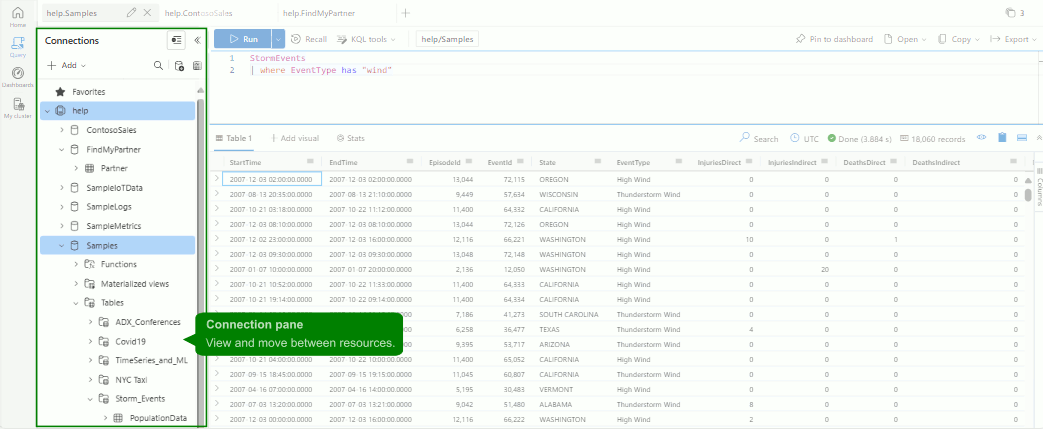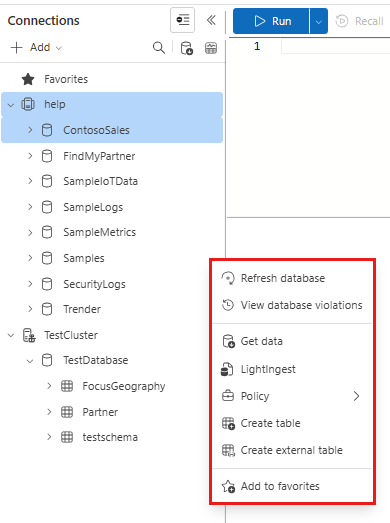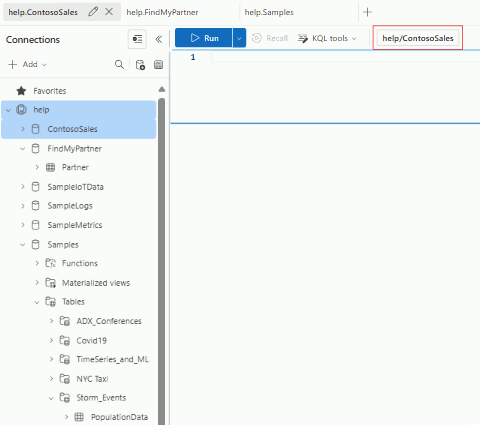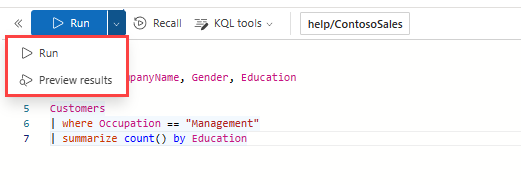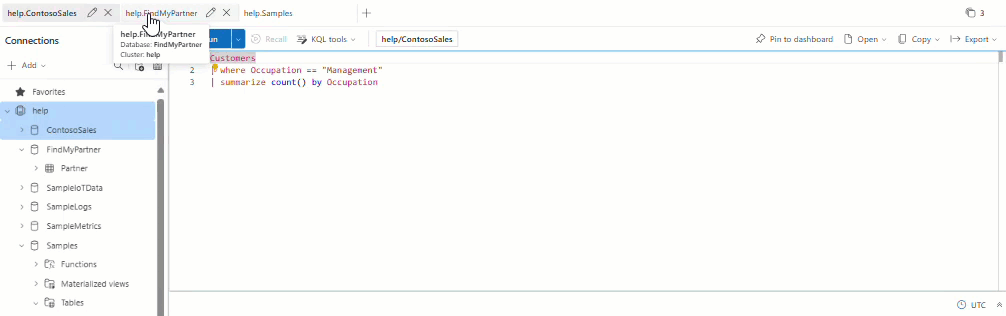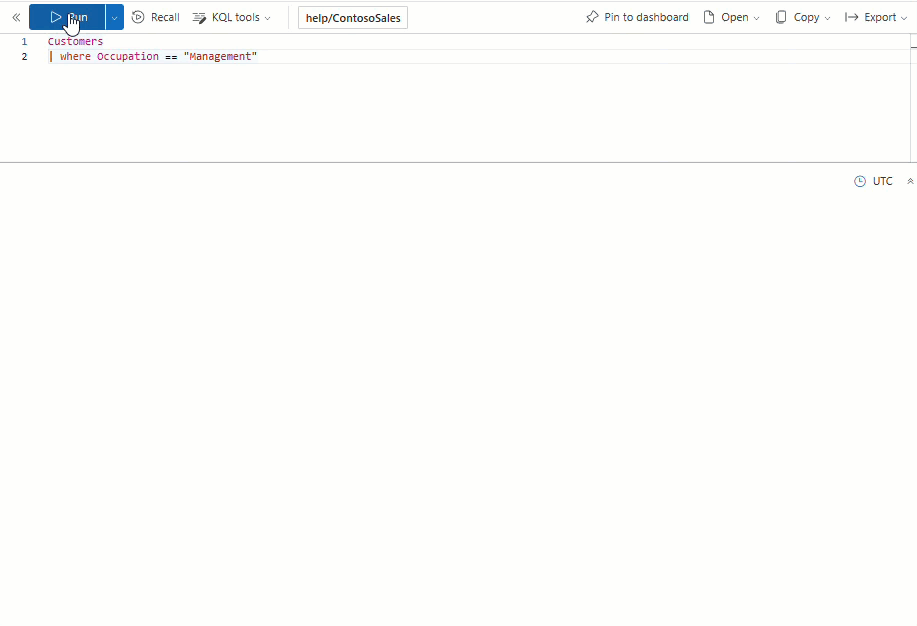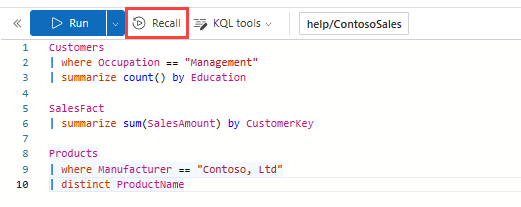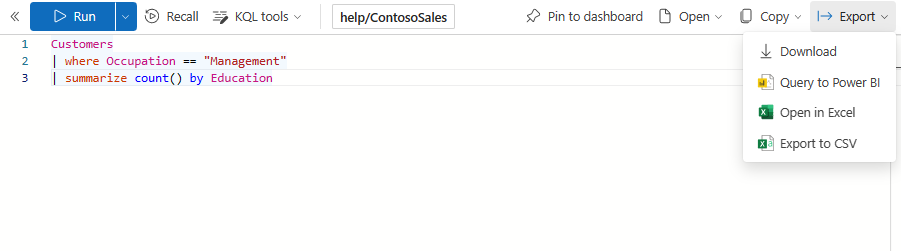Azure 数据资源管理器 Web UI 提供端到端的数据探索体验(从数据引入到数据查询),以及用于可视化数据和见解的可自定义的仪表板。 本文概述了 Web UI 查询页,并说明如何使用它与数据交互。
在查询页中,可以:
在 Azure 数据资源管理器 Web UI 主页上,有一些指南可帮助你开始查询不同类型的数据。
查看群集和数据库
通过查询页左侧的连接窗格,可以浏览群集和数据库并在群集和数据库之间切换。 在每个群集下,可以看到该群集中包含的数据库。 在每个数据库下,可以看到该数据库中包括的表、函数、外部表和具体化视图。
在连接窗格中,右键单击数据库以打开包含“引入数据”、“创建表”等选项的菜单。
若要了解如何添加连接,请参阅在 Azure 数据资源管理器 Web UI 中添加群集连接。
提示
使用资源名称旁边的星形图标将群集和数据库添加到收藏夹列表。 若要仅查看你喜欢的资源,请选择筛选器文本框旁边的星形图标。
快速深入了解表数据
数据配置文件功能提供对每列内列名、类型、基本统计信息和顶级值的快速访问。
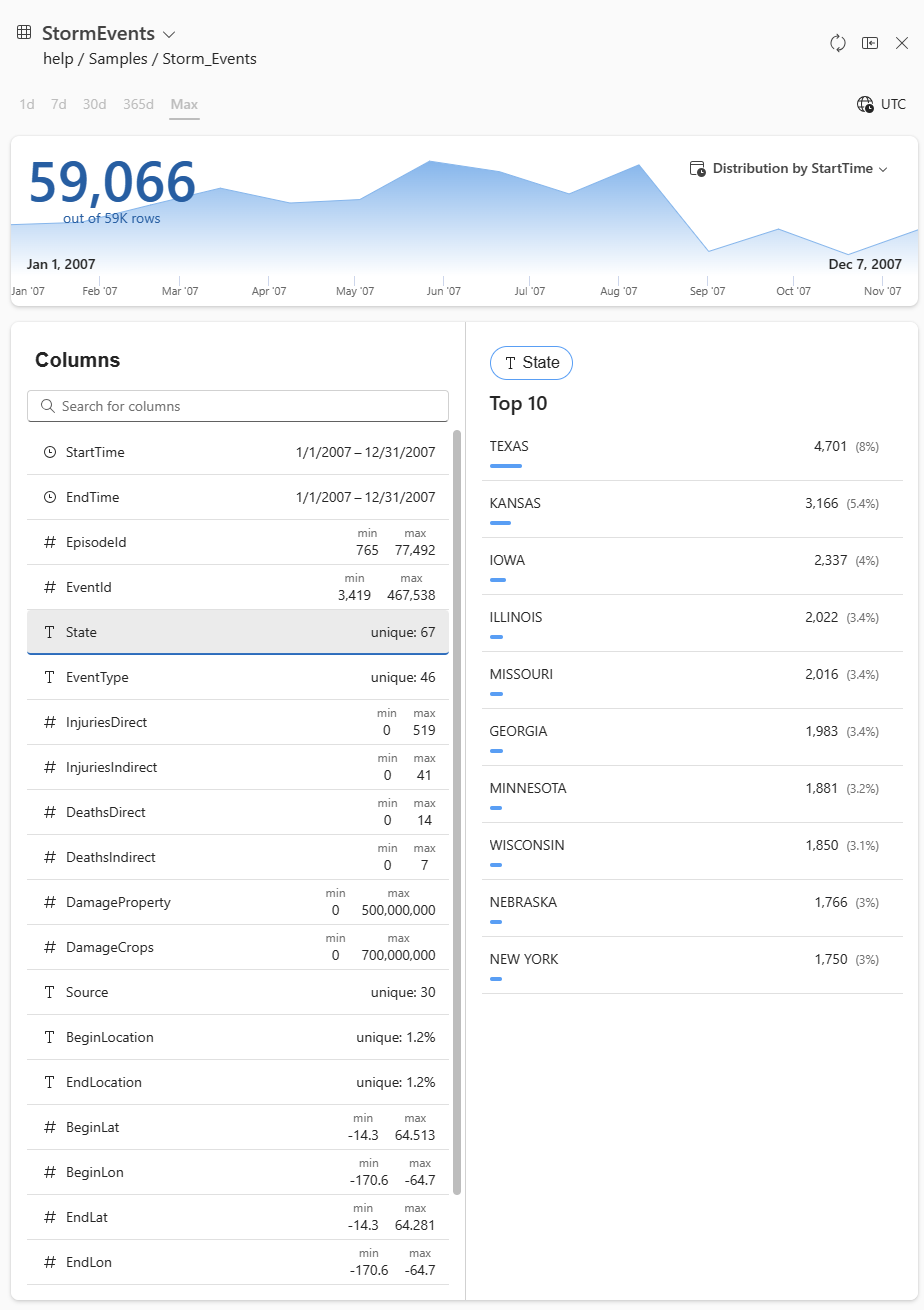
有关详细信息,请参阅快速深入了解表数据。
编写和运行查询
可以通过在特定数据库的上下文中运行查询,使用查询编辑器与数据进行交互。 若要设置查询上下文,请从左侧面板中选择相关数据库。 查询上下文显示在顶部工具栏中。
编辑器提供 Kusto 查询语言 (KQL) Intellisense 和自动完成,从而在你编写查询时提供有用的建议。 编辑器还会在访问所选数据库外部的数据时发出警报,并提出查询优化建议。 若要返回与查询匹配的所有记录,请选择“运行”或按 Shift + Enter。 若要查看 50 个结果的预览,请选择“运行”按钮上的下拉菜单,然后选择“预览结果”或按 Alt + Shift + Enter。
管理多个上下文中的查询
使用查询选项卡后,可以同时处理多个查询,所有这些查询都有自己的查询上下文。 使用查询选项卡可以在不同的数据库和群集之间切换,而不会丢失工作结果。 若要重命名查询选项卡,请双击选项卡标题或单击选项卡上的铅笔图标。若要获取所有现有选项卡的综合视图,请使用右上角的选项卡列表。
注意
查询选项卡的默认名称基于群集和上下文数据库。
探索和转换查询结果
执行查询后,结果将显示在查询编辑器下方的结果网格中。 结果网格以表格格式显示查询结果,并提供以各种方式对数据进行排序、筛选、分组和可视化的功能。 有关详细信息,请参阅 Azure 数据资源管理器 Web UI 结果网格。
还可以查看查询统计信息,例如查询持续时间、CPU 和内存使用情况以及扫描的数据。 尝试优化查询时,这些统计信息非常有用。 有关潜在优化的信息,请参阅查询最佳做法。
撤回以前的查询
使用“撤回查询”按钮可以快速检索以前执行的查询。 选择所需的查询,然后选择“撤回”以从浏览器缓存中存储的数据再次运行该查询。
注意
最后 50 个查询的结果存储在缓存中,因此,如果清除浏览器缓存,则会删除结果。
共享和导出查询
在查询页工具栏中,有多个选项可用于管理查询和查询结果。 可以将查询固定到仪表板、复制查询、复制查询结果,以及将数据导出为 Power BI、Excel 和 CSV 格式。 有关详细信息,请参阅从 Azure 数据资源管理器 Web UI 共享查询。