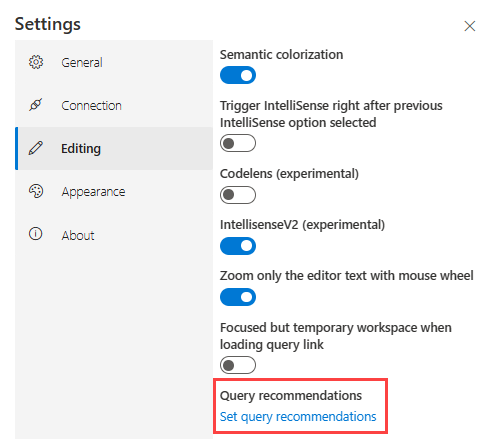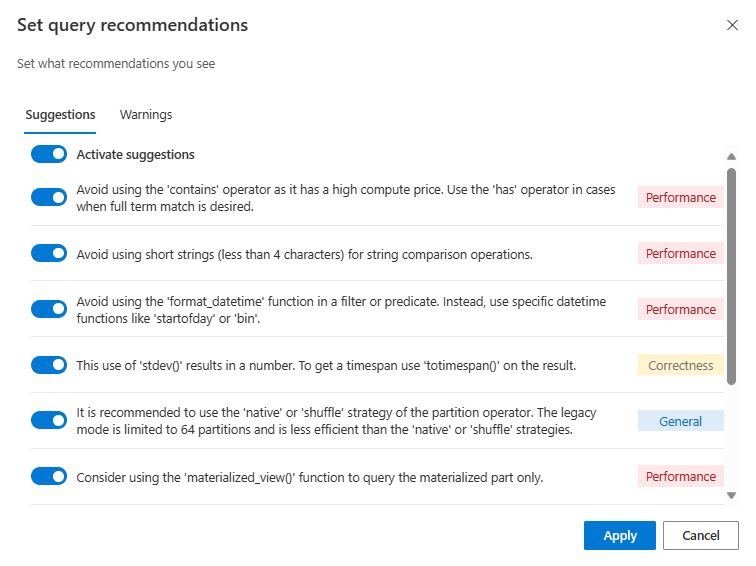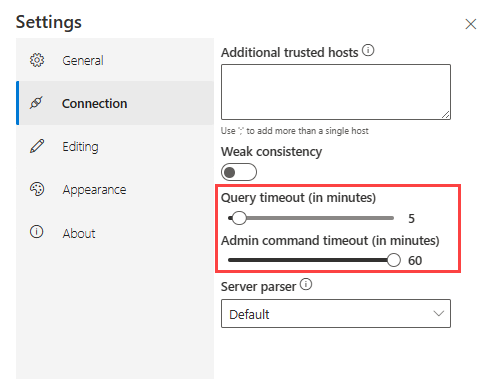本文将指导你完成在 Azure 数据资源管理器 Web UI 中自定义设置的过程。 你将了解如何导出和导入环境设置、突出显示错误级别以及将日期/时间更改为特定时区。 这可以帮助你保护工作环境、将其重新定位到其他浏览器和设备,以及更轻松地识别错误。
先决条件
- Microsoft 帐户或 Microsoft Entra 用户标识。 无需 Azure 订阅。
- 登录到 Azure 数据资源管理器 Web UI。
转到设置
选择右上方的设置图标 ![]() ,打开“设置”窗口。
,打开“设置”窗口。
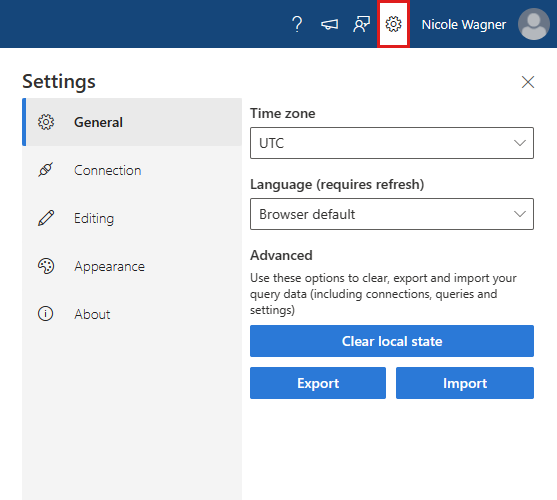
设置查询建议
编写查询时,查询编辑器会提供建议和警告。 建议和警告可能与性能、正确性或一般最佳做法相关。 若要自定义建议和警告,请执行以下步骤:
在“设置”>“编辑”窗口中,选择“设置查询建议”。
在“设置查询建议”对话框中,打开或关闭特定“建议”和“警告”。 使用相应选项卡顶部的“激活建议”和“激活警告”可一次性打开或关闭所有建议或警告。
选择“应用”保存更改。
调整超时限制
查询和管理命令具有默认的超时限制。 若要扩展或减少这些限制,请执行以下步骤:
若要了解如何在 Web UI 外部设置超时限制,请参阅设置超时限制。
导出和导入环境设置
导出和导入操作有助于保护工作环境,并将其重新定位到其他浏览器和设备。 导出操作可将所有设置、群集连接和查询选项卡导出到 JSON 文件,该文件可导入到其他浏览器或设备。
导出环境设置
在“设置”>“常规”窗口中,选择“导出” 。
此操作会将 adx-export.json 文件下载到本地存储中。
选择“清除本地状态”,将环境还原到其原始状态。 此设置将删除所有群集连接并关闭打开的选项卡。
注意
“导出”选项仅导出查询相关数据。 不会在 adx-export.json 文件中导出任何仪表板数据。
导入环境设置
在“设置”>“常规”窗口中,选择“导入” 。 然后在“警告”弹出窗口中,选择“导入” 。
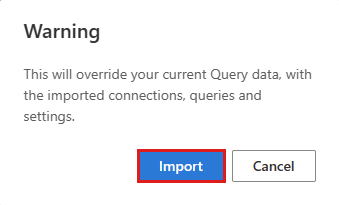
从本地存储中找到 adx-export.json 文件,然后将其打开。
以前的群集连接和打开的选项卡现在可用。
注意
“导入”选项将替代任何现有的环境设置和数据。
突出显示错误级别
Azure 数据资源管理器尝试在结果面板中解释每行的严重性或详细级别,并对它们进行相应的着色。 它通过将每列的非重复值与一组已知模式(“警告”、“错误”等)进行匹配来实现此目的。
启用错误级别突出显示功能
若要启用错误级别突出显示功能,请执行以下操作:
选择用户名旁边的“设置”图标。
选择“外观”选项卡,然后将“启用错误级别突出显示”选项切换到右侧。
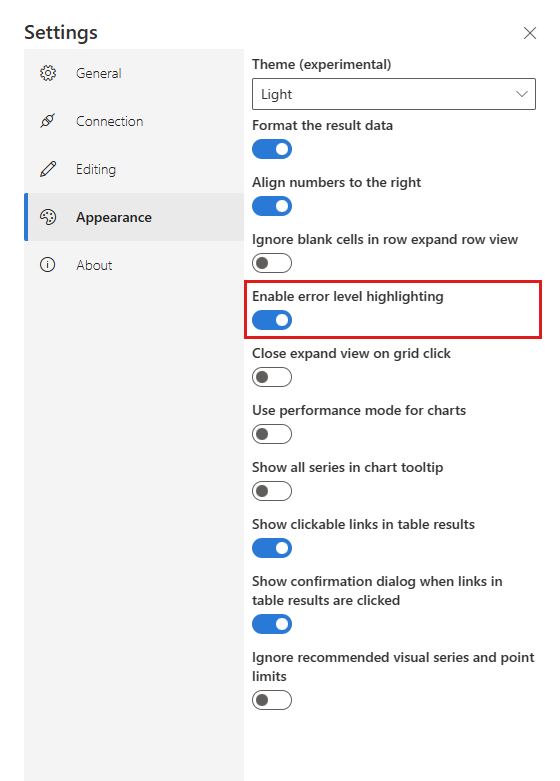
| 浅色模式下的错误级别配色方案 | 深色模式下的错误级别配色方案 |
|---|---|
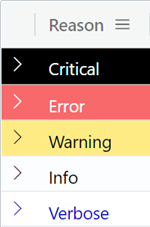
|
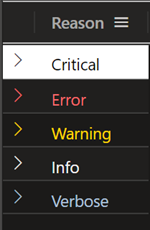
|
突出显示的列要求
对于突出显示的错误级别,列必须是 int、long 或 string 数据类型。
- 如果列的类型为
long或int:- 列名必须为“Level”
- 值只能包含 1 到 5 之间的数字。
- 如果列的类型为
string:- 可以将列名设置为 Level 以提升性能。
- 此列只能包含下列值之一:
- critical、crit、fatal、assert、high
- error、e
- warning、w、monitor
- 信息
- verbose、verb、d