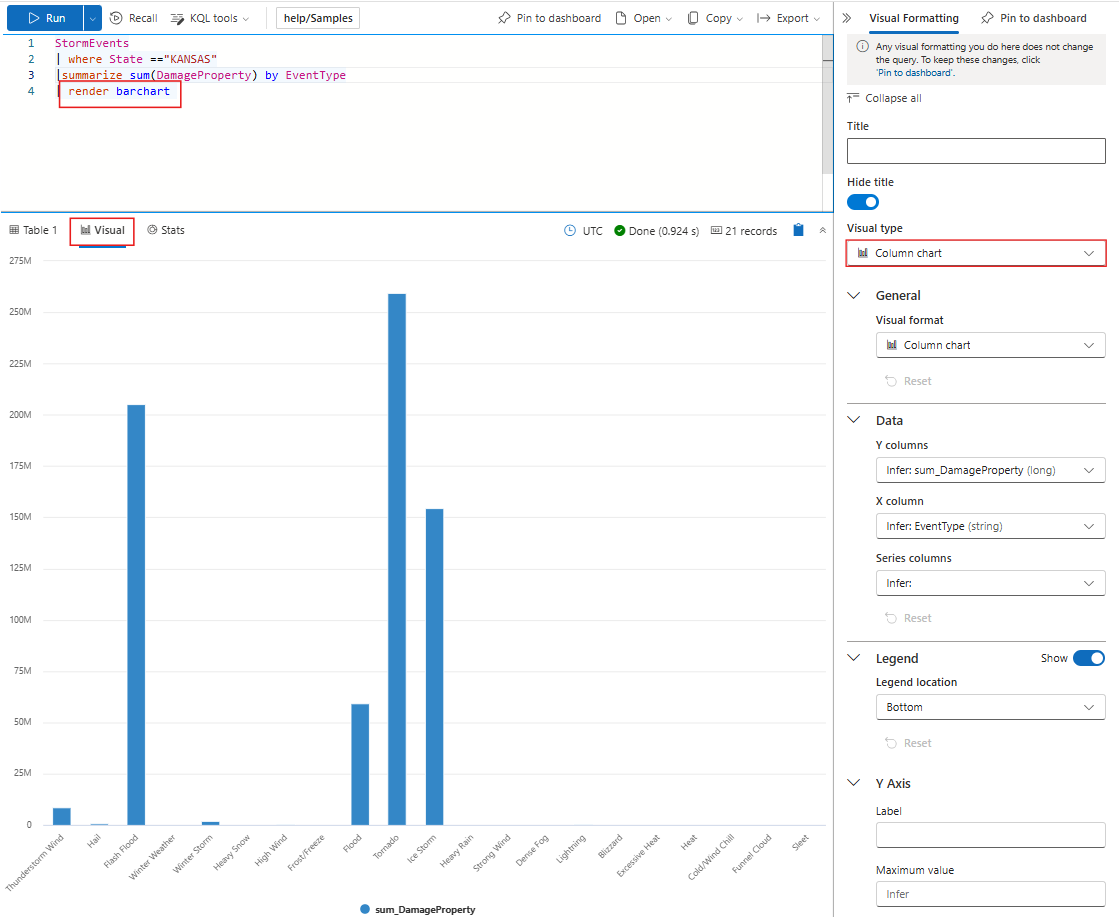本文介绍如何使用 Azure 数据资源管理器仪表板中找到的 UI 从查询结果创建和自定义视觉对象。 这些视觉对象可以进一步操作,并且可以固定在仪表板中。 添加或修改这些视觉对象不需要重新运行查询,这对于繁重的查询尤其有用。
有关可用视觉对象的完整列表,请参阅可视化效果。 有关仅在 Web UI 或仪表板中可用的视觉对象,请参阅特定于仪表板的视觉对象。
先决条件
向查询添加视觉对象
在 Azure 数据资源管理器 Web UI 中运行查询。 例如,可以使用以下查询:
StormEvents | where State == 'KANSAS' | summarize sum(DamageProperty) by EventType在结果网格中,选择“+ 添加视觉对象”。
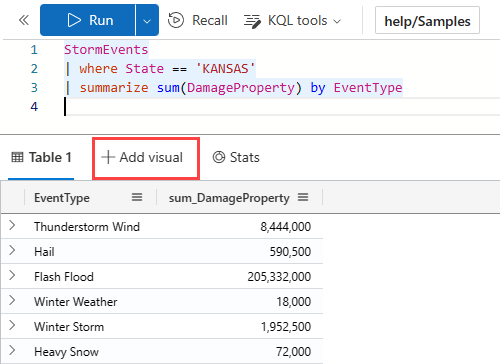
右侧将打开一个窗格,其中选中了“视觉对象格式”选项卡。
从下拉列表中选择“视觉对象类型”。 有关可用可视化效果的列表,请参阅可视化效果。
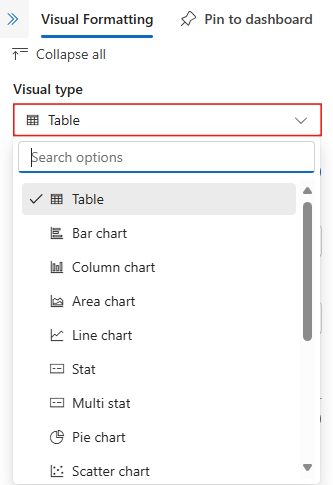
设置自定义属性
下表描述了可用的自定义属性(按各节的字母顺序分类),并指定哪些视觉对象支持给定属性。
| 节 | 属性 | 说明 | 视觉对象类型 |
|---|---|---|---|
| 颜色 | 调色板 | 确定用于热度地图的颜色集。 | 热度地图 |
| 条件格式 | “隐藏”或“显示” | 用于关闭或打开条件格式的切换选项。 有关详细信息,请参阅应用条件格式。 | 异常图、面积图、条形图、柱形图、多重统计、散点图、表格、时间图 |
| 数据 | Y 列 | 为垂直轴提供数据的列。 | 异常图、面积图、条形图、柱形图、折线图、散点图、时间图 |
| X 列 | 为水平轴提供数据的列。 | 异常图、面积图、条形图、柱形图、折线图、散点图、时间图 | |
| 序列列 | 用于将数据分类为不同系列的列。 | 异常图、面积图、条形图、柱形图、折线图、散点图、时间图 | |
| 类别列 | 确定数据类别的列。 | 漏斗图、热度地图、饼图 | |
| 标签列 | 使用指定列为每个槽分配标签。 | 多重统计 | |
| 值列 | 为可视化效果提供数据的列。 | 漏斗图、多重统计 | |
| 值 | 用作热度地图的主要变量的数字列。 | 热度地图 | |
| 数值列 | 为数据类别提供数值的列。 | 饼图 | |
| 定义位置依据 | 确定用于定义位置的方法:“推断”、“纬度和经度”或“地理坐标点”。 | 映射 | |
| 显示选项 | 排序依据 | 如何对图表中的结果进行排序:“名称”、“大小”或“无”。 | 饼图 |
| 前 N 个 | 仅显示图表中前 n 个值的部分的选项。 | 饼图 | |
| 常规 | 显示方向 | 确定显示的方向:“横向”或“纵向”。 | 多重统计 |
| 文本大小 | 确定文本的大小:“推荐”、“小”或“大”。 | 多重统计、统计 | |
| 视觉对象格式 | 确定图表的格式。 对于面积图、条形图和柱形图,格式可以是标准图、堆积图或百分比堆积图。 对于饼图,格式可以是饼图或圆环图。 | 面积图、条形图、柱形图、饼图 | |
| Layout | 槽配置 | 自定义网格布局,选项范围从 1 列 x 1 行(1 个槽)到 5 列 x 5 行(25 个槽)。 | 多重统计 |
| 图例 | “隐藏”或“显示” | 隐藏或显示解释图表中数据系列的图例。 | 异常图、面积图、条形图、柱形图、多重统计、散点图、时间图 |
| 大小 | “隐藏”或“显示” | 打开或关闭地图点的大小调整。 | 映射 |
| 大小列 | 用于确定地图点大小的列。 | 映射 | |
| URLs | 将链接应用于列 | 启用后,选择该列中的值将定向到“URL 列”中指定的 URL。 | 表 |
| URL 列 | 包含 URL 值的列。 | 表 | |
| X 轴 | 标签 | 设置水平轴的自定义标签。 | 异常图、面积图、条形图、柱形图、多重统计、散点图、时间图 |
| 竖线值 | 指定垂直参考线在水平轴上的值。 | 异常图、面积图、条形图、柱形图、多重统计、散点图、时间图 | |
| X 轴刻度 | 将水平轴的刻度调整为“线性”或“对数”。 | 异常图、面积图、条形图、多重统计、散点图、表格、时间图 | |
| Y 轴 | Label | 设置垂直轴的自定义标签。 | 异常图、面积图、条形图、柱形图、多重统计、散点图、时间图 |
| 最大值 | 定义垂直轴上的最大值。 | 异常图、面积图、条形图、柱形图、多重统计、散点图、时间图 | |
| 最小值 | 定义垂直轴上的最小值。 | 异常图、面积图、条形图、柱形图、多重统计、散点图、时间图 | |
| 参考线 | 在图表上标记一个值作为视觉指导的参考线。 | 异常图、面积图、条形图、柱形图、多重统计、散点图、时间图 |
更改现有可视化效果
有两种方法可以使用“视觉对象格式”窗格来更改现有可视化效果。
使用 UI 创建的视觉对象
如果已通过 UI 添加了视觉对象,则可以通过选择结果网格中的“编辑视觉对象”选项卡来更改此视觉对象。

在查询中创建的视觉对象
如果使用呈现运算符创建了视觉对象,则可以通过在结果网格中选择“视觉对象”来编辑视觉对象。
重要
请注意,“视觉对象格式”窗格已更改视觉对象表示形式,但尚未修改原始查询。
固定到仪表板
设置视觉对象格式后,可以将此视觉对象固定到新的或现有仪表板上。
在“视觉对象格式”窗格中,选择“固定到仪表板”。

此时会打开“固定到仪表板”对话框。 输入此视觉对象的磁贴名称,并选择新的或现有的仪表板。
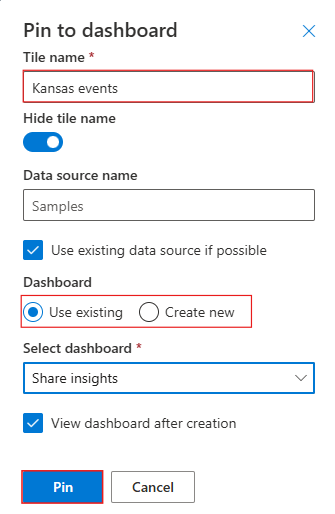
选择“固定”。