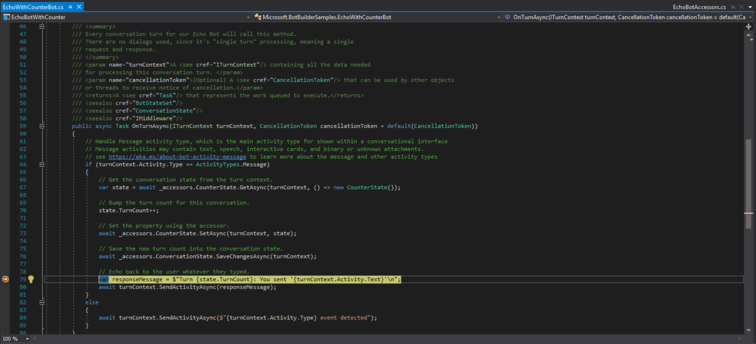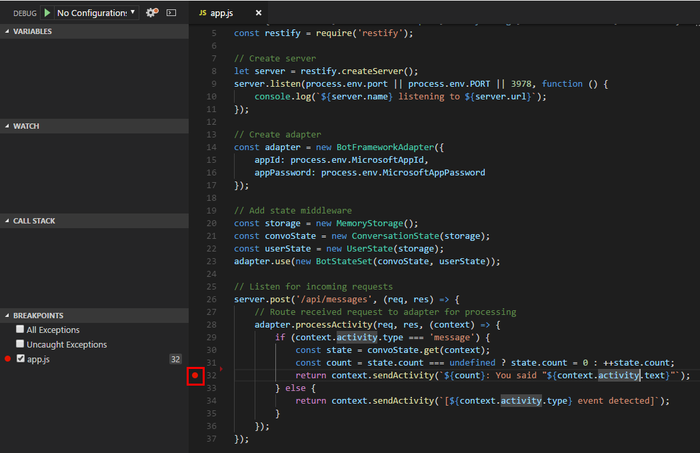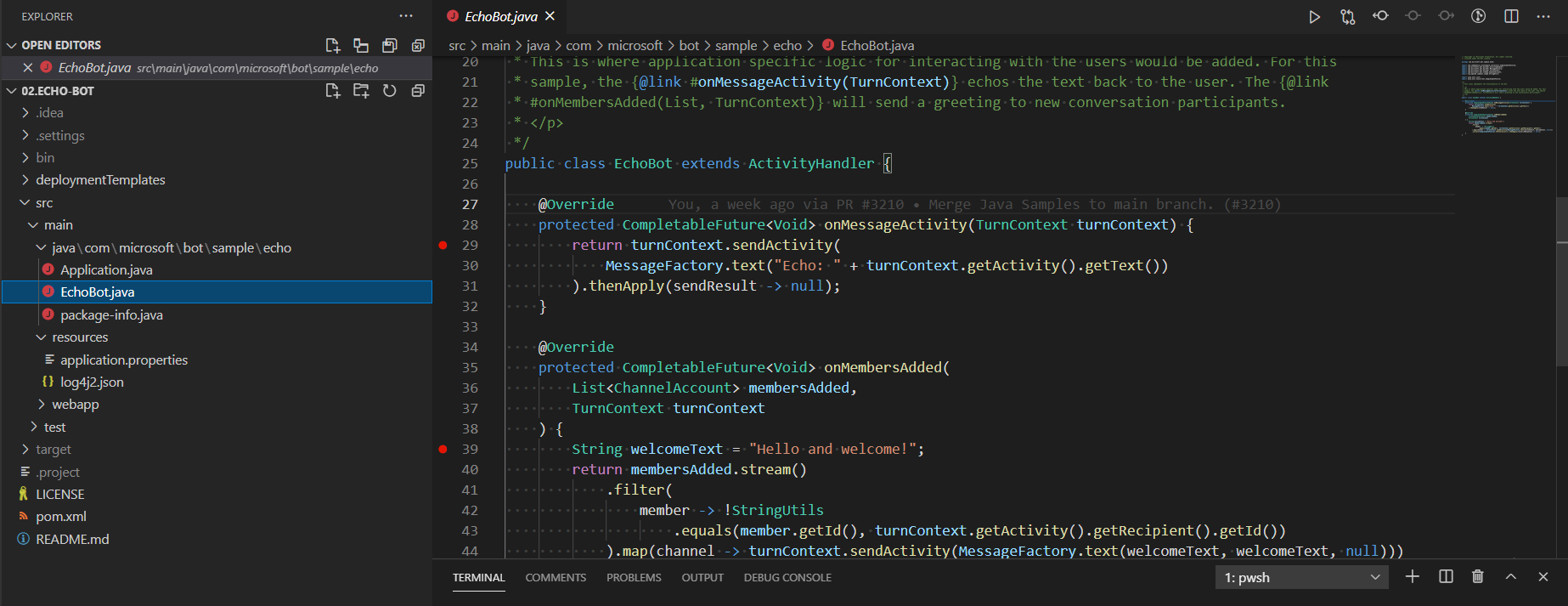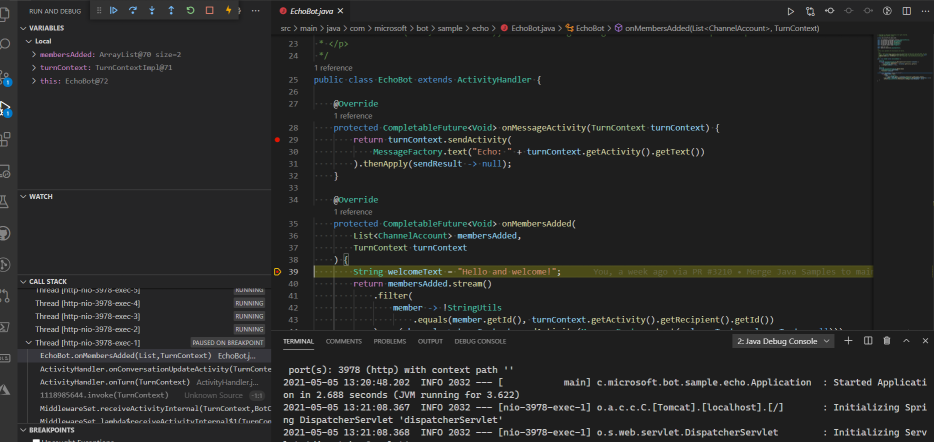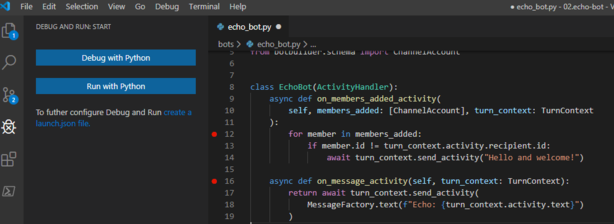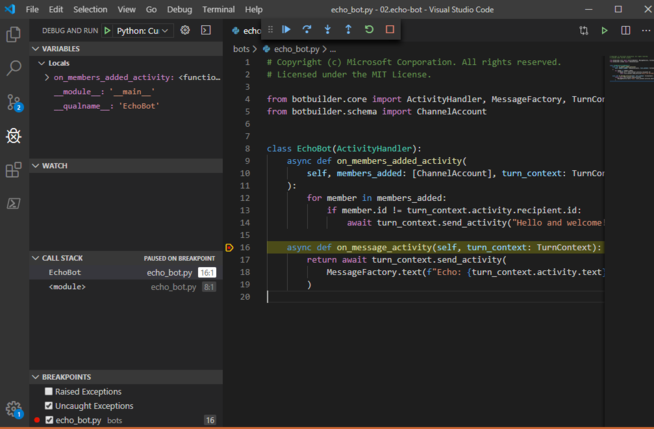适用于:SDK v4
本文介绍如何使用 IDE(例如 Visual Studio 或 Visual Studio Code 以及 Bot Framework Emulator)调试机器人。 使用这些方法在本地调试机器人。 本文使用回响机器人,例如在创建机器人快速入门中创建的机器人。
注意
在本文中,我们在调试期间使用 Bot Framework Emulator 向机器人发送消息以及从其接收消息。 若要通过其他方式使用 Bot Framework Emulator 来调试机器人,请阅读使用 Bot Framework Emulator 进行调试一文。
注意
Bot Framework JavaScript、C# 和 Python SDK 将继续受支持,但 Java SDK 即将停用,最终长期支持将于 2023 年 11 月结束。
使用 Java SDK 构建的现有机器人将继续正常运行。
对于新的机器人生成,请阅读有关选择正确的 copilot 解决方案的信息。
有关详细信息,请参阅机器人构建的未来。
先决条件
- 下载并安装 Bot Framework Emulator。
- 下载并安装 Visual Studio Code 或 Visual Studio。
在 Visual Studio Code 中设置 C# 断点
在 Visual Studio Code 中,可以设置断点并以调试模式运行机器人,逐步执行代码。 若要在 Visual Studio Code 中设置断点,请执行以下操作:
启动 VS Studio Code 并打开机器人项目文件夹。
根据需要设置断点。 若要设置断点,将鼠标悬停在行号左边的列上方。 将出现一个小红点。 选择该点即可设置断点。 再次选择该点可移除断点。
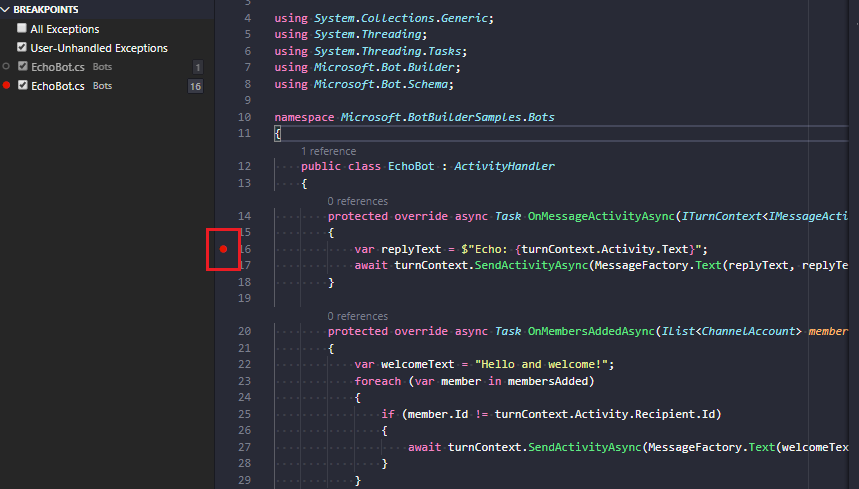
在菜单栏中,依次选择运行和开始调试。 机器人将在 Visual Studio Code 中从终端在调试模式下开始运行。
启动 Bot Framework Emulator 并连接到机器人,如如何使用 Bot Framework Emulator 进行调试部分所述。
在 Emulator 中向机器人发送一条消息(例如,发送消息“Hi”)。 执行操作会在你放置断点所在的行停止。
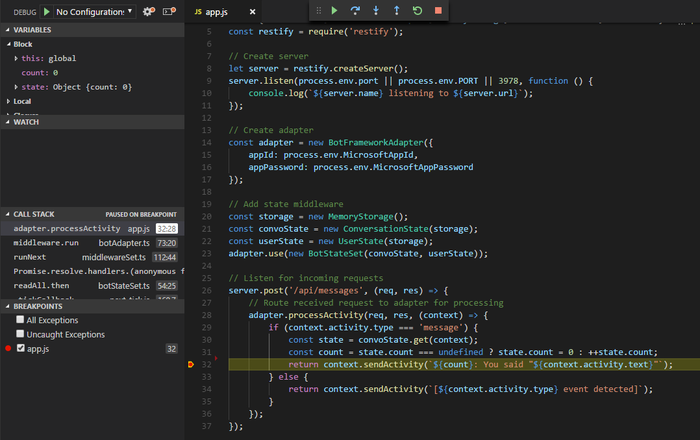
在 Visual Studio 中设置 C# 断点
在 Visual Studio 中,可以设置断点并以调试模式运行机器人,逐步执行代码。 若要在 Visual Studio 中设置断点,请执行以下操作:
导航到你的机器人文件夹并打开 .sln 文件。 这将在 Visual Studio 中打开解决方案。
在菜单中选择“生成”,然后选择“生成解决方案”。
在“解决方案资源管理器”中选择 .cs 文件,根据需要设置断点 。 此文件定义机器人主要逻辑。 若要设置断点,可以将鼠标悬停在行号左边的列上。 将出现一个小点。 选择该点即可设置断点。 再次选择该点可移除断点。
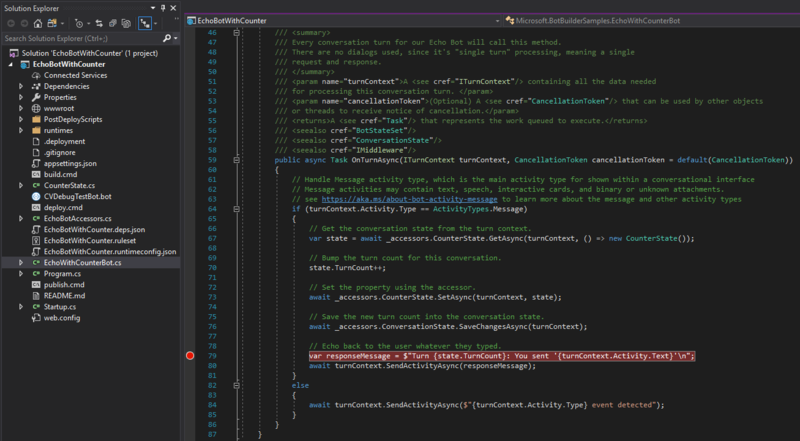
在菜单栏中,依次选择“调试”和“开始调试”。 此时,机器人在本地运行。
启动 Bot Framework Emulator 并连接到机器人,如以上部分所述。
在 Emulator 中,向机器人发送消息,例如“Hi”。 执行操作会在你放置断点所在的行停止。