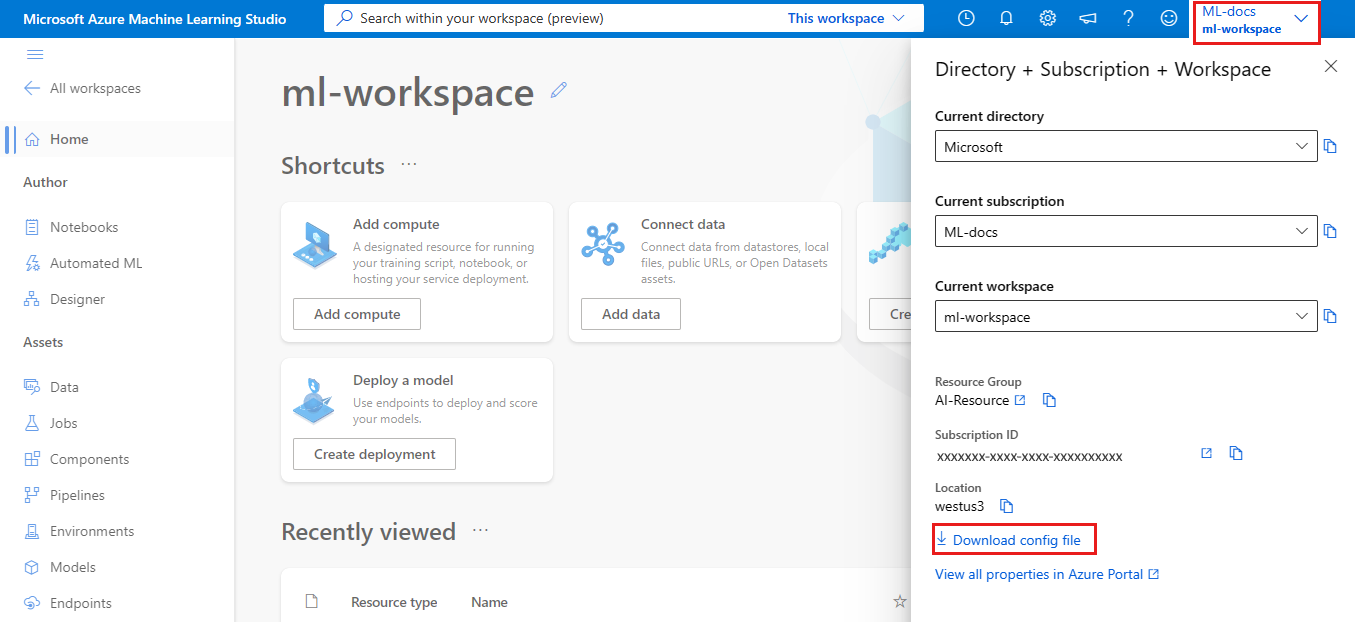Note
Access to this page requires authorization. You can try signing in or changing directories.
Access to this page requires authorization. You can try changing directories.
APPLIES TO:  Python SDK azure-ai-ml v2 (current)
Python SDK azure-ai-ml v2 (current)
Learn how to configure a Python development environment for Azure Machine Learning.
The following table shows each development environment covered in this article, along with pros and cons.
| Environment | Pros | Cons |
|---|---|---|
| Local environment | Full control of your development environment and dependencies. Run with any build tool, environment, or IDE of your choice. | Takes longer to get started. Necessary SDK packages must be installed, and an environment must also be installed if you don't already have one. |
| The Data Science Virtual Machine (DSVM) | Similar to the cloud-based compute instance (Python is pre-installed), but with additional popular data science and machine learning tools pre-installed. Easy to scale and combine with other custom tools and workflows. | A slower getting started experience compared to the cloud-based compute instance. |
| Azure Machine Learning compute instance | Easiest way to get started. The SDK is already installed in your workspace VM, and notebook tutorials are pre-cloned and ready to run. | Lack of control over your development environment and dependencies. Additional cost incurred for Linux VM (VM can be stopped when not in use to avoid charges). See pricing details. |
This article also provides additional usage tips for the following tools:
Jupyter Notebooks: If you're already using Jupyter Notebooks, the SDK has some extras that you should install.
Visual Studio Code: If you use Visual Studio Code, the Azure Machine Learning extension includes language support for Python, and features to make working with the Azure Machine Learning much more convenient and productive.
Prerequisites
- Azure Machine Learning workspace. If you don't have one, you can create an Azure Machine Learning workspace through the Azure portal, Azure CLI, and Azure Resource Manager templates.
Local and DSVM only: Create a workspace configuration file
The workspace configuration file is a JSON file that tells the SDK how to communicate with your Azure Machine Learning workspace. The file is named config.json, and it has the following format:
{
"subscription_id": "<subscription-id>",
"resource_group": "<resource-group>",
"workspace_name": "<workspace-name>"
}
This JSON file must be in the directory structure that contains your Python scripts or Jupyter Notebooks. It can be in the same directory, a subdirectory named.azureml*, or in a parent directory.
To use this file from your code, use the MLClient.from_config method. This code loads the information from the file and connects to your workspace.
Create a workspace configuration file in one of the following methods:
Azure Machine Learning studio
Download the file:
- Sign in to Azure Machine Learning studio
- In the upper right Azure Machine Learning studio toolbar, select your workspace name.
- Select the Download config file link.
Azure Machine Learning Python SDK
Create a script to connect to your Azure Machine Learning workspace. Make sure to replace
subscription_id,resource_group, andworkspace_namewith your own.APPLIES TO:
 Python SDK azure-ai-ml v2 (current)
Python SDK azure-ai-ml v2 (current)#import required libraries from azure.ai.ml import MLClient from azure.identity import DefaultAzureCredential #Enter details of your Azure Machine Learning workspace subscription_id = '<SUBSCRIPTION_ID>' resource_group = '<RESOURCE_GROUP>' workspace = '<AZUREML_WORKSPACE_NAME>' #connect to the workspace ml_client = MLClient(DefaultAzureCredential(), subscription_id, resource_group, workspace)
Local computer or remote VM environment
You can set up an environment on a local computer or remote virtual machine, such as an Azure Machine Learning compute instance or Data Science VM.
To configure a local development environment or remote VM:
Create a Python virtual environment (virtualenv, conda).
Note
Although not required, it's recommended you use Anaconda or Miniconda to manage Python virtual environments and install packages.
Important
If you're on Linux or macOS and use a shell other than bash (for example, zsh) you might receive errors when you run some commands. To work around this problem, use the
bashcommand to start a new bash shell and run the commands there.Activate your newly created Python virtual environment.
Install the Azure Machine Learning Python SDK.
To configure your local environment to use your Azure Machine Learning workspace, create a workspace configuration file or use an existing one.
Now that you have your local environment set up, you're ready to start working with Azure Machine Learning. See the Tutorial: Azure Machine Learning in a day to get started.
Jupyter Notebooks
When running a local Jupyter Notebook server, it's recommended that you create an IPython kernel for your Python virtual environment. This helps ensure the expected kernel and package import behavior.
Enable environment-specific IPython kernels
conda install notebook ipykernelCreate a kernel for your Python virtual environment. Make sure to replace
<myenv>with the name of your Python virtual environment.ipython kernel install --user --name <myenv> --display-name "Python (myenv)"Launch the Jupyter Notebook server
Tip
For example notebooks, see the AzureML-Examples repository. SDK examples are located under /sdk/python. For example, the Configuration notebook example.
Visual Studio Code
To use Visual Studio Code for development:
- Install Visual Studio Code.
- Install the Azure Machine Learning Visual Studio Code extension (preview).
Once you have the Visual Studio Code extension installed, use it to:
- Manage your Azure Machine Learning resources
- Connect to an Azure Machine Learning compute instance
- Debug online endpoints locally
- Deploy trained models.
Azure Machine Learning compute instance
The Azure Machine Learning compute instance is a secure, cloud-based Azure workstation that provides data scientists with a Jupyter Notebook server, JupyterLab, and a fully managed machine learning environment.
There's nothing to install or configure for a compute instance.
Create one anytime from within your Azure Machine Learning workspace. Provide just a name and specify an Azure VM type. Try it now with Create resources to get started.
To learn more about compute instances, including how to install packages, see Create an Azure Machine Learning compute instance.
Tip
To prevent incurring charges for an unused compute instance, enable idle shutdown.
In addition to a Jupyter Notebook server and JupyterLab, you can use compute instances in the integrated notebook feature inside of Azure Machine Learning studio.
You can also use the Azure Machine Learning Visual Studio Code extension to connect to a remote compute instance using VS Code.
Data Science Virtual Machine
The Data Science VM is a customized virtual machine (VM) image you can use as a development environment. It's designed for data science work that's pre-configured tools and software like:
- Packages such as TensorFlow, PyTorch, Scikit-learn, XGBoost, and the Azure Machine Learning SDK
- Popular data science tools such as Spark Standalone and Drill
- Azure tools such as the Azure CLI, AzCopy, and Storage Explorer
- Integrated development environments (IDEs) such as Visual Studio Code and PyCharm
- Jupyter Notebook Server
For a more comprehensive list of the tools, see the Data Science VM tools guide.
Important
If you plan to use the Data Science VM as a compute target for your training or inferencing jobs, only Ubuntu is supported.
To use the Data Science VM as a development environment:
Create a Data Science VM using one of the following methods:
Use the Azure CLI
To create an Ubuntu Data Science VM, use the following command:
# create a Ubuntu Data Science VM in your resource group # note you need to be at least a contributor to the resource group in order to execute this command successfully # If you need to create a new resource group use: "az group create --name YOUR-RESOURCE-GROUP-NAME --location YOUR-REGION (For example: chinaeast2)" az vm create --resource-group YOUR-RESOURCE-GROUP-NAME --name YOUR-VM-NAME --image microsoft-dsvm:linux-data-science-vm-ubuntu:linuxdsvmubuntu:latest --admin-username YOUR-USERNAME --admin-password YOUR-PASSWORD --generate-ssh-keys --authentication-type passwordTo create a Windows DSVM, use the following command:
# create a Windows Server 2016 DSVM in your resource group # note you need to be at least a contributor to the resource group in order to execute this command successfully az vm create --resource-group YOUR-RESOURCE-GROUP-NAME --name YOUR-VM-NAME --image microsoft-dsvm:dsvm-windows:server-2016:latest --admin-username YOUR-USERNAME --admin-password YOUR-PASSWORD --authentication-type password
Create a conda environment for the Azure Machine Learning SDK:
conda create -n py310 python=310Once the environment has been created, activate it and install the SDK
conda activate py310 pip install azure-ai-ml azure-identityTo configure the Data Science VM to use your Azure Machine Learning workspace, create a workspace configuration file or use an existing one.
Tip
Similar to local environments, you can use Visual Studio Code and the Azure Machine Learning Visual Studio Code extension to interact with Azure Machine Learning.
For more information, see Data Science Virtual Machines.
Next steps
- Train and deploy a model on Azure Machine Learning with the MNIST dataset.
- See the Azure Machine Learning SDK for Python reference.