Note
Access to this page requires authorization. You can try signing in or changing directories.
Access to this page requires authorization. You can try changing directories.
Learn how to set up the Azure Machine Learning Visual Studio Code extension for your machine learning workflows. You only need to do this setup when using the VS Code desktop application. If you use VS Code for the Web, this is handled for you.
The Azure Machine Learning extension for VS Code provides a user interface to:
- Manage Azure Machine Learning resources (experiments, virtual machines, models, deployments, etc.)
- Develop locally using remote compute instances
- Train machine learning models
- Debug machine learning experiments locally
- Schema-based language support, autocompletion and diagnostics for specification file authoring
Prerequisites
- Azure subscription. If you don't have one, sign up to try the trial version of Azure Machine Learning.
- Visual Studio Code. If you don't have it, install it.
- Python
- (Optional) To create resources using the extension, you need to install the CLI (v2). For setup instructions, see Install, set up, and use the CLI (v2).
- Clone the community driven repository
git clone https://github.com/Azure/azureml-examples.git --depth 1
Install the extension
Open Visual Studio Code.
Select Extensions icon from the Activity Bar to open the Extensions view.
In the Extensions view search bar, type "Azure Machine Learning" and select the first extension.
Select Install.
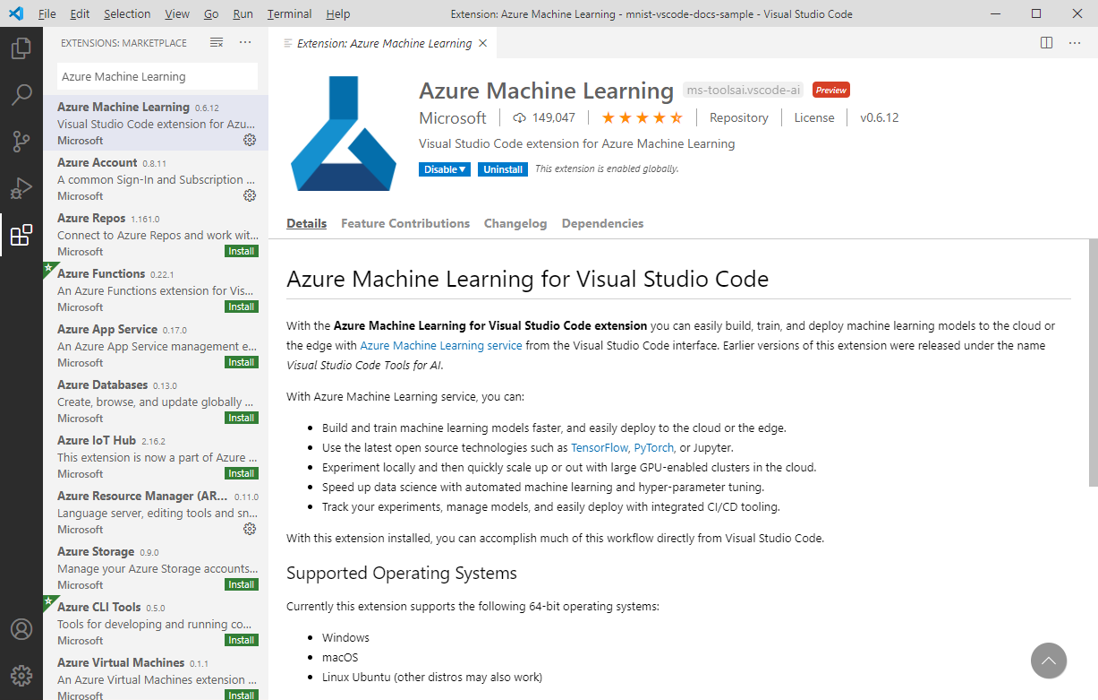
Note
The Azure Machine Learning VS Code extension uses the CLI (v2) by default. To switch to the 1.0 CLI, set the azureML.CLI Compatibility Mode setting in Visual Studio Code to 1.0. For more information on modifying your settings in Visual Studio, see the user and workspace settings documentation.
Sign in to your Azure Account
In order to provision resources and job workloads on Azure, you have to sign in with your Azure account credentials. To assist with account management, Azure Machine Learning automatically installs the Azure Account extension. Visit the following site to learn more about the Azure Account extension.
To sign into your Azure account, select the Azure: Sign In button in the bottom right corner on the Visual Studio Code status bar to start the sign in process.
Choose your default workspace
Choosing a default Azure Machine Learning workspace enables the following when authoring CLI (v2) YAML specification files:
- Schema validation
- Autocompletion
- Diagnostics
If you don't have a workspace, create one. For more information, see manage Azure Machine Learning resources with the VS Code extension.
To choose your default workspace, select the Set Azure Machine Learning Workspace button on the Visual Studio Code status bar and follow the prompts to set your workspace.
Alternatively, use the > Azure ML: Set Default Workspace command in the command palette and follow the prompts to set your workspace.
To open the command palette, Press Command and P on your keyboard. Then type > Azure ML: Set Default Workspace.