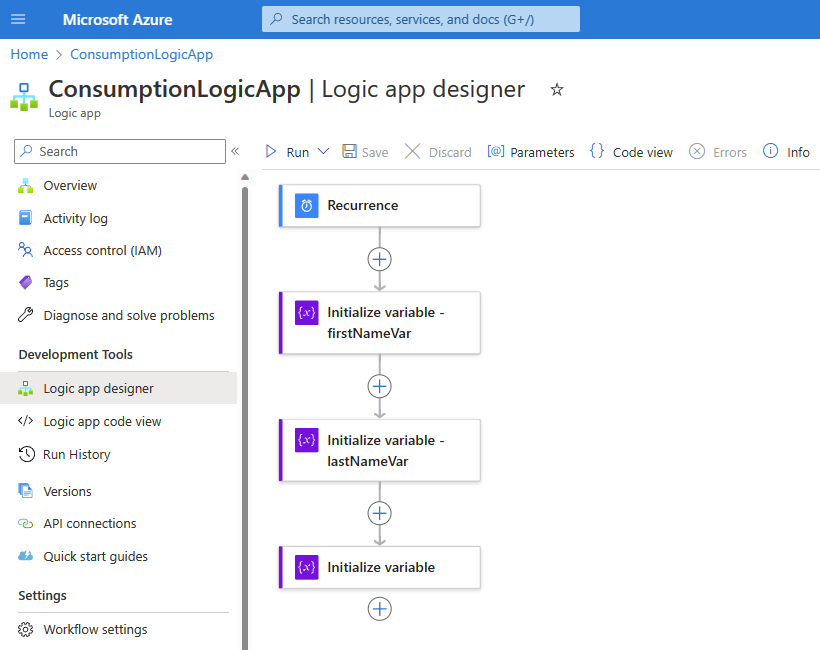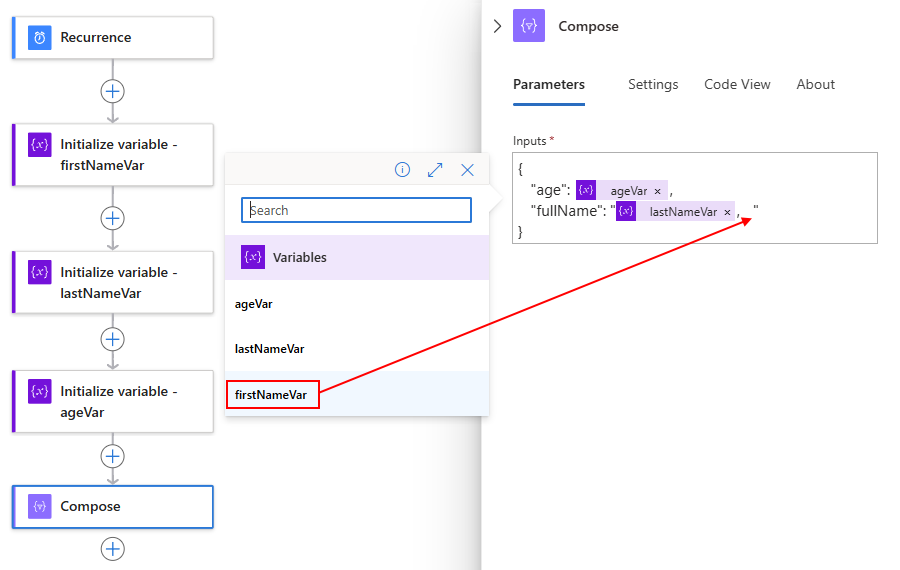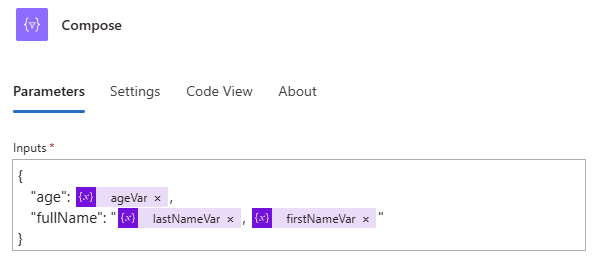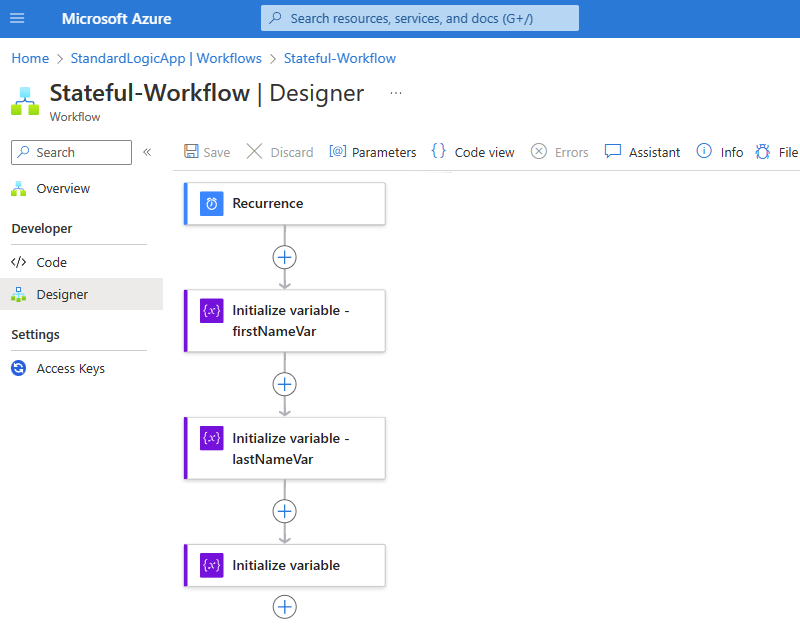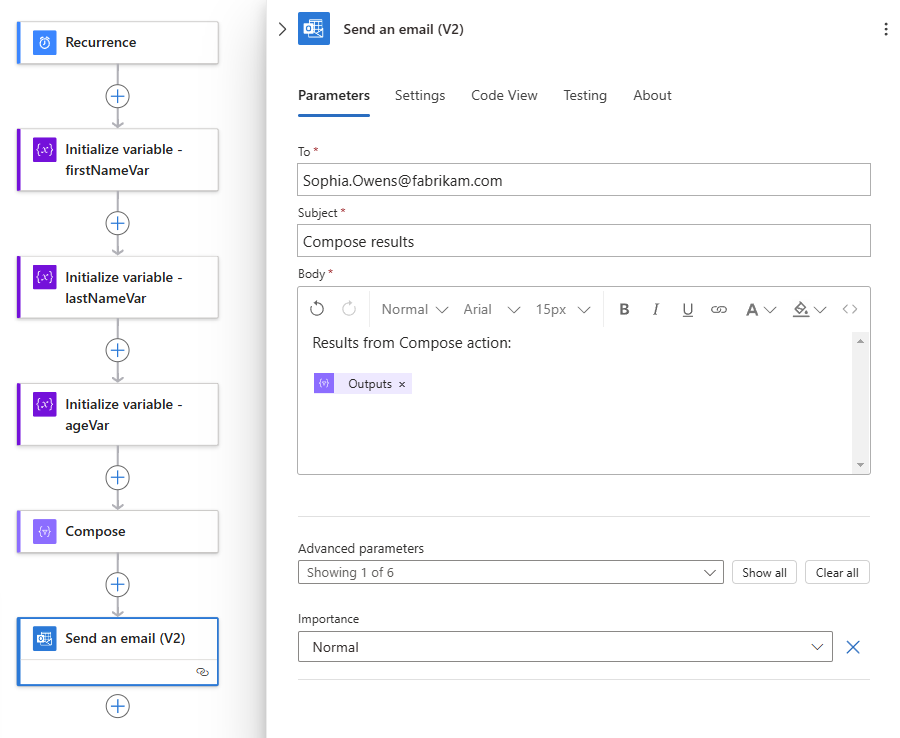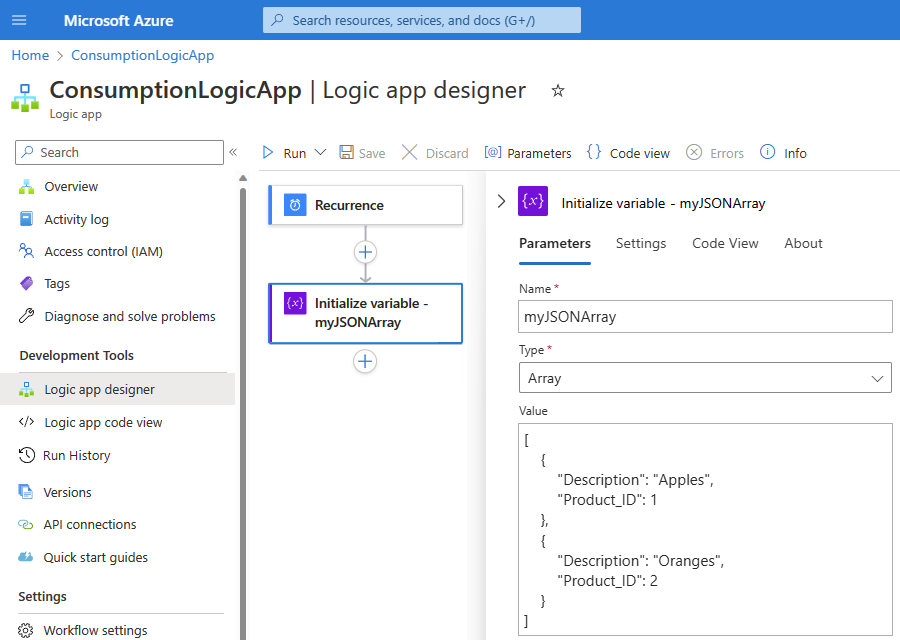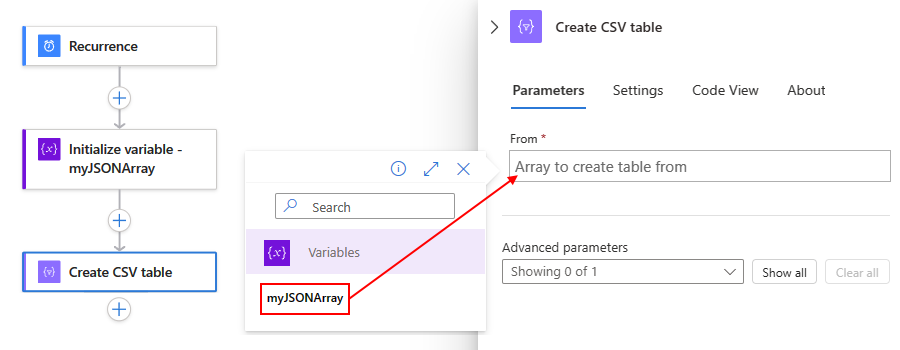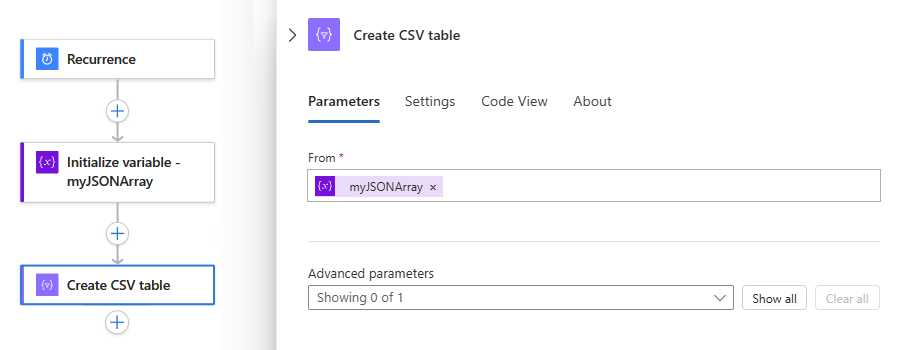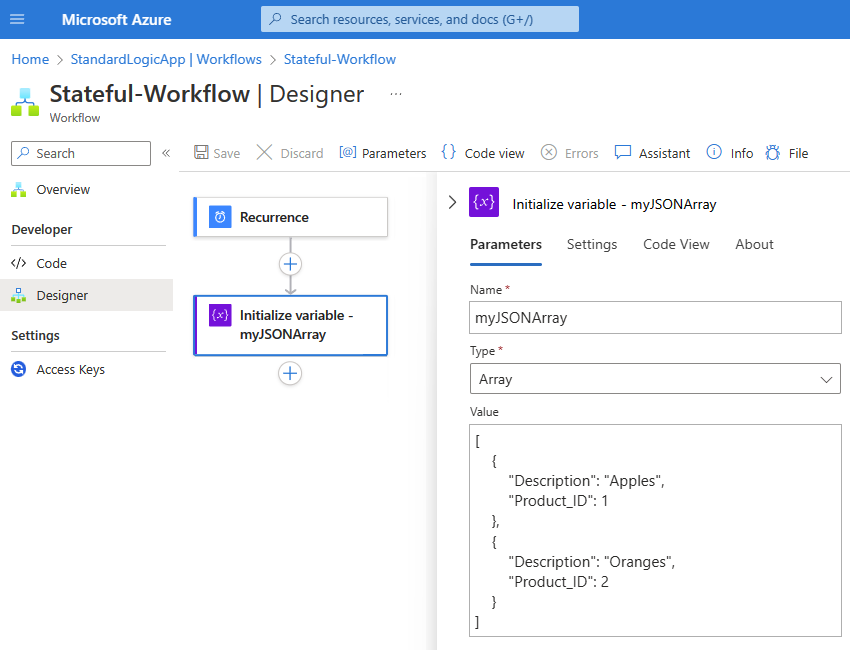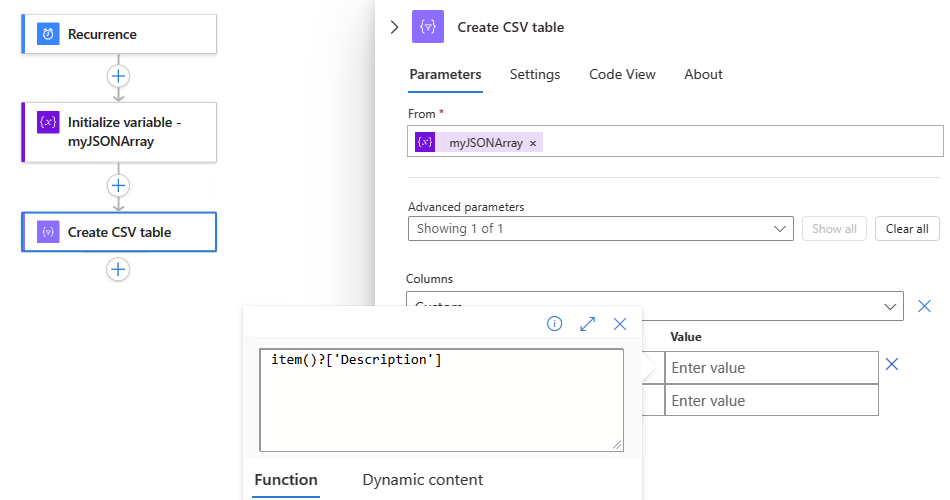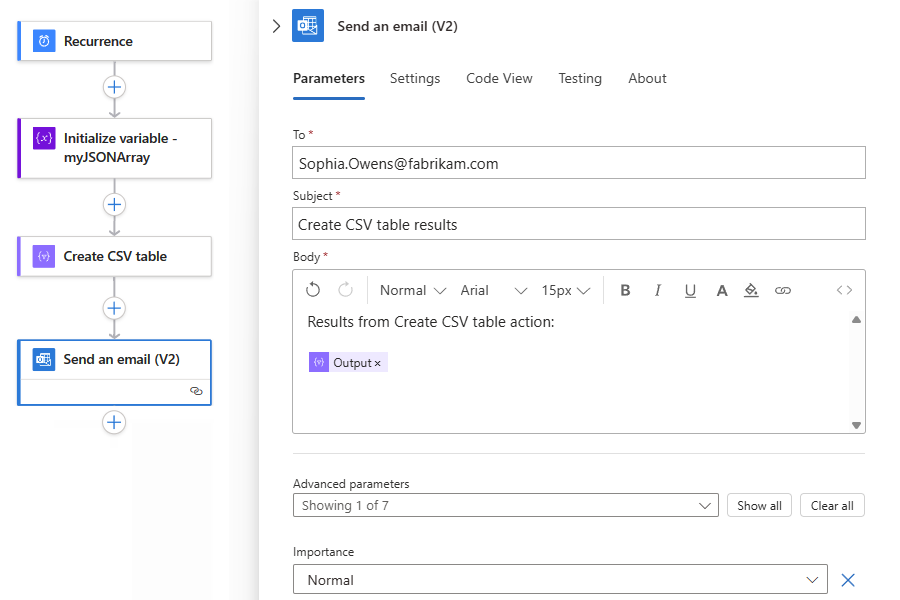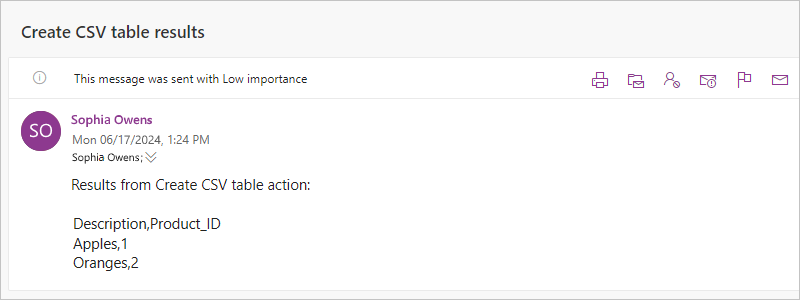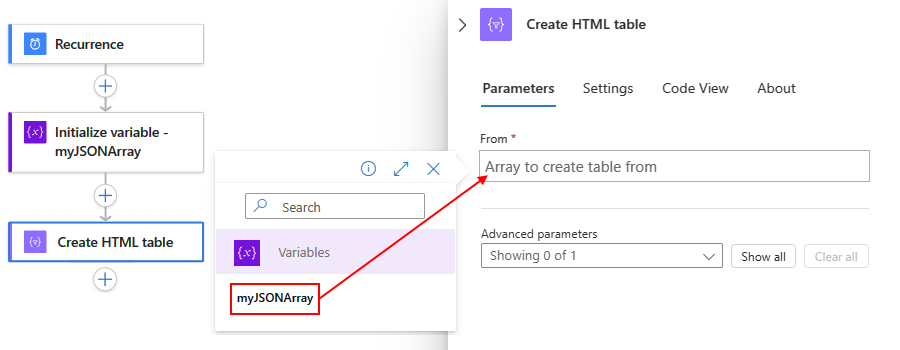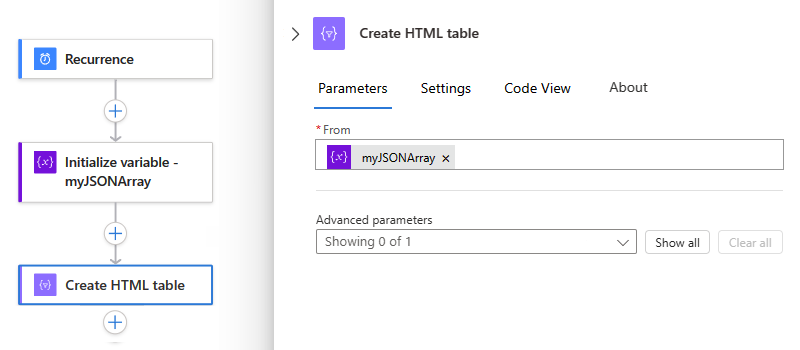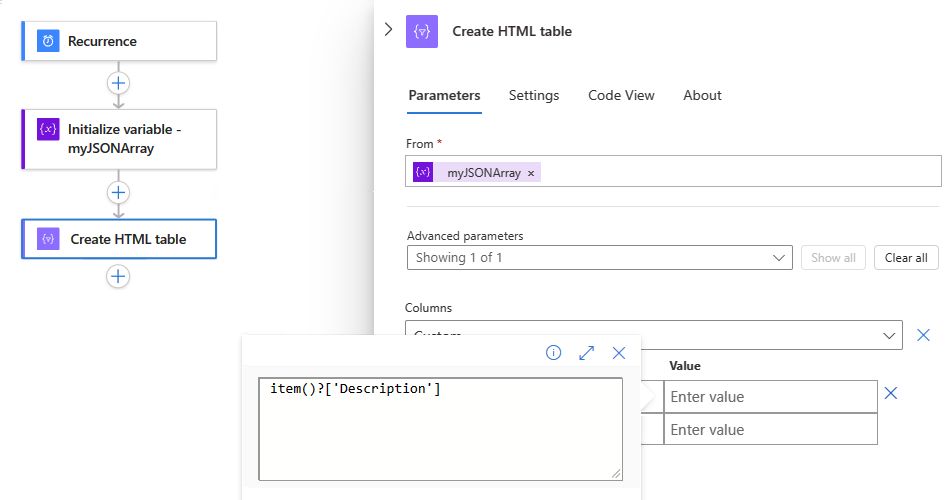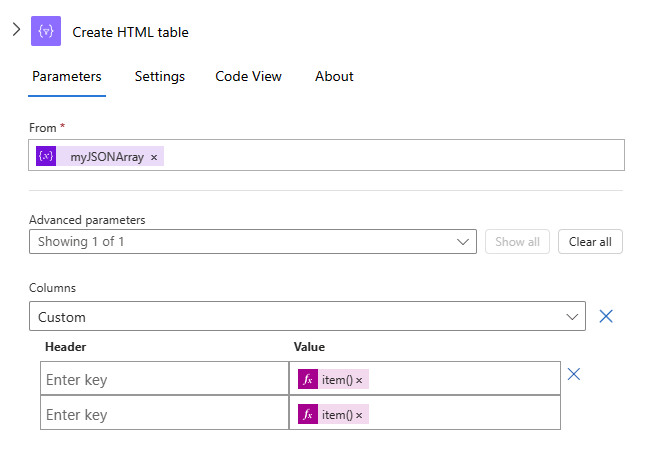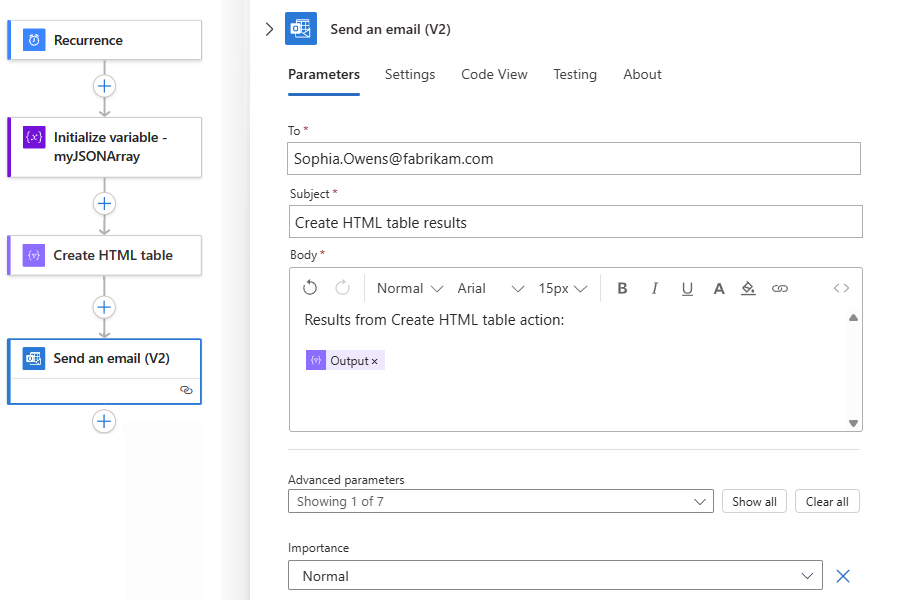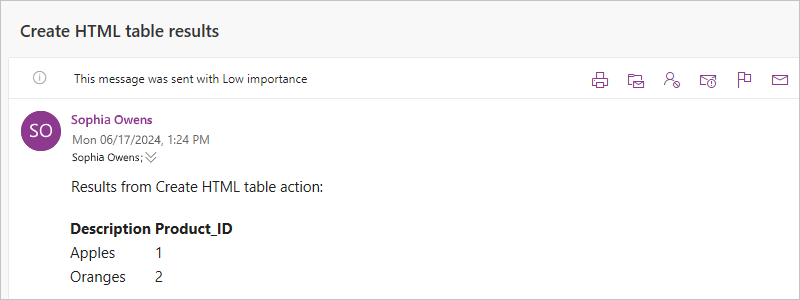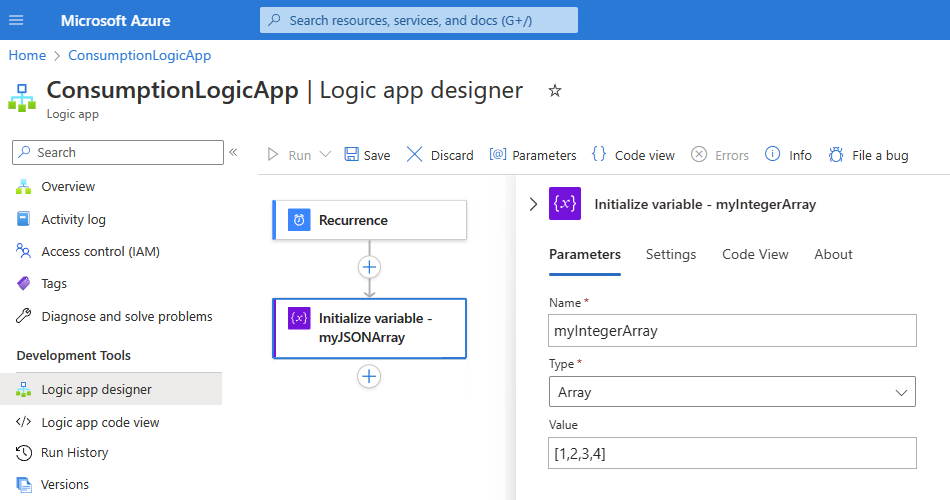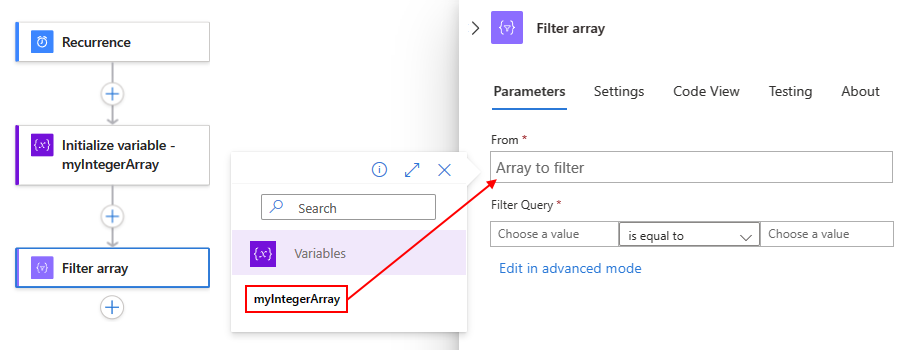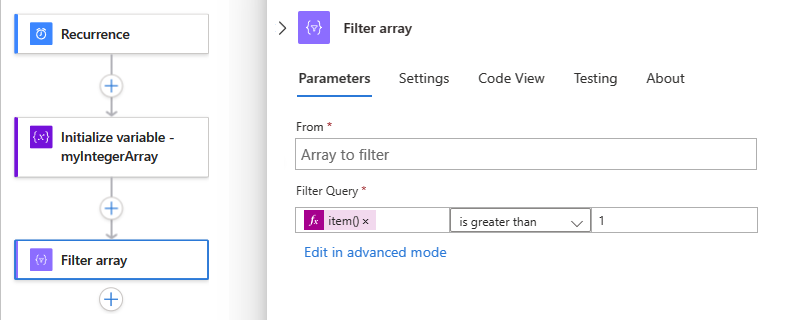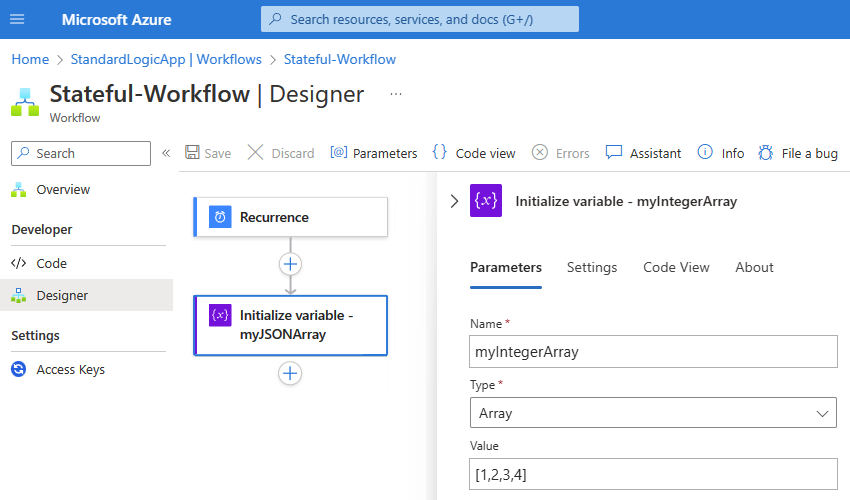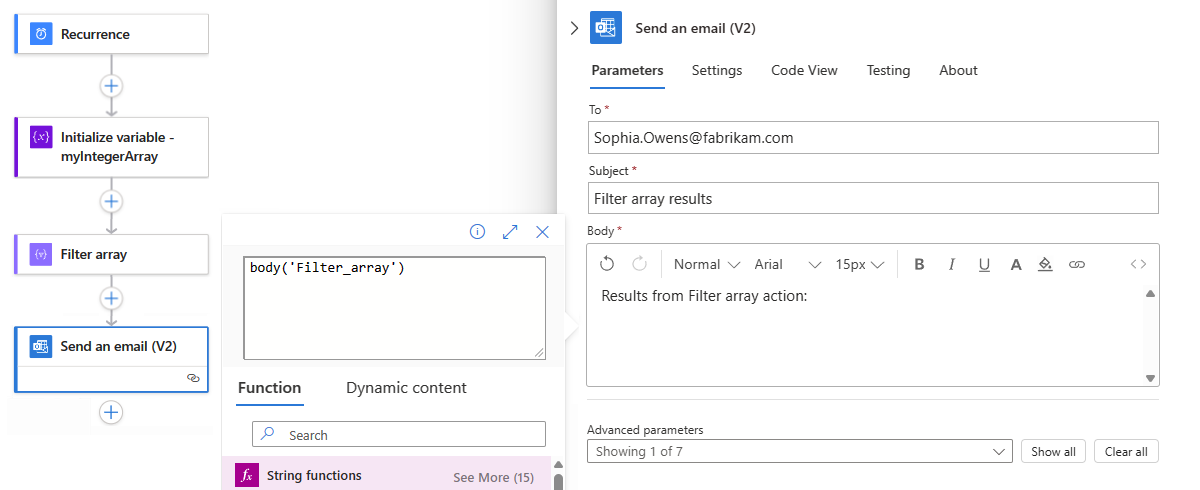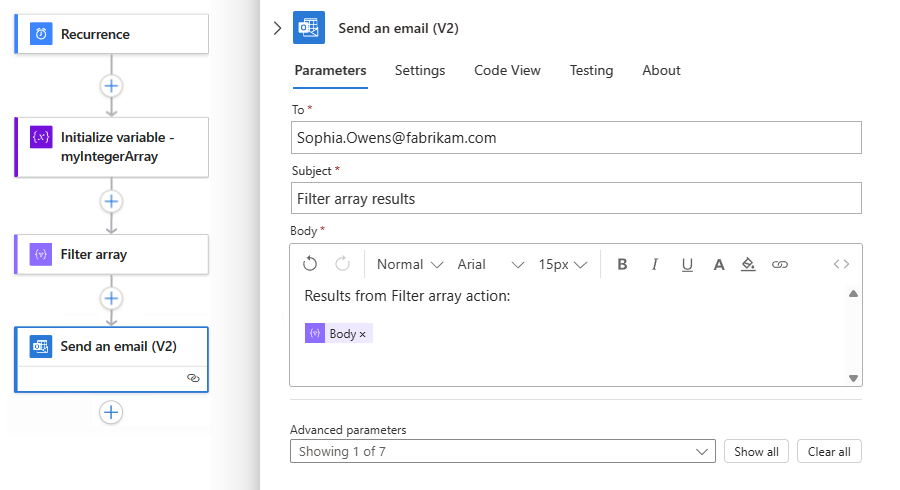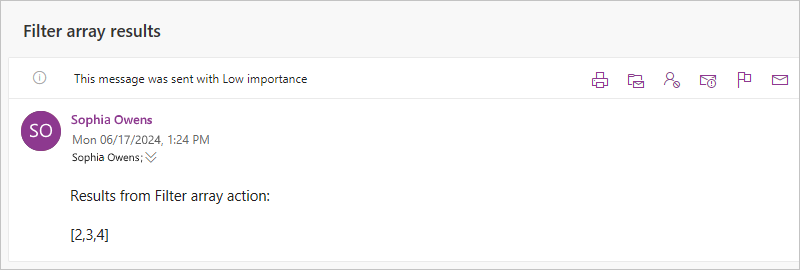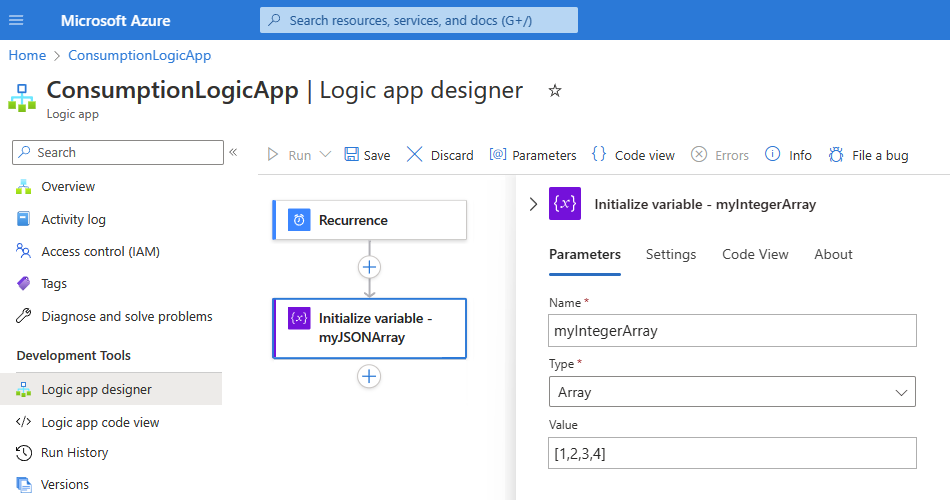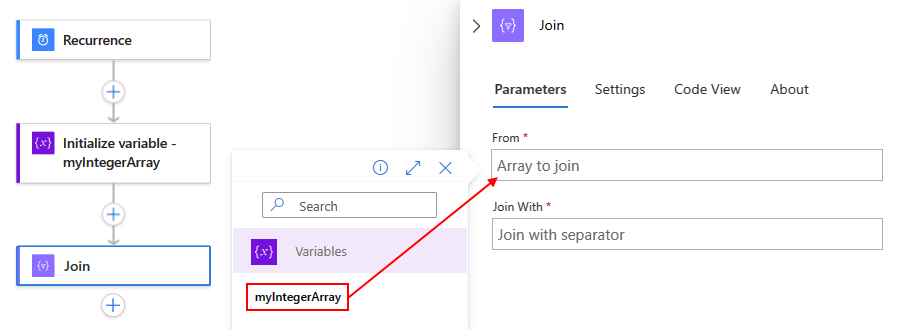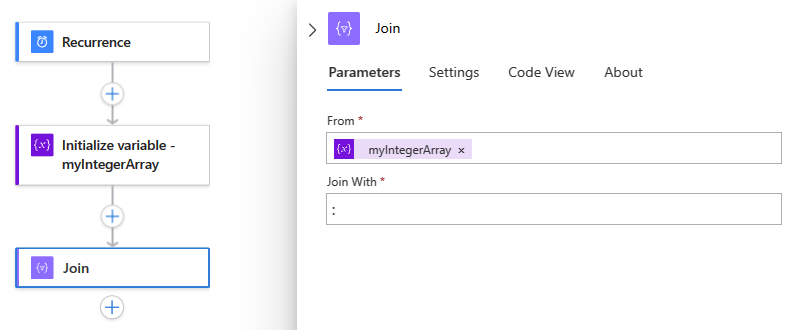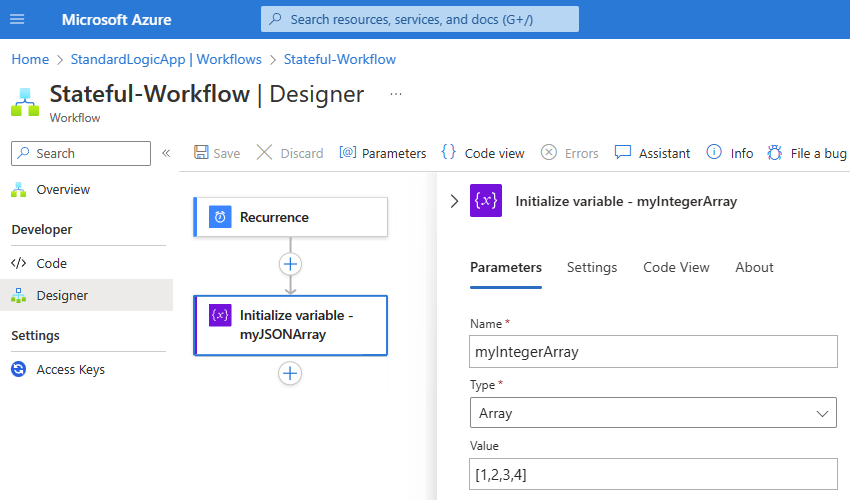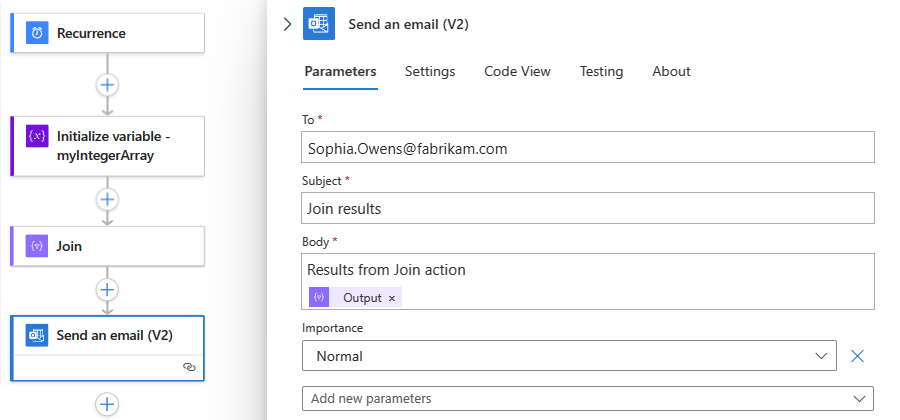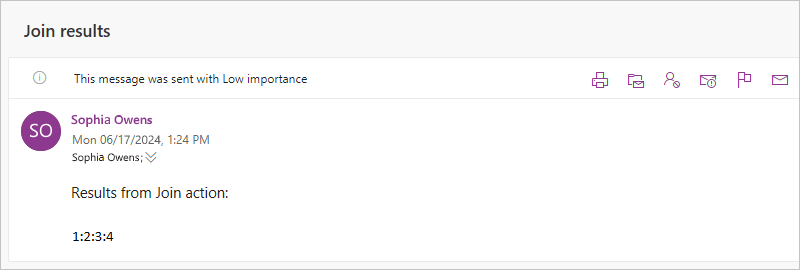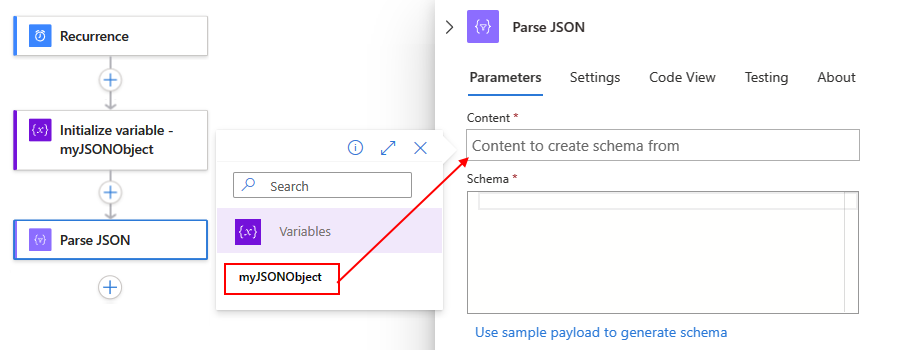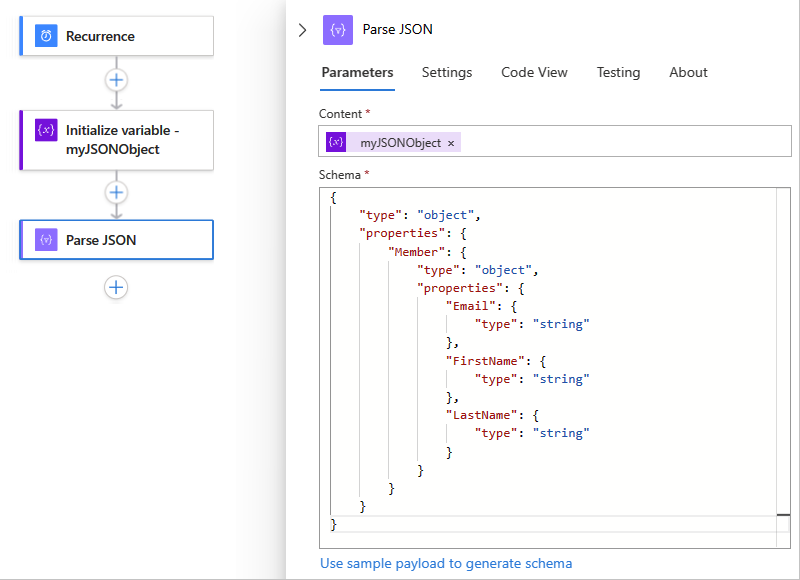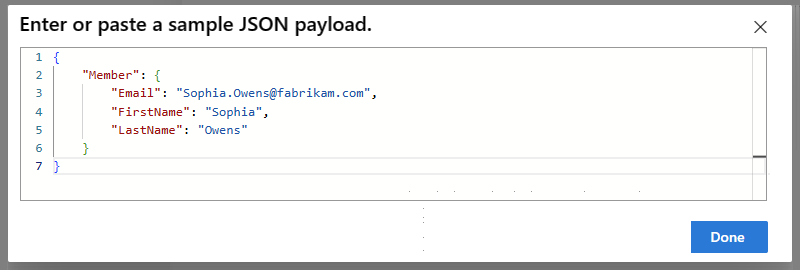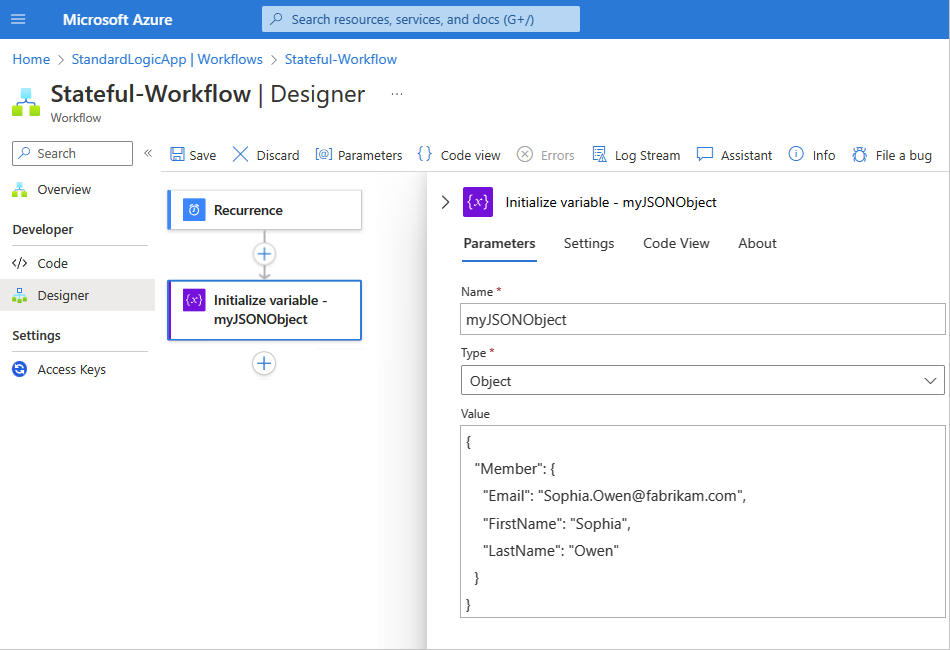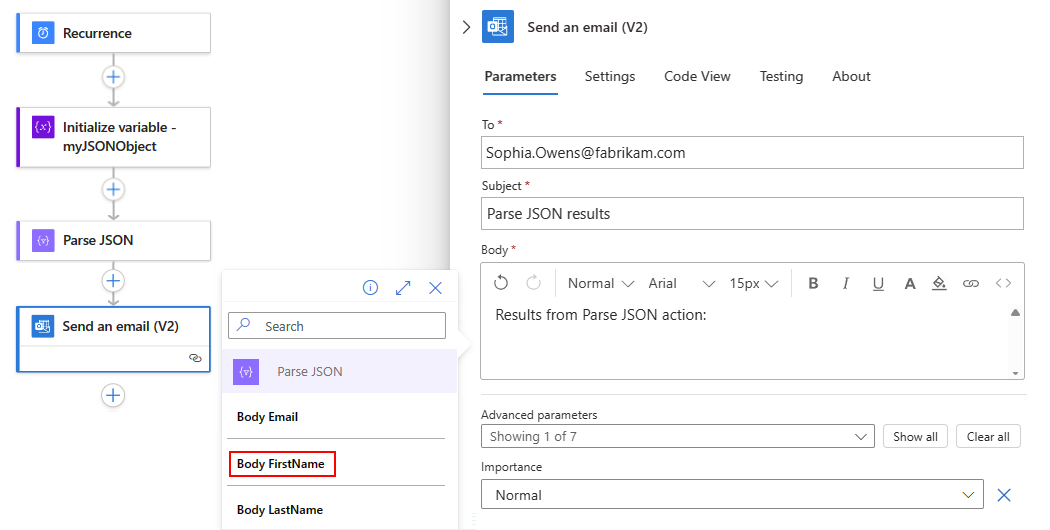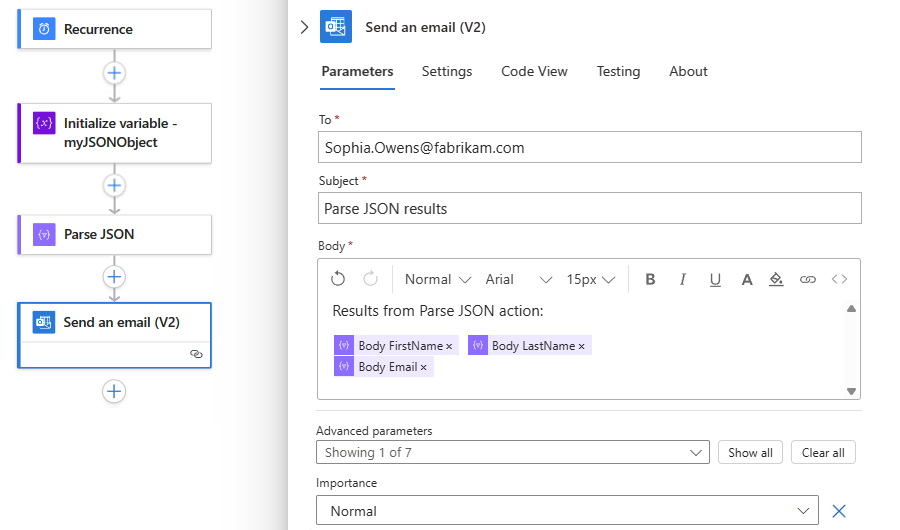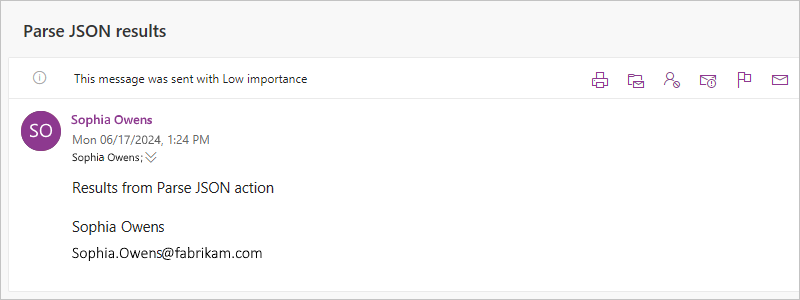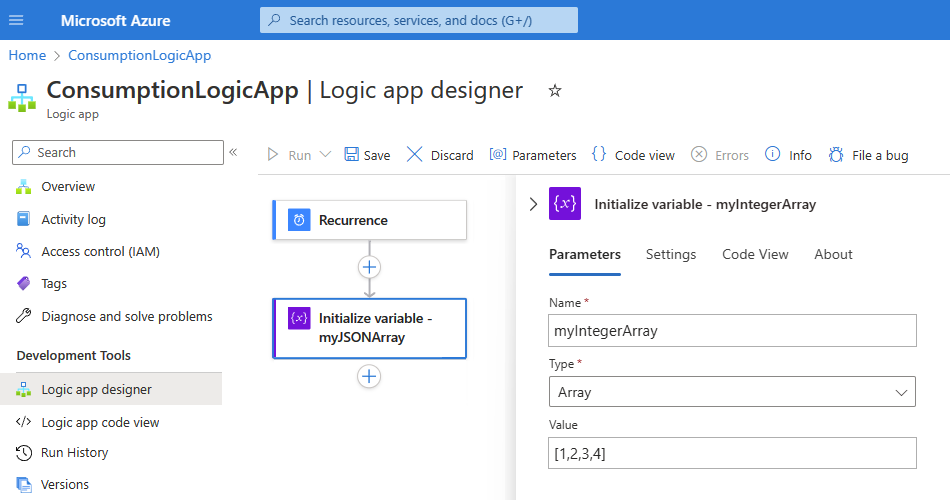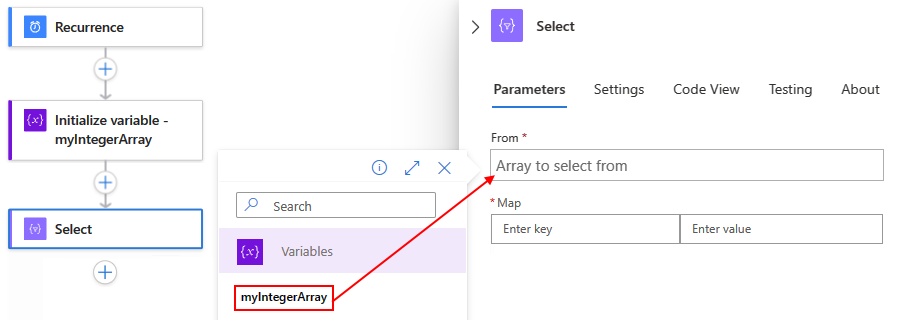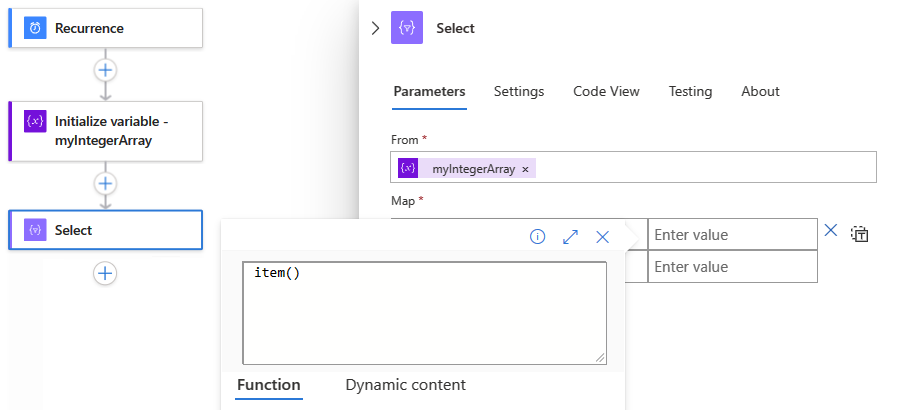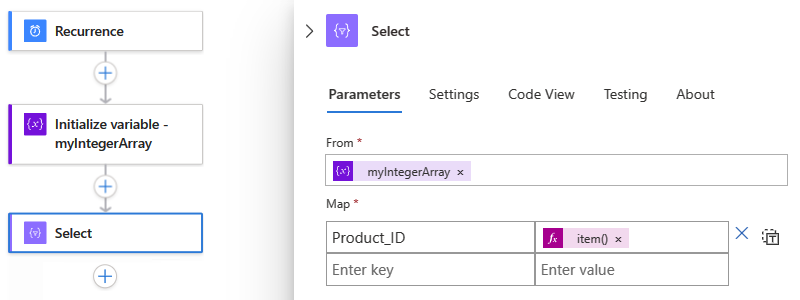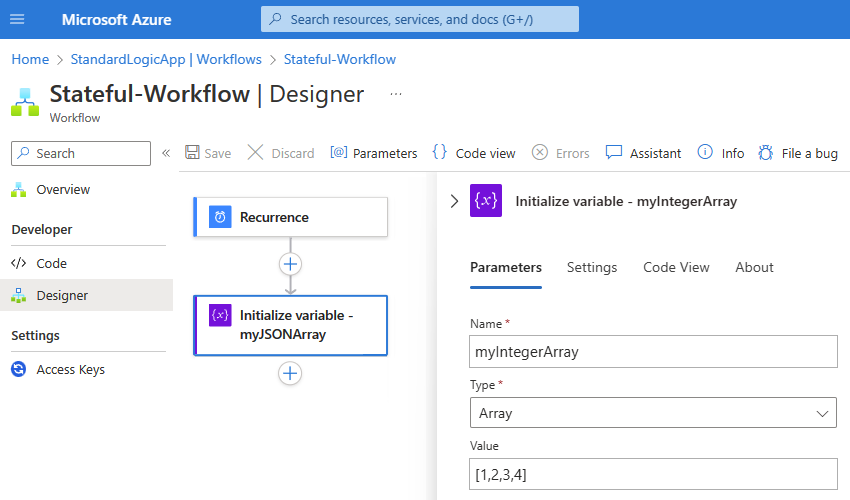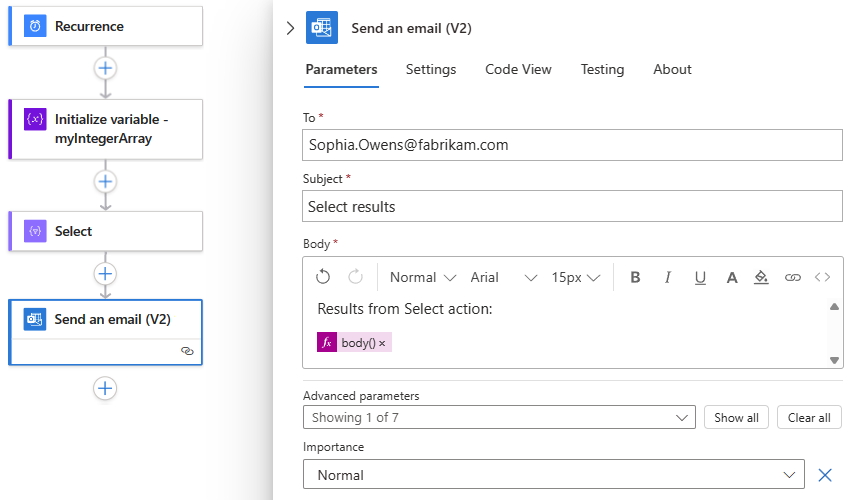Note
Access to this page requires authorization. You can try signing in or changing directories.
Access to this page requires authorization. You can try changing directories.
Applies to: Azure Logic Apps (Consumption + Standard)
This how-to guide shows how you can work with data in your logic app workflow in the following ways:
- Create a string or JavaScript Object Notation (JSON) object from multiple inputs that have different data types. You can then use this string as a single input, rather than repeatedly entering the same inputs.
- Create user-friendly tokens from JavaScript Object Notation (JSON) object properties so that you can easily use those properties in your workflow.
- Create an HTML or CSV table from an array.
- Create an array from another array based on a specified filter or condition.
- Create an array based on the specified properties for all the items in another array.
- Create a string from all the items in an array and separate those items using a specified character.
Prerequisites
An Azure account and subscription. If you don't have a subscription, sign up for a Azure account.
The logic app workflow where you want to perform the data operation. Both Consumption and Standard logic app workflows support the data operations described in this guide.
All data operations are available only as actions. So, before you can use these actions, your workflow must already start with a trigger as the first step and include any other actions required to create the outputs that you want to use in the data operation.
Data operation actions
The following sections summarize the data operations you can use and are organized based on the source data types that the operations work on, but each description appears alphabetically.
JSON actions
The following actions help you work with data in JavaScript Object Notation (JSON) format.
| Action | Description |
|---|---|
| Compose | Create a message, or string, from multiple inputs that can have various data types. You can then use this string as a single input, rather than repeatedly entering the same inputs. For example, you can create a single JSON message from various inputs. |
| Parse JSON | Create user-friendly data tokens for properties in JSON content so that you can more easily use the properties in your logic apps. |
To create more complex JSON transformations, see Perform advanced JSON transformations with Liquid templates.
Array actions
The following actions help you work with data in arrays.
| Action | Description |
|---|---|
| Create CSV table | Create a comma-separated value (CSV) table from an array. |
| Create HTML table | Create an HTML table from an array. |
| Filter array | Create an array subset from an array based on the specified filter or condition. |
| Join | Create a string from all the items in an array and separate each item with the specified character. |
| Select | Create an array from the specified properties for all the items in a different array. |
Compose action
To construct a single output such as a JSON object from multiple inputs, use the action named Compose. Your inputs can have various types such as integers, Booleans, arrays, JSON objects, and any other native type that Azure Logic Apps supports, for example, binary and XML. You can then use the output in actions that follow after the Compose action. The Compose action also helps you avoid repeatedly entering the same inputs while you build your logic app's workflow.
For example, you can construct a JSON message from multiple variables, such as string variables that store people's first names and last names, and an integer variable that stores people's ages. In this example, the Compose action accepts the following inputs:
{ "age": <ageVar>, "fullName": "<lastNameVar>, <firstNameVar>" }
And creates the following output:
{"age":35,"fullName":"Owens,Sophia"}
To try the Compose action, follow these steps by using the workflow designer. Or, if you prefer working in the code view editor, you can copy the example Compose and Initialize variable action definitions from this guide into your own logic app's underlying workflow definition: Data operation code examples - Compose. For more information about the Compose action in the underlying JSON workflow definition, see the Compose action.
In the Azure portal or Visual Studio Code, open your logic app workflow in the designer.
This example uses the Azure portal and a sample workflow with the Recurrence trigger followed by several Variables actions named Initialize variable. These actions are set up to create two string variables and an integer variable.
Operation Properties and values Initialize variable - Name: firstNameVar
- Type: String
- Value: SophiaInitialize variable - Name: lastNameVar
- Type: String
- Value: OwensInitialize variable - Name: ageVar
- Type: Integer
- Value: 35Follow these general steps to add the Data Operations action named Compose.
On the designer, select the Compose action, if not already selected. In the Inputs box, enter the inputs to use for creating the output.
For this example, follow these steps:
In the Inputs box, enter the following sample JSON object, including the spacing as shown:
{ "age": , "fullName": " , " }In the JSON object, put your cursor in the corresponding locations, select the dynamic content list (lightning icon), and then select the corresponding variable from the list:
JSON property Variable ageageVar fullName"lastNameVar, firstNameVar" The following example shows both added and not yet added variables:
The following example shows the finished sample Compose action:
Save your workflow. On the designer toolbar, select Save.
Test your workflow
To confirm whether the Compose action creates the expected results, send yourself a notification that includes output from the Compose action.
In your workflow, add an action that can send you the results from the Compose action.
This example continues by using the Office 365 Outlook action named Send an email.
In this action, for each box where you want the results to appear, select inside each box, and then select the dynamic content list. From that list, under the Compose action, select Outputs.
For this example, the result appears in the email's body, so add the Outputs field to the Body box.
Save your workflow, and then manually run your workflow.
- Consumption workflow: On the designer toolbar, select Run > Run.
- Standard workflow: On the workflow navigation menu, select Overview. On the Overview page toolbar, select Run > Run.
If you used the Office 365 Outlook action, the following example shows the result:
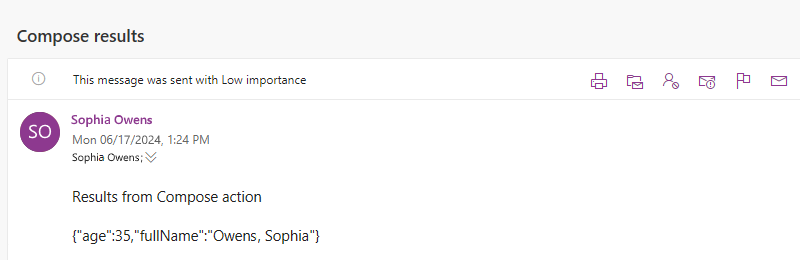
Create CSV table action
To create a comma-separated value (CSV) table that has the properties and values from JavaScript Object Notation (JSON) objects in an array, use the action named Create CSV table. You can then use the resulting table in actions that follow the Create CSV table action.
To try the Create CSV table action, follow these steps by using the workflow designer. Or, if you prefer working in the code view editor, you can copy the example Create CSV table and Initialize variable action definitions from this guide into your own logic app's underlying workflow definition: Data operation code examples - Create CSV table. For more information about the Create CSV table action in the underlying JSON workflow definition, see the Table action.
In the Azure portal or Visual Studio Code, open your logic app workflow in the designer.
This example uses the Azure portal and a sample workflow with the Recurrence trigger followed by an Initialize variable action. The action is set up to create a variable where the initial value is an array that has some properties and values in JSON format.
Operation Properties and values Initialize variable - Name: myJSONArray
- Type: Array
- Value:[ { "Description": "Apples", "Product_ID": 1 }, { "Description": "Oranges", "Product_ID": 2 }]Follow these general steps to add the Data Operations action named Create CSV table.
On the designer, select the Create CSV table action, if not already selected. In the From box, enter the array or expression to use for creating the table.
For this example, select inside the From box, and select the dynamic content list (lightning icon). From that list, select the myJSONArray variable:
Tip
To create user-friendly tokens for the properties in JSON objects so that you can select those properties as inputs, use the action named Parse JSON before you use the Create CSV table action.
The following screenshot shows the finished example Create CSV table action:
Save your workflow. On the designer toolbar, select Save.
Customize table format
By default, the Columns property is set to automatically create the table columns based on the array items. To specify custom headers and values, follow these steps:
If the Columns property doesn't appear in the action information box, from the Advanced parameters list, select Columns.
Open the Columns list, and select Custom.
In the Header property, specify the custom header text to use instead.
In the Value property, specify the custom value to use instead.
To return values from the array, you can use the item() function with the Create CSV table action. In a For_each loop, you can use the items() function.
For example, suppose you want table columns that have only the property values and not the property names from an array. To return only these values, follow these steps for working in designer view or in code view.
This example returns the following result:
Apples,1
Oranges,2
Work in designer view
In the Create CSV table action, keep the Header column empty. On each row in the Value column, dereference each array property that you want. Each row under Value returns all the values for the specified array property and becomes a column in your table.
For each array property that you want, in the Value column, select inside the edit box, and then select the function icon, which opens the expression editor. Make sure that the Function list appears selected.
In the expression editor, enter the following expression, but replace
<array-property-name>with the array property name for the value that you want. When you're done with each expression, select Add.Syntax:
item()?['<array-property-name>']Examples:
item()?['Description']item()?['Product_ID']
For more information, see item() function.
Repeat the preceding steps for each array property. When you're done, your action looks similar to the following example:
Work in code view
In the action's JSON definition, within the columns array, set the header property to an empty string. For each value property, dereference each array property that you want.
From the designer, switch to code view.
- Consumption: On the designer toolbar, select Code view.
- Standard: On the workflow navigation menu, under Developer, select Code.
In the code editor, find the action's
columnsarray. For each column of array values that you want, add an emptyheaderproperty and the following expression for thevalueproperty:Syntax:
{ "header": "", "value": "@item()?['<array-property-name>']" }Example:
"Create_CSV_table": { "inputs": { "columns": [ { "header": "", "value": "@item()?['Description']" }, { "header": "", "value": "@item()?['Product_ID']" } ], "format": "CSV", "from": "@variables('myJSONArray')" } }Switch back to designer view to review the results.
Test your workflow
To confirm whether the Create CSV table action creates the expected results, send yourself a notification that includes output from the Create CSV table action.
In your workflow, add an action that can send you the results from the Create CSV table action.
This example continues by using the Office 365 Outlook action named Send an email.
In this action, for each box where you want the results to appear, select inside each box, which opens the dynamic content list. From that list, under the Create CSV table action, select Output.
Save your workflow, and then manually run your workflow.
- Consumption workflow: On the designer toolbar, select Run > Run.
- Standard workflow: On the workflow navigation menu, select Overview. On the Overview page toolbar, select Run > Run.
If you used the Office 365 Outlook action, the following example shows the result:
Note
If your table is returned with incorrect formatting, see how to check your table data formatting.
Create HTML table action
To create an HTML table that has the properties and values from JavaScript Object Notation (JSON) objects in an array, use the Create HTML table action. You can then use the resulting table in actions that follow the Create HTML table action.
To try the Create HTML table action, follow these steps by using the workflow designer. Or, if you prefer working in the code view editor, you can copy the example Create HTML table and Initialize variable action definitions from this guide into your own logic app's underlying workflow definition: Data operation code examples - Create HTML table. For more information about the Create HTML table action in the underlying JSON workflow definition, see the Table action.
In the Azure portal or Visual Studio Code, open your logic app workflow in the designer.
This example uses the Azure portal and a sample workflow with the Recurrence trigger followed by an Initialize variable action. The action is set up to create a variable where the initial value is an array that has some properties and values in JSON format.
Operation Properties and values Initialize variable - Name: myJSONArray
- Type: Array
- Value:[ { "Description": "Apples", "Product_ID": 1 }, { "Description": "Oranges", "Product_ID": 2 }]Follow these general steps to add the Data Operations action named Create HTML table.
On the designer, select the Create HTML table action, if not already selected. In the From box, enter the array or expression to use for creating the table.
For this example, select inside the From box, and select the dynamic content list (lightning icon). From that list, select the myJSONArray variable:
Tip
To create user-friendly tokens for the properties in JSON objects so that you can select those properties as inputs, use the action named Parse JSON before you use the Create HTML table action.
The following screenshot shows the finished example Create HTML table action:
Save your workflow. On the designer toolbar, select Save.
Customize table format
By default, the Columns property is set to automatically create the table columns based on the array items. To specify custom headers and values, follow these steps:
If the Columns property doesn't appear in the action information box, from the Advanced parameters list, select Columns.
Open the Columns list, and select Custom.
In the Header property, specify the custom header text to use instead.
In the Value property, specify the custom value to use instead.
To return values from the array, you can use the item() function with the Create HTML table action. In a For_each loop, you can use the items() function.
For example, suppose you want table columns that have only the property values and not the property names from an array. To return only these values, follow these steps for working in designer view or in code view.
This example returns the following result:
Apples,1
Oranges,2
Work in designer view
In the Create HTML table action, keep the Header column empty. On each row in the Value column, dereference each array property that you want. Each row under Value returns all the values for the specified array property and becomes a column in your table.
For each array property that you want, in the Value column, select inside the edit box, and then select the function icon, which opens the expression editor. Make sure that the Function list appears selected.
In the expression editor, enter the following expression, but replace
<array-property-name>with the array property name for the value that you want. When you're done with each expression, select Add.Syntax:
item()?['<array-property-name>']Examples:
item()?['Description']item()?['Product_ID']
For more information, see item() function.
Repeat the preceding steps for each array property. When you're done, your action looks similar to the following example:
Work in code view
In the action's JSON definition, within the columns array, set the header property to an empty string. For each value property, dereference each array property that you want.
From the designer, switch to code view.
- Consumption: On the designer toolbar, select Code view.
- Standard: On the workflow navigation menu, under Developer, select Code.
In the code editor, find the action's
columnsarray. For each column of array values that you want, add an emptyheaderproperty and the following expression for thevalueproperty:Syntax:
{ "header": "", "value": "@item()?['<array-property-name>']" }Example:
"Create_HTML_table": { "inputs": { "columns": [ { "header": "", "value": "@item()?['Description']" }, { "header": "", "value": "@item()?['Product_ID']" } ], "format": "HTML", "from": "@variables('myJSONArray')" } }Switch back to designer view to review the results.
Test your workflow
To confirm whether the Create HTML table action creates the expected results, send yourself a notification that includes output from the Create HTML table action.
In your workflow, add an action that can send you the results from the Create HTML table action.
This example continues by using the Office 365 Outlook action named Send an email.
In this action, for each box where you want the results to appear, select inside each box, and then select the lightning icon, which opens the dynamic content list. From that list, under the Create HTML table action, select Output.
Save your workflow, and then manually run your workflow.
- Consumption workflow: On the designer toolbar, select Run > Run.
- Standard workflow: On the workflow navigation menu, select Overview. On the Overview page toolbar, select Run > Run.
If you used the Office 365 Outlook action, the following example shows the result:
Filter array action
To create a subset array from an existing array where the subset items meet specific criteria, use the Filter array action. You can then use resulting filtered array in actions that follow the Filter array action.
To try the Filter array action, follow these steps by using the workflow designer. Or, if you prefer working in the code view editor, you can copy the example Filter array and Initialize variable action definitions from this guide into your own logic app's underlying workflow definition: Data operation code examples - Filter array. For more information about the Filter array action in the underlying JSON workflow definition, see the Query action.
Note
Any filter text that you use in your condition is case sensitive. Also, this action can't change the format or components of items in the array.
For actions to use the array output from the Filter array action, either those actions must accept arrays as input, or you might have to transform the output array into another compatible format.
If you call an HTTP endpoint and receive a JSON response, use the Parse JSON action to process the JSON response. Otherwise, the Filter array action can read only the response body and not the structure of the JSON payload.
In the Azure portal or Visual Studio Code, open your logic app workflow in the designer.
This example uses the Azure portal and a sample workflow with the Recurrence trigger followed by an Initialize variable action. The action is set up to create where the initial value is an array that has some sample integer values.
Operation Properties and values Initialize variable - Name: myIntegerArray
- Type: Array
- Value:[1,2,3,4]Note
Although this example uses a simple integer array, this action is especially useful for JSON object arrays where you can filter based on the objects' properties and values.
Follow these general steps to find the Data Operations action named Filter array.
On the designer, select the Filter array action, if not already selected. In the From box, enter the array or expression to use as the filter.
For this example, select inside the From box, and then select the lightning icon, which opens the dynamic content list. From that list, select the previously created variable:
For the condition, specify the array items to compare, select the comparison operator, and specify the comparison value.
This example uses the item() function to access each item in the array, while the Filter array action searches for array items where the value is greater than one. The following screenshot shows the finished example Filter array action:
Save your workflow. On the designer toolbar, select Save.
Test your workflow
To confirm whether Filter array action creates the expected results, send yourself a notification that includes output from the Filter array action.
In your workflow, add an action that can send you the results from the Filter array action.
This example continues by using the Office 365 Outlook action named Send an email.
In this action, complete the following steps:
For each box where you want the results to appear, select inside each box, and then select the function icon, which opens the expression editor. Make sure that the Function list appears selected.
To get the array output from the Filter array action, enter the following expression, which uses the body() function with the Filter array action name, and then select Add.
body('Filter_array')The resolved expression specifies to show the outputs from the Filter_array action in the email body when sent:
Save your workflow, and then manually run your workflow.
- Consumption workflow: On the designer toolbar, select Run > Run.
- Standard workflow: On the workflow navigation menu, select Overview. On the Overview page toolbar, select Run > Run.
If you used the Office 365 Outlook action, the following example shows the result:
Join action
To create a string that has all the items from an array and separate those items with a specific delimiter character, use the Join action. You can then use the string in actions that follow the Join action.
To try the Join action, follow these steps by using the workflow designer. Or, if you prefer working in the code view editor, you can copy the example Join and Initialize variable action definitions from this guide into your own logic app's underlying workflow definition: Data operation code examples - Join. For more information about the Join action in your underlying workflow definition, see the Join action.
In the Azure portal or Visual Studio Code, open your logic app workflow in the designer.
This example uses the Azure portal and a sample workflow with the Recurrence trigger followed by an Initialize variable action. This action is set up to create a variable where the initial value is an array that has some sample integer values.
Operation Properties and values Initialize variable - Name: myIntegerArray
- Type: Array
- Value:[1,2,3,4]Follow these general steps to find the Data Operations action named Join.
On the designer, select the Join action, if not already selected. In the From box, enter the array that has the items that you want to join as a string.
In the From box, enter the array that has the items you want to join as a string.
For this example, select inside the From box, and then select the lightning icon, which opens the dynamic content list. From that list, select the previously created variable:
In the Join With box, enter the character to use for separating each array item.
This example uses a colon (:) as the separator for the Join With property.
Save your workflow. On the designer toolbar, select Save.
Test your workflow
To confirm whether the Join action creates the expected results, send yourself a notification that includes output from the Join action.
In your workflow, add an action that can send you the results from the Join action.
This example continues by using the Office 365 Outlook action named Send an email.
In this action, for each box where you want the results to appear, select inside each box, and then select the lightning icon, which opens the dynamic content list. From that list, under the Join action, select Output.
Save your workflow, and then manually run your workflow.
- Consumption workflow: On the designer toolbar, select Run > Run.
- Standard workflow: On the workflow navigation menu, select Overview. On the Overview page toolbar, select Run > Run.
If you used the Office 365 Outlook action, the following example shows the result:
Parse JSON action
To reference or access properties in JavaScript Object Notation (JSON) content, you can create user-friendly fields or tokens for those properties by using the Parse JSON action. That way, you can select those properties from the dynamic content list when you specify inputs for subsequent actions in your workflow. For this action, you can either provide a JSON schema or generate a JSON schema from your sample JSON content or payload.
To try the Parse JSON action, follow these steps by using the workflow designer. Or, if you prefer working in the code view editor, you can copy the example Parse JSON and Initialize variable action definitions from this guide into your own logic app's underlying workflow definition: Data operation code examples - Parse JSON. For more information about this action in your underlying workflow definition, see Parse JSON action.
In the Azure portal or Visual Studio Code, open your logic app workflow in the designer.
This example uses the Azure portal and a sample workflow with a Recurrence trigger followed by an Initialize variable action. This action is set up to create a variable whose initial value is the following JSON object with properties and values:
{ "Member": { "Email": "Sophia.Owen@fabrikam.com", "FirstName": "Sophia", "LastName": "Owen" } }Follow these general steps to find the Data Operations action named Parse JSON.
On the designer, select the Parse JSON action, if not already selected. In the Content box, enter the JSON object that you want to parse.
For this example, select inside the Content box, and then select the lightning icon, which opens the dynamic content list. From that list, select the previously created variable:
In the Schema box, enter the JSON schema that describes the JSON object, or payload, that you want to parse.
For this example, use the following schema for the sample JSON object:
{ "type": "object", "properties": { "Member": { "type": "object", "properties": { "Email": { "type": "string" }, "FirstName": { "type": "string" }, "LastName": { "type": "string" } } } } }If you don't have a schema, you can generate the schema from the JSON object:
In the Parse JSON action, under the Schema box, select Use sample payload to generate schema.
In the Enter or paste a sample JSON payload box, enter the JSON content or object, and then select Done, for example:
{ "Member": { "Email": "Sophia.Owens@fabrikam.com", "FirstName": "Sophia", "LastName": "Owens" } }
Save your workflow. On the designer toolbar, select Save.
Test your workflow
To confirm whether the Parse JSON action creates the expected results, send yourself a notification that includes output from the Parse JSON action.
In your workflow, add an action that can send you the results from the Parse JSON action.
This example continues by using the Office 365 Outlook action named Send an email.
In this action, for each box where you want the results to appear, select inside each edit box, and then select the lightning icon, which opens the dynamic content list. From that list, under the Parse JSON action, select the properties from the parsed JSON object.
This example selects the following properties: Body FirstName, Body LastName, and Body Email
When you're done, the Send an email action looks similar to the following example:
Save your workflow, and then manually run your workflow.
- Consumption workflow: On the designer toolbar, select Run > Run.
- Standard workflow: On the workflow navigation menu, select Overview. On the Overview page toolbar, select Run > Run.
If you used the Office 365 Outlook action, the following example shows the result:
Select action
By default, the Select action creates an array that contains JSON objects built from the values in an existing array. For example, you can create a JSON object for each value in an integer array by specifying the properties that each JSON object must have and mapping the values from the source array to those properties. Although you can change the component JSON objects, the output array always has the same number of items as the source array. To use the output array from the Select action, subsequent actions must either accept arrays as input, or you might have to transform the output array into another compatible format.
To try the Select action, follow these steps by using the workflow designer. Or, if you prefer working in the code view editor, you can copy the example Select and Initialize variable action definitions from this guide into your own logic app's underlying workflow definition: Data operation code examples - Select. For more information about this action in your underlying workflow definition, see Select action.
Tip
For an example that creates create an array with strings or integers built from the values in a JSON object array, see the Select and Initialize variable action definitions in Data operation code examples - Select.
In the Azure portal or Visual Studio Code, open your logic app workflow in the designer.
This example uses the Azure portal and a sample workflow with the Recurrence trigger followed by an Initialize variable action. The action is set up for create a variable where the initial value is an array that has some sample integers.
Operation Properties and values Initialize variable - Name: myIntegerArray
- Type: Array
- Value:[1,2,3,4]Follow these general steps to find the Data Operations action named Select.
On the designer, select the Select action, if not already selected. In the From box, enter the source array that you want to use.
For this example, select inside the From box, and then select the lightning icon, which opens the dynamic content list. From that list, select the previously created variable:
For the Map property, in the left column, enter a property name to describe all the values in the source array.
This example uses Product_ID as the property name for the integer values in the source array. So, each value, for example, 1, 2, 3, and 4, is a product ID.
In the right column, enter an expression that specifies the value in the source array for the property name in the left column.
This example uses the item() function to iterate through and access each item in the array.
Select inside the right column, and then select the function icon, which opens the expression editor. Make sure that the Function list appears selected.
In the expression editor, enter the function named item(), and then select Add.
The Select action now appears similar to the following example:
Save your workflow. On the designer toolbar, select Save.
Test your workflow
To confirm whether the Select action creates the expected results, send yourself a notification that includes output from the Select action.
In your workflow, add an action that can send you the results from the Select action.
In this action, complete the following steps:
For each box where you want the results to appear, select inside each box, and then select the function icon, which opens the expression editor. Make sure that the Function list appears selected.
To get the array output from the Select action, enter the following expression, which uses the body() function with the Select action name, and select Add:
body('Select')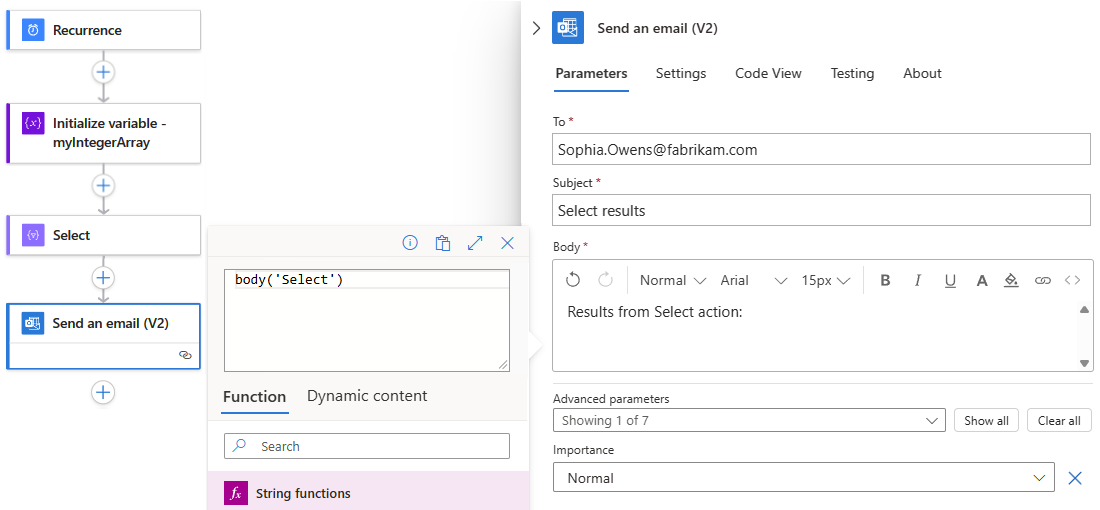
The resolved expression specifies to show the outputs from the Select action in the email body when sent:
Save your workflow, and then manually run your workflow.
- Consumption workflow: On the designer toolbar, select Run > Run.
- Standard workflow: On the workflow navigation menu, select Overview. On the Overview page toolbar, select Run > Run.
If you used the Office 365 Outlook action, the following example shows the result:
Troubleshooting
Format table data
If your CSV table or HTML table is returned with incorrect formatting, make sure your input data has line breaks between rows.
Incorrect formatting:
Fruit,Number Apples,1 Oranges,2
Correct formatting:
Fruit,Number
Apples,1
Oranges,2
To add line breaks between rows, add one of the following expressions to your table:
replace(body('Create_CSV_table'),'','<br/>')
replace(body('Create_HTML_table'),'','<br/>')
For example:
{
"Send_an_email_": {
"inputs": {
"body": {
"Body": "<p>Results from Create CSV table action:<br/>\n<br/>\n<br/>\n@{replace(body('Create_CSV_table'),'\r\n','<br/>')}</p>",
"Subject": "Create CSV table results",
"To": "sophia.owen@fabrikam.com"
}
}
}
}