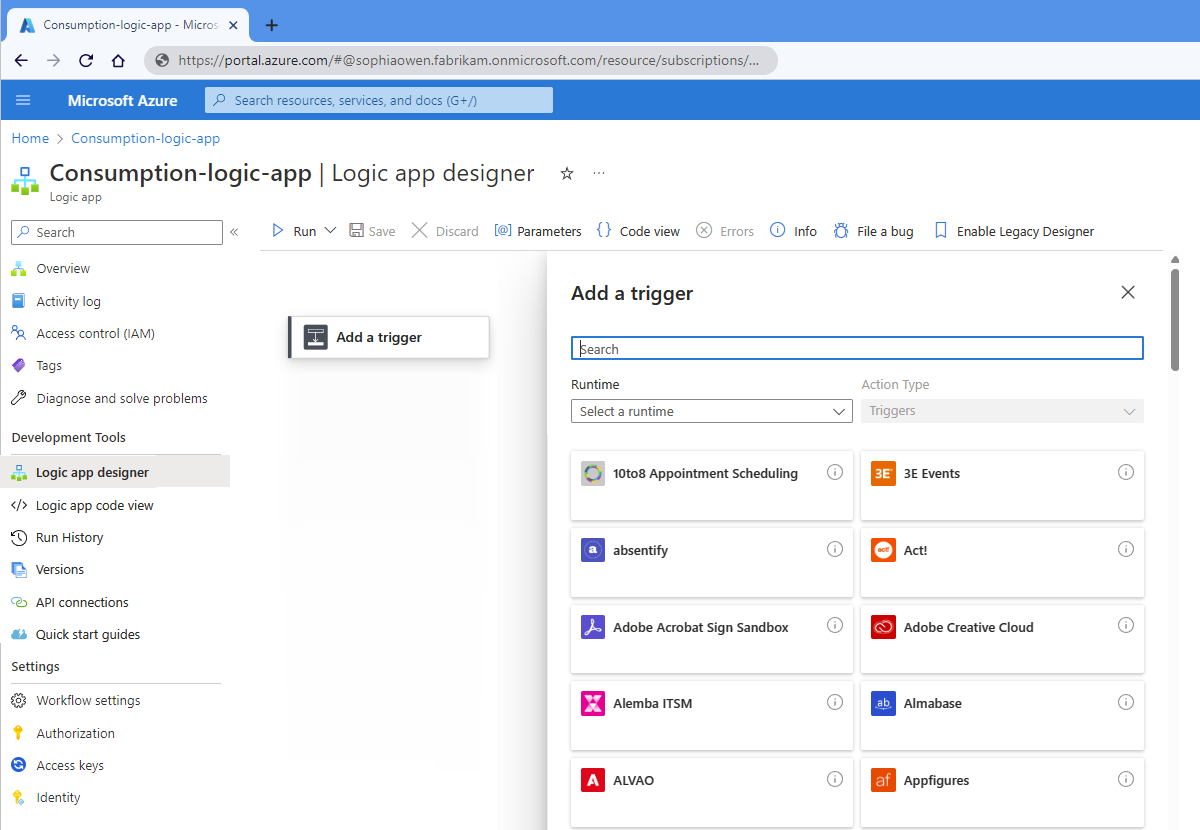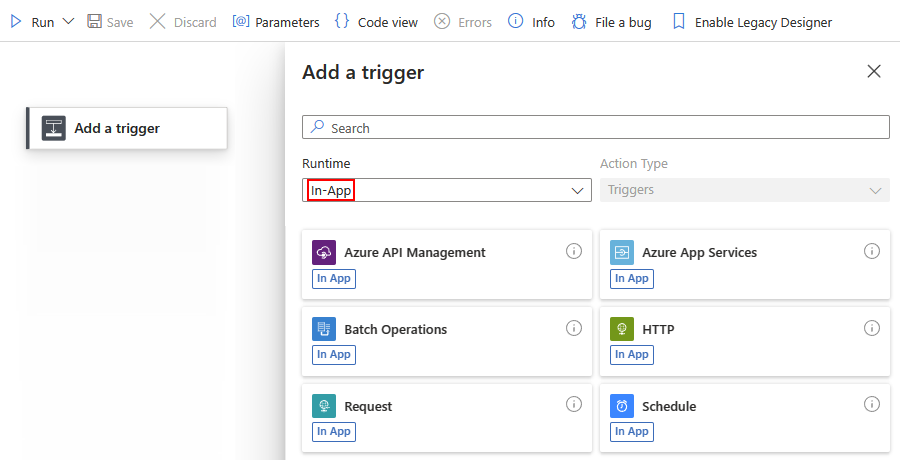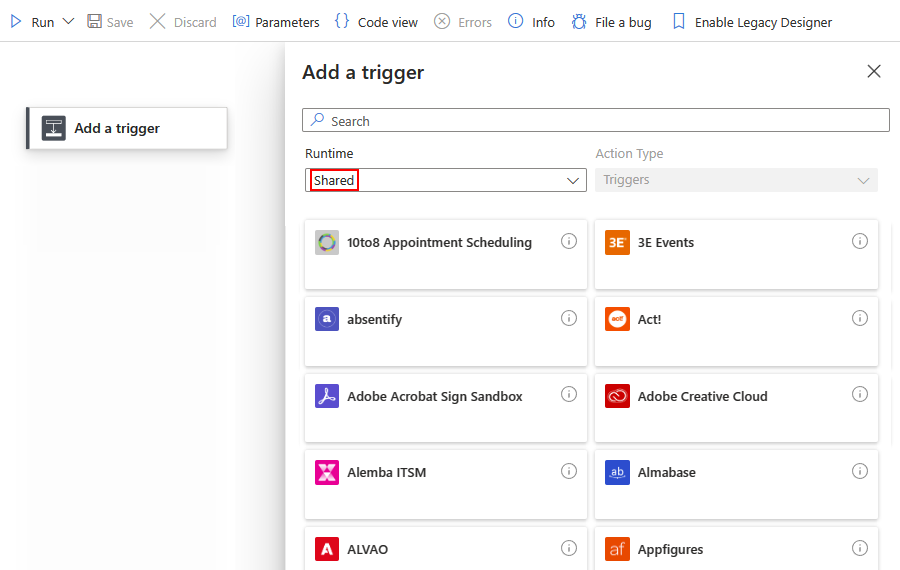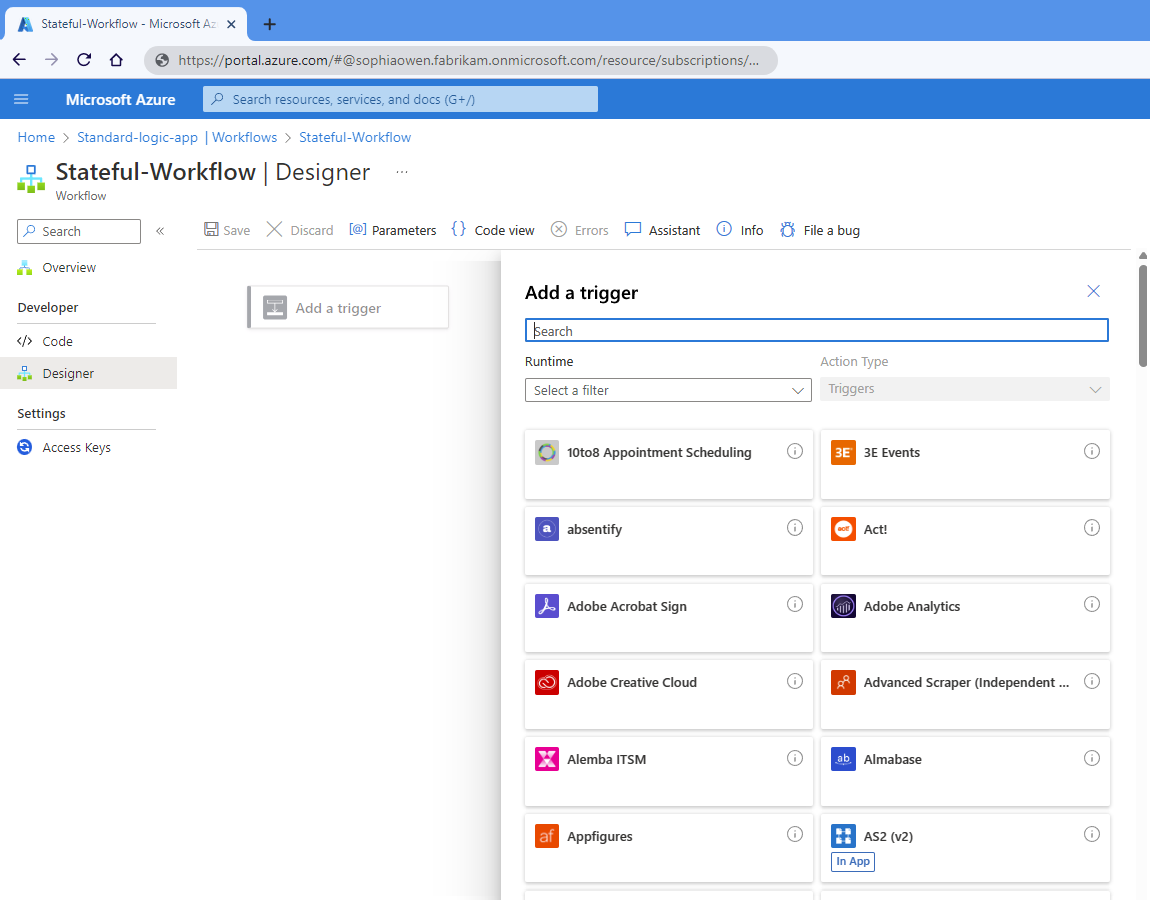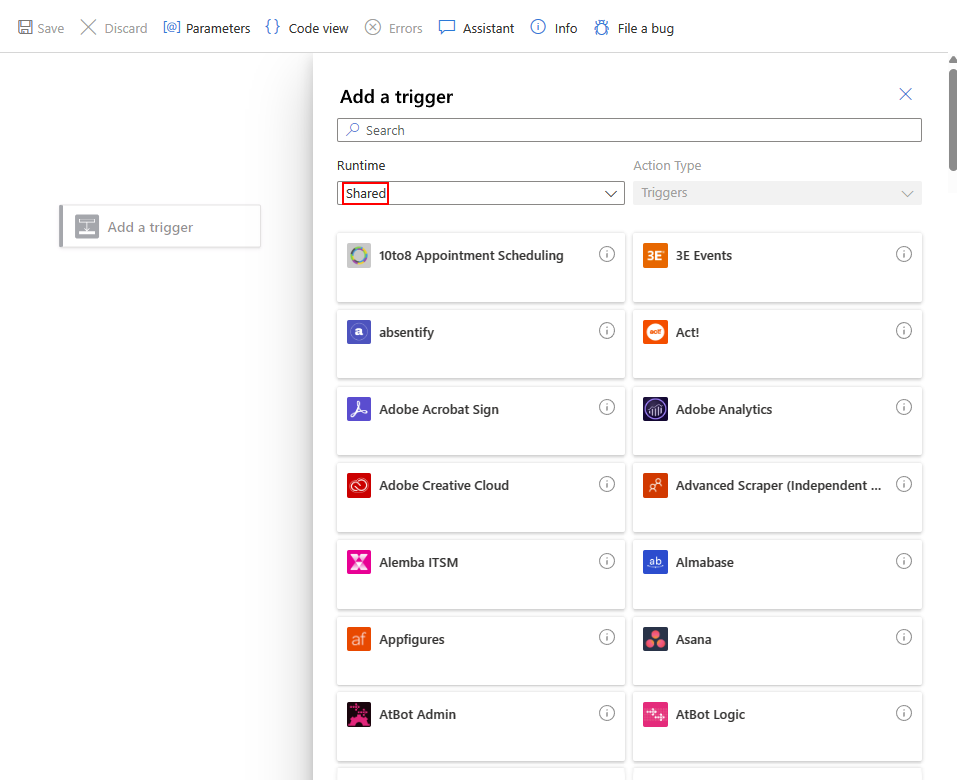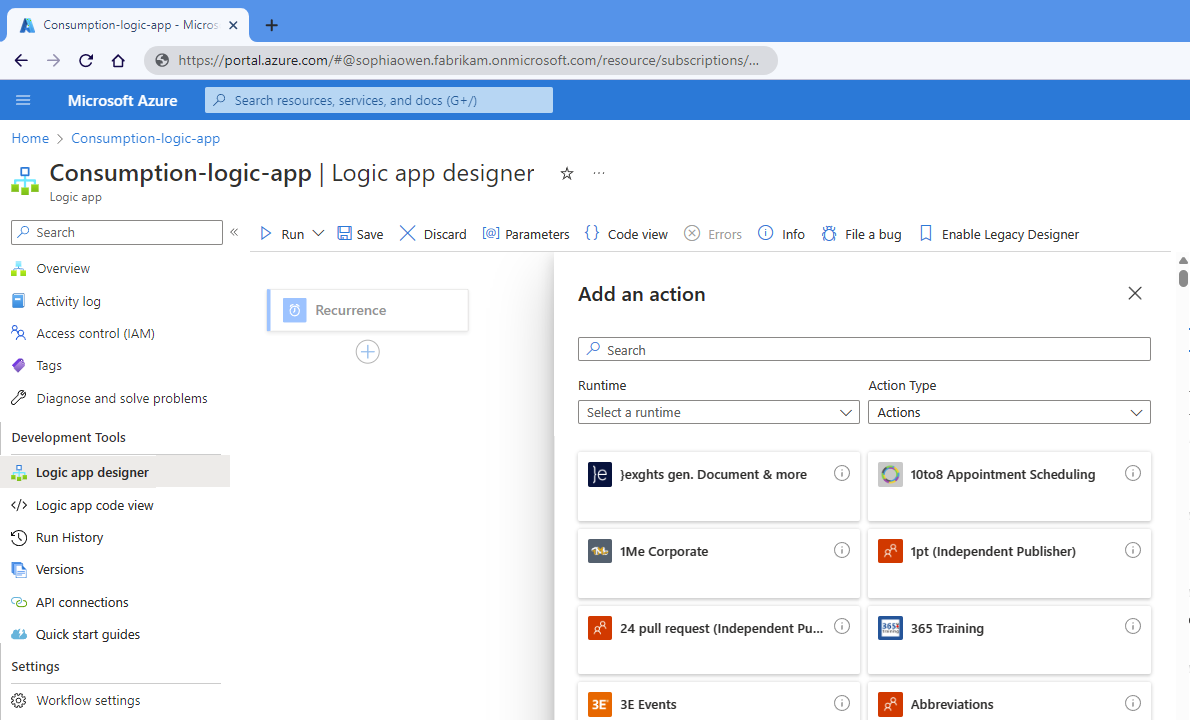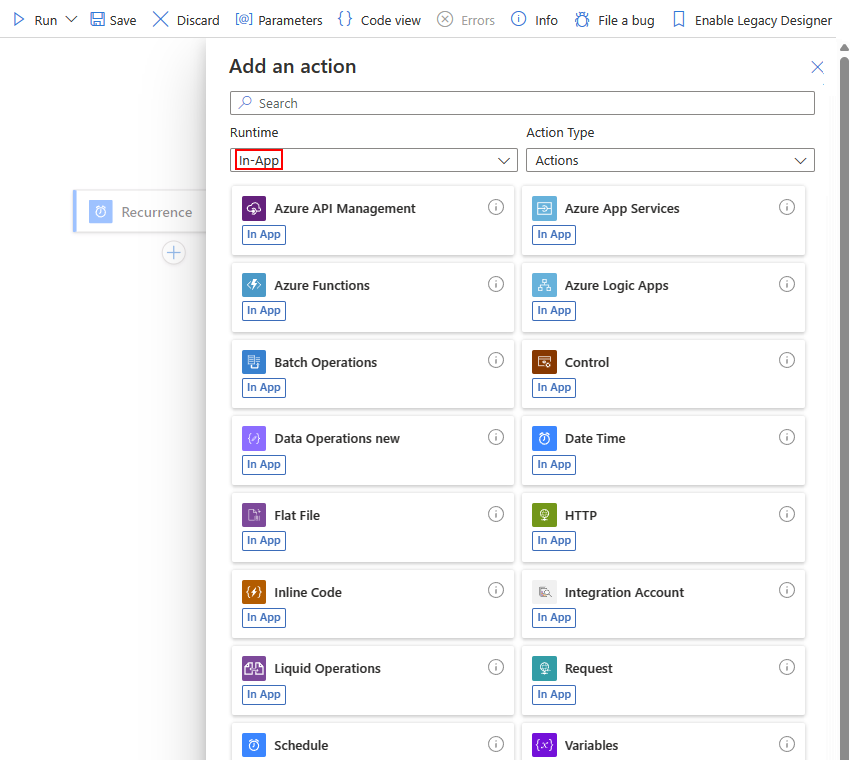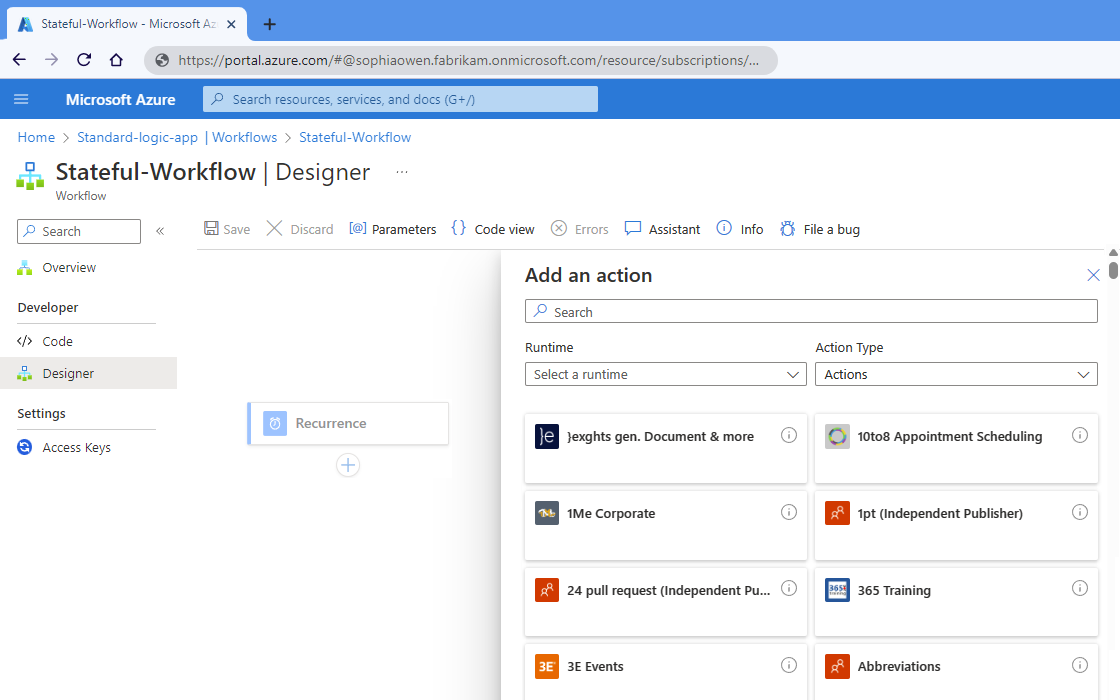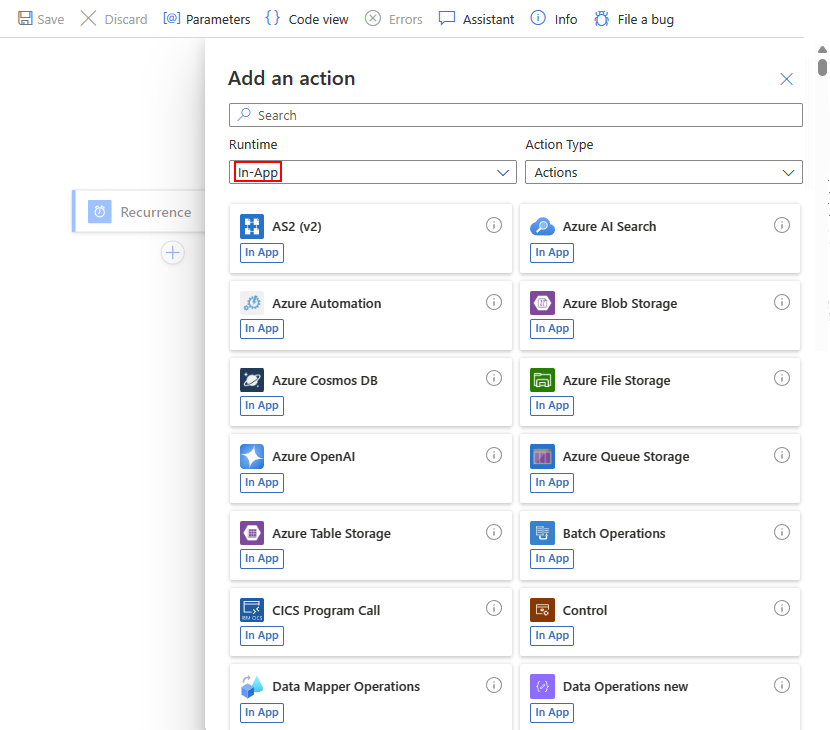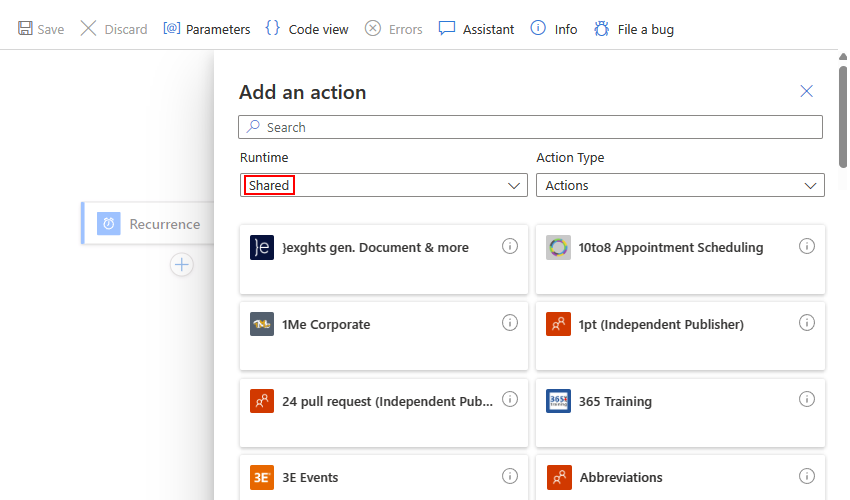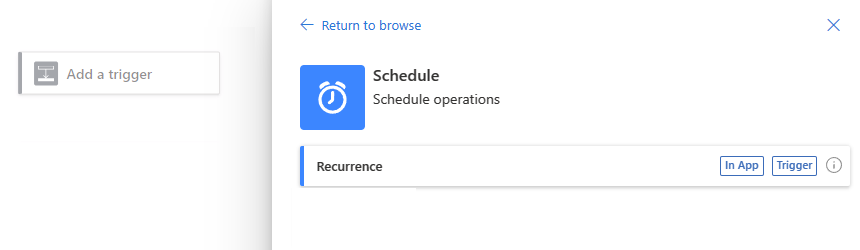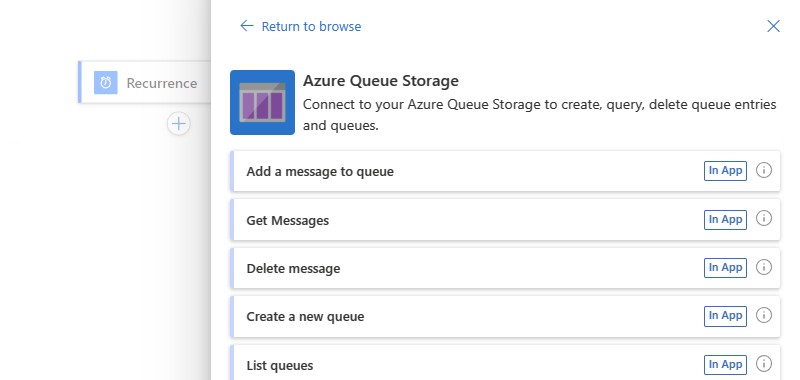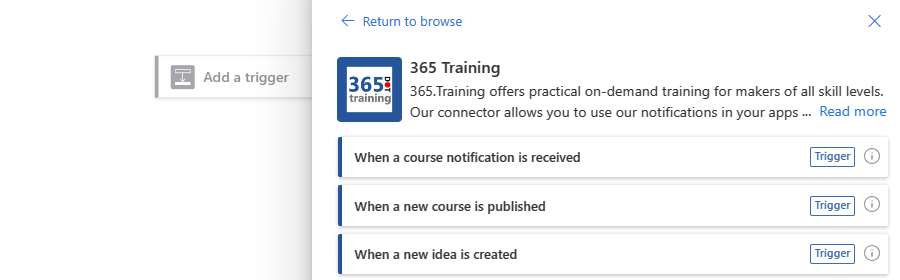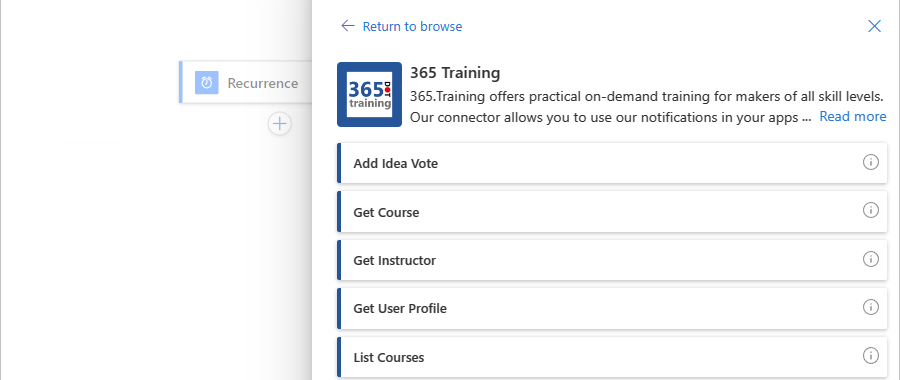Note
Access to this page requires authorization. You can try signing in or changing directories.
Access to this page requires authorization. You can try changing directories.
Applies to: Azure Logic Apps (Consumption + Standard)
This how-to guide shows how to start your workflow by adding a trigger and then continue your workflow by adding an action. The trigger is always the first step in any workflow and specifies the condition to meet before your workflow can start to run. Following the trigger, you have to add one or more subsequent actions for your workflow to perform the tasks that you want. The trigger and actions work together to define your workflow's logic and structure.
This guide shows the steps for Consumption and Standard logic app workflows.
Prerequisites
An Azure account and subscription. If you don't have an Azure subscription, sign up for a Azure account.
To add a trigger, you have to start with a logic app resource and a blank workflow.
To add an action, you have to start with a logic app resource and a workflow that minimally has a trigger.
The following steps use the Azure portal, but you can also use the following tools to build a logic app workflow:
- Consumption workflows: Visual Studio Code
- Standard workflows: Visual Studio Code
Add a trigger to start your workflow
In the Azure portal, open your Consumption logic app and blank workflow in the designer.
On the designer, select Add a trigger, if not already selected.
The Add a trigger pane opens and shows the available connectors that provide triggers, for example:
Choose either option:
To filter the connectors by name, in the search box, enter the name for the connector or trigger that you want.
To filter the connectors based on the following groups, from the Runtime list, select either In-App, Shared, or Custom, based on the group that contains the trigger that you want.
Runtime Description In-App Operation collections with triggers that run directly and natively within the Azure Logic Apps runtime. In the legacy designer, this group is the same as the legacy Built-in group. Shared Connectors with triggers that are Microsoft-managed, hosted, and run in multitenant Azure. In the legacy designer, this group combines the legacy Standard and Enterprise groups. Custom Any connectors with triggers that you created and installed. The following example shows the designer for a Consumption logic app with a blank workflow and shows the In-App runtime selected. The list shows the available operation collections, which appear in a specific order.
The following example shows the designer for a Consumption logic app with a blank workflow and shows the Shared runtime selected. The list shows the available connectors, which appear in a specific order.
In the search box, enter the name for the connector or trigger that you want to find.
From the results list, select the trigger that you want. If a connector has more triggers that aren't shown, select See more.
If the Create Connection pane appears, provide any necessary connection information, which differs based on the connector. When you're done, select Sign in or Create New to complete the connection.
After the trigger information box appears, provide the necessary details for your selected trigger.
When you're done, save your workflow. On the designer toolbar, select Save.
Add an action to run a task
In the Azure portal, open your Consumption logic app and workflow in the designer.
On the designer, choose either option:
To add the action under the last step in the workflow, select the plus sign (+), and then select Add an action.
To add the action between existing steps, select the plus sign (+) on the connecting arrow, and then select Add an action.
The Add an action pane opens and shows the available connectors that provide actions, for example:
Choose either option:
To filter the connectors by name, in the search box, enter the name for the connector or action that you want.
To filter the connectors based on the following groups, from the Runtime list, select either In-App, Shared, or Custom, based on the group that contains the action that you want.
Runtime Description In-App Operation collections with actions that run directly and natively within the Azure Logic Apps runtime. In the legacy designer, this group is the same as the legacy Built-in group. Shared Connectors with actions that are Microsoft-managed, hosted, and run in multitenant Azure. In the legacy designer, this group combines the legacy Standard and Enterprise groups. Custom Any connectors with actions that you created and installed. The following example shows the designer for a Consumption logic app workflow with an existing trigger and shows the In-App runtime selected. The list shows the available operation collections, which appear in a specific order.
The following example shows the designer for a Consumption logic app workflow with an existing trigger and shows the Shared runtime selected. The list shows the available connectors, which appear in a specific order.
In the search box, enter the name for the connector or action that you want to find.
From the results list, select the action that you want. If a connector has more actions that aren't shown, select See more.
If the Create Connection pane appears, provide any necessary connection information, which differs based on the connector. When you're done, select Sign in or Create New to complete the connection.
After the action information box appears, provide the necessary details for your selected action.
When you're done, save your workflow. On the designer toolbar, select Save.
Connectors, triggers, and actions in the designer
In the workflow designer, you can select from hundreds of triggers and actions, collectively called operations. Azure Logic Apps organizes these operations into either collections, such as Schedule, HTTP, and Data Operations, or as connectors, such as Azure Service Bus, SQL Server, Azure Blob Storage, and Office 365 Outlook. These collections can include triggers, actions, or both.
In the Add a trigger or Add an action pane, the gallery lists the available operation collections and connectors organized from left to right in ascending order, first numerically if any exist, and then alphabetically. After you select a collection or connector, the triggers or actions appear in ascending order alphabetically.
In-App (built-in) operations
The following example shows the In-App operations collections and connectors when you add a trigger:
After you select a collection or connector, the individual triggers are grouped by collection or connector name and appear in ascending order, first numerically if any exist, and then alphabetically.
The following example selected the Schedule operations collection and shows the trigger named Recurrence:
The following example shows the In-App collections and connectors when you add an action:
The following example selected the Azure Queue Storage connector and shows the available actions:
Shared (Azure) operations
The following example shows the Shared connectors gallery when you add a trigger:
After you select a collection or connector, the individual triggers are grouped by collection or connector name and appear in ascending order, first numerically if any exist, and then alphabetically.
The following example selected the 365 Training connector and shows the available triggers:
The following example shows the Shared connectors gallery when you add an action:
The following example selected the 365 Training connector and shows the available actions:
For more information, see the following documentation:
- Built-in operations and connectors in Azure Logic Apps
- Microsoft-managed connectors in Azure Logic Apps
- Custom connectors in Azure Logic Apps
- Billing and pricing for operations in Consumption workflows
- Billing and pricing for operations in Standard workflows