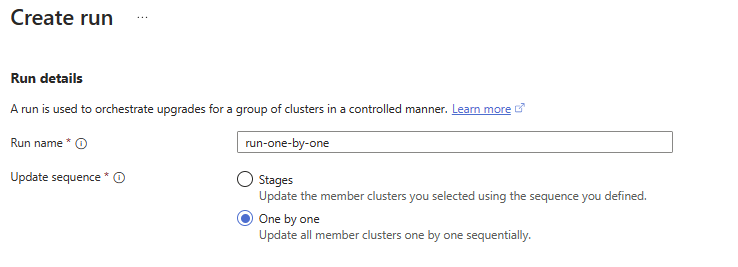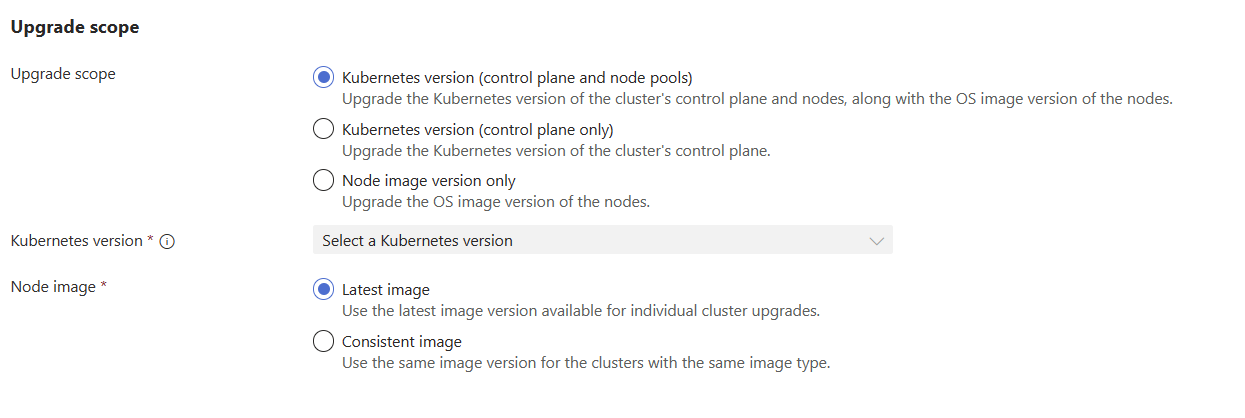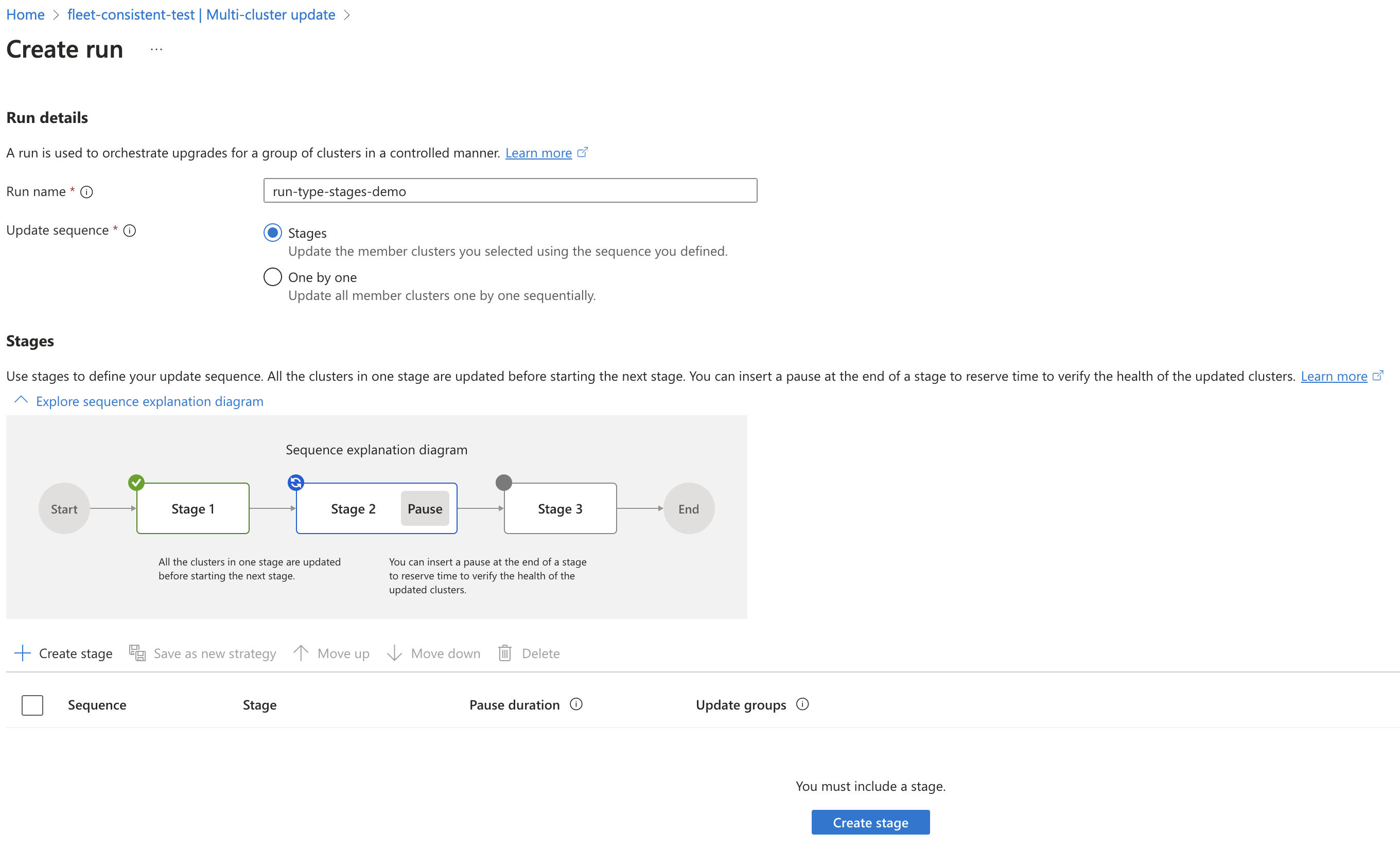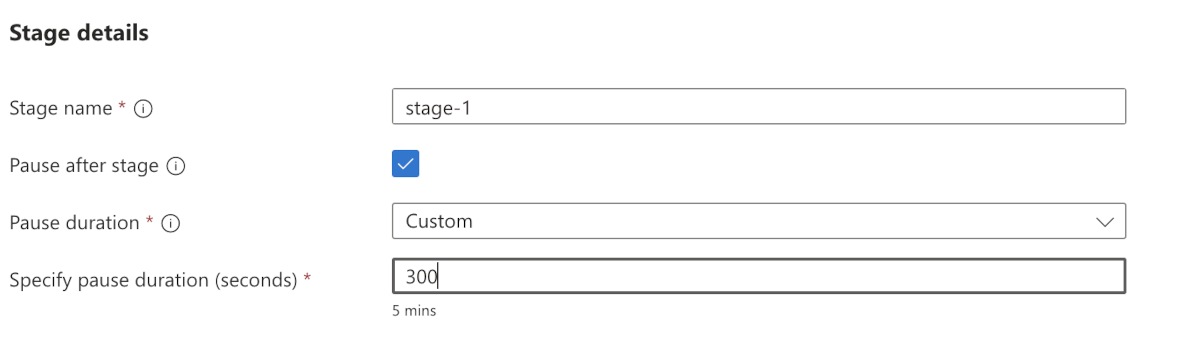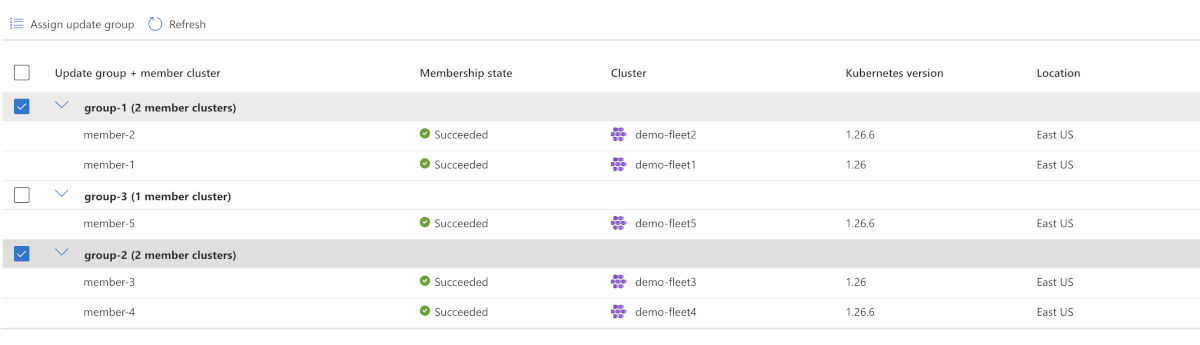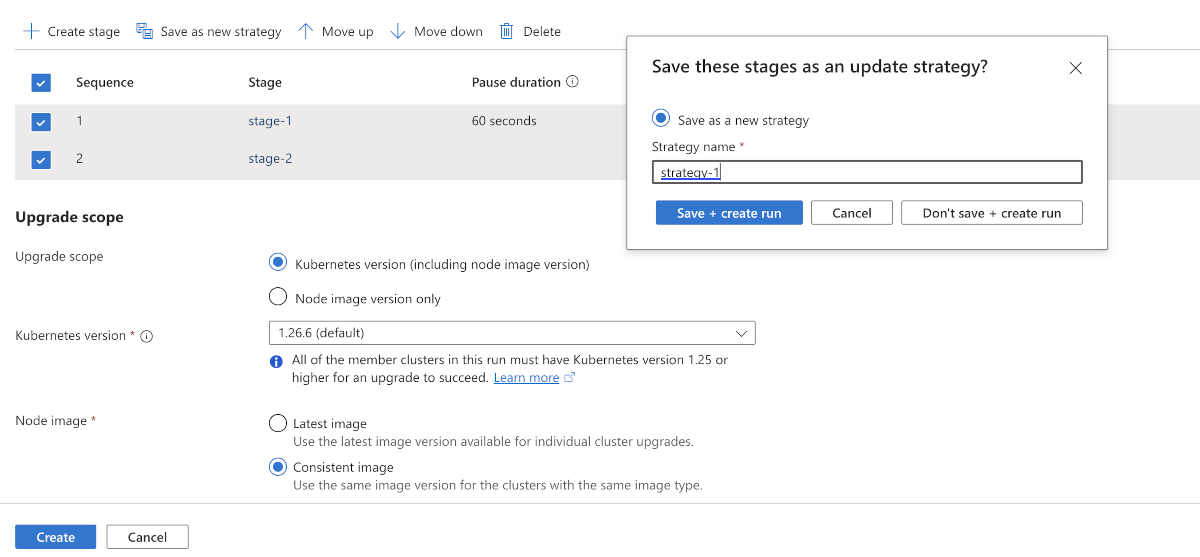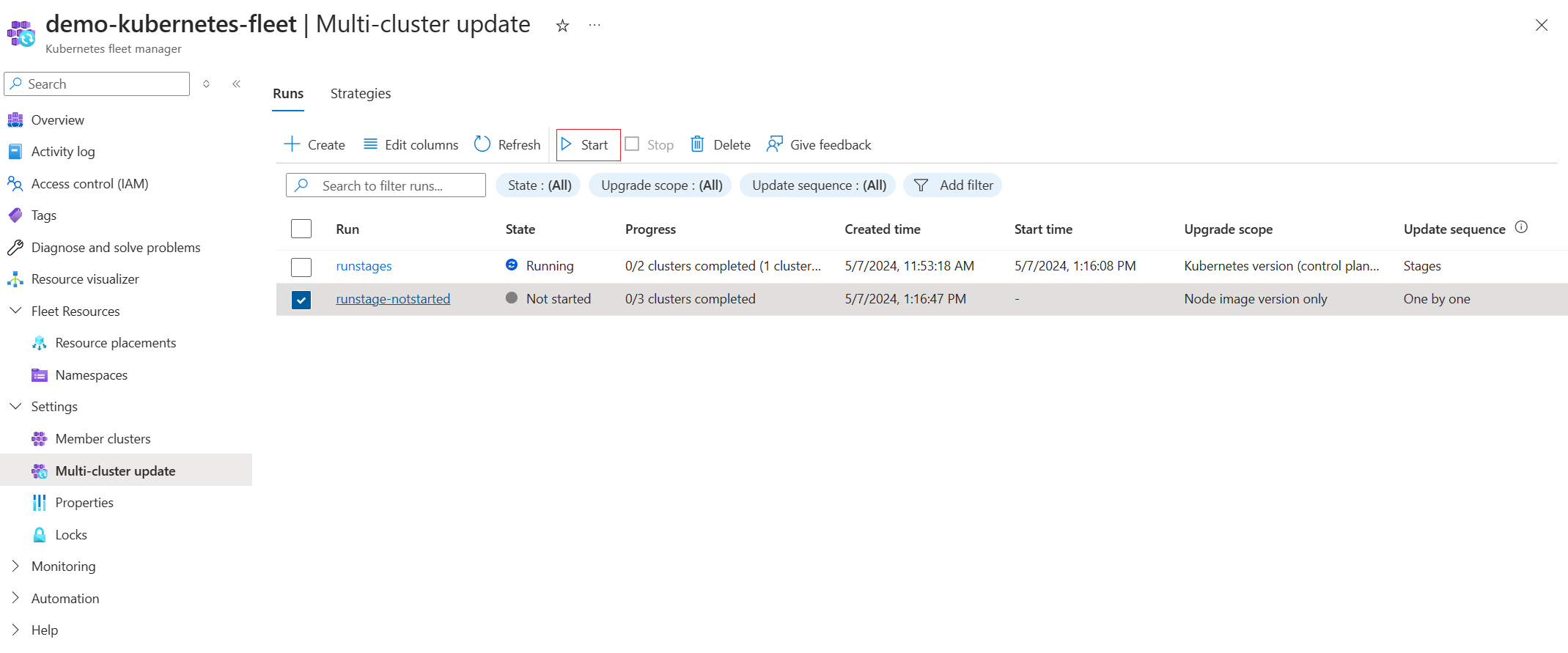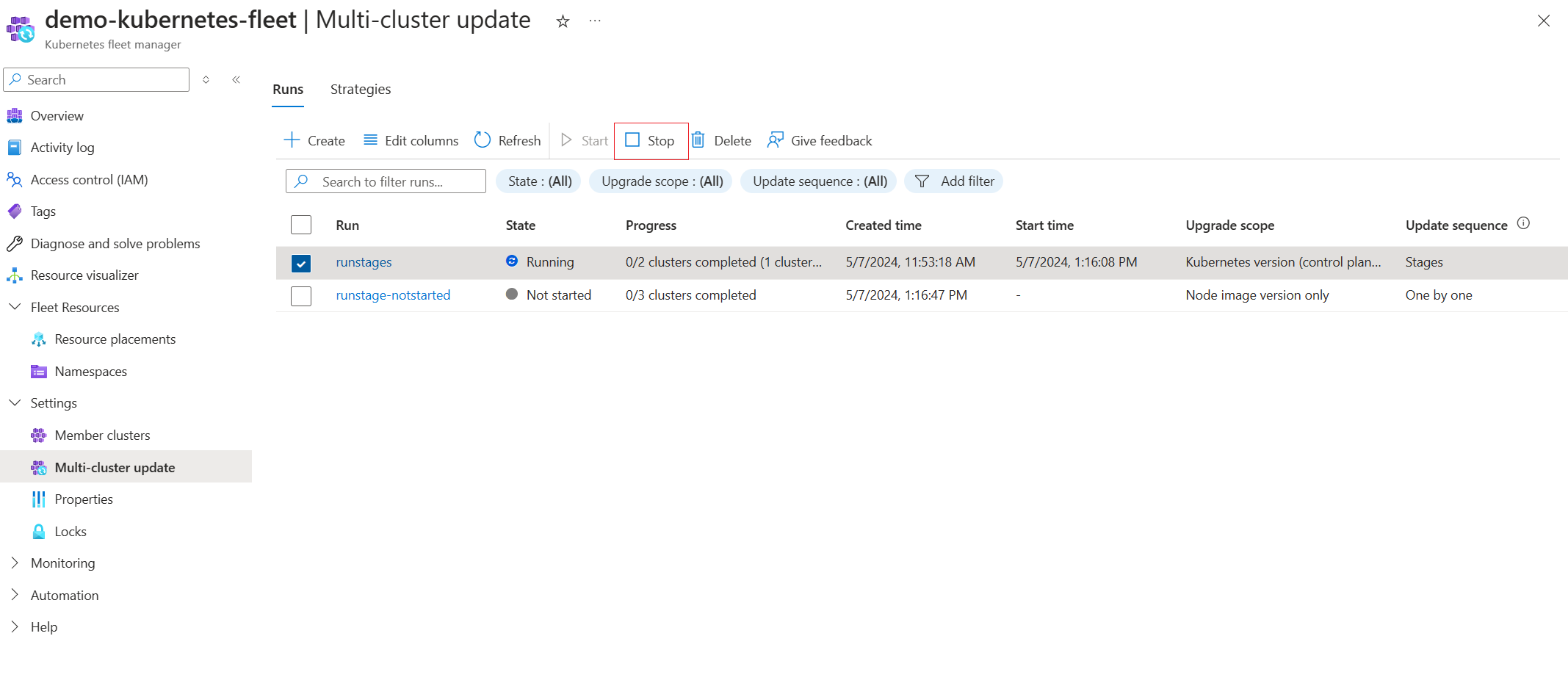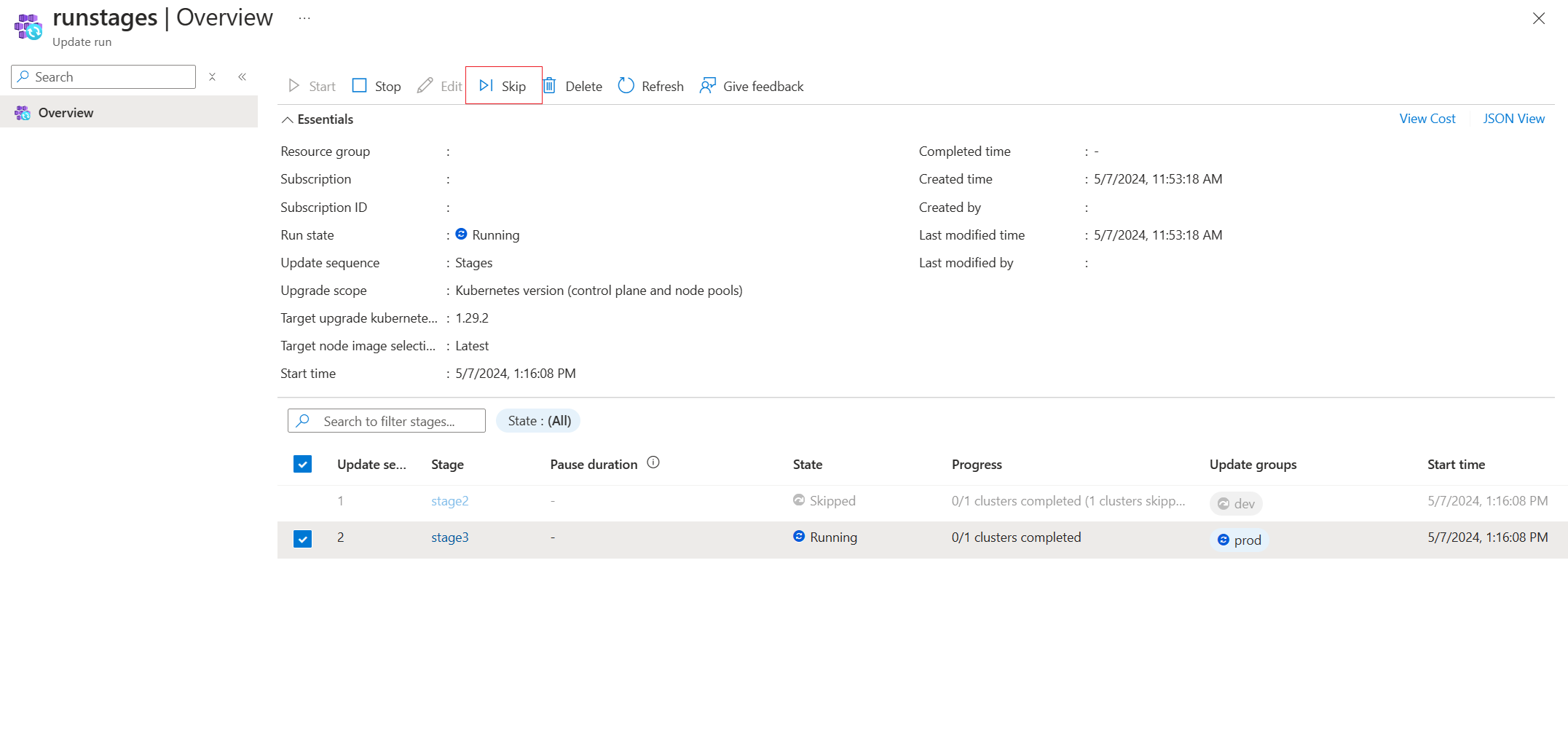Note
Access to this page requires authorization. You can try signing in or changing directories.
Access to this page requires authorization. You can try changing directories.
Platform admins managing large number of clusters often have problems with staging the updates of multiple clusters (for example, upgrading node OS image or Kubernetes versions) in a safe and predictable way. To address this challenge, Azure Kubernetes Fleet Manager (Fleet) allows you to orchestrate updates across multiple clusters using update runs.
Update runs consist of stages, groups, and strategies and can be applied manually for one-time updates, or automatically, for ongoing regular updates using auto-upgrade profiles. All update runs (manual or automated) honor member cluster maintenance windows.
This guide covers how to configure and manually execute update runs.
Prerequisites
Read the conceptual overview of this feature, which provides an explanation of update strategies, runs, stages, and groups referenced in this guide.
You must have a Fleet resource with one or more member clusters. If not, follow the quickstart to create a Fleet resource and join Azure Kubernetes Service (AKS) clusters as members.
Set the following environment variables:
export GROUP=<resource-group> export FLEET=<fleet-name> export AKS_CLUSTER_ID=<aks-cluster-resource-id>If you're following the Azure CLI instructions in this article, you need Azure CLI version 2.58.0 or later installed. To install or upgrade, see Install the Azure CLI.
You also need the
fleetAzure CLI extension, which you can install by running the following command:az extension add --name fleetRun the
az extension updatecommand to update to the latest version of the extension released:az extension update --name fleet
Defining the cluster upgrade sequence
Update run supports two options for the cluster upgrade sequence:
- One by one: If you don't care about controlling the cluster upgrade sequence,
one-by-oneprovides a simple approach to upgrade all member clusters of the fleet in sequence one at a time. - Control sequence of clusters using update groups and stages: If you want to control the cluster upgrade sequence, you can structure member clusters in update groups and update stages. You can store this sequence as a template in the form of an update strategy. You can create update runs later using the update strategies instead of defining the sequence every time you need to create an update run.
Note
Update runs honor the planned maintenance windows that you set at the AKS cluster level. For more information, see planned maintenance across multiple member clusters, which explains how update runs handle member clusters configured with planned maintenance windows.
Update all clusters one by one
In the Azure portal, navigate to your Azure Kubernetes Fleet Manager resource.
From the service menu, under Settings, select Multi-cluster update > Create a run.
Enter a name for the update run, and then select One by one for the upgrade type.
Select one of the following options for the Upgrade scope:
- Kubernetes version for both control plane and node pools
- Kubernetes version for only control plane of the cluster
- Node image version only
Select one of the following options for the Node image:
- Latest image: Updates every AKS cluster in the update run to the latest image available for that cluster in its region.
- Consistent image: As it's possible for an update run to have AKS clusters across multiple regions where the latest available node images can be different (check release tracker for more information). The update run picks the latest common image across all these regions to achieve consistency.
Select Create to create the update run.
Update clusters using groups and stages
You can define an update run using update stages to sequentially order the application of updates to different update groups. For example, a first update stage might update test environment member clusters, and a second update stage would then update production environment member clusters. You can also specify a wait time between the update stages. You can store this sequence as a template in the form of an update strategy.
In the Azure portal, navigate to your Azure Kubernetes Fleet Manager resource.
From the service menu, under Settings, select Multi-cluster update > Create a run.
Enter a name for the update run, and then select Stages for the update sequence type.
Select Create stage, and then enter a name for the stage and the wait time between stages.
Select the update groups that you want to include in this stage. You can also specify the order of the update groups if you want to update them in a specific sequence. When you're done, select Create.
Select one of the following options for the Upgrade scope:
- Kubernetes version for both control plane and node pools
- Kubernetes version for only control plane of the cluster
- Node image version only
Select one of the following options for the Node image:
- Latest image: Updates every AKS cluster in the update run to the latest image available for that cluster in its region.
- Consistent image: As it's possible for an update run to have AKS clusters across multiple regions where the latest available node images can be different (check release tracker for more information). The update run picks the latest common image across all these regions to achieve consistency.
Select Create to create the update run.
Specifying stages and their order every time when creating an update run can get repetitive and cumbersome. Update strategies simplify this process by allowing you to store templates for update runs. For more information, see update strategy creation and usage.
In the Multi-cluster update menu, select the update run, and then select Start.
Create an update run using update strategies
Creating an update run requires you to specify the stages, groups, order each time. Update strategies simplify this process by allowing you to store templates for update runs.
Note
It's possible to create multiple update runs with unique names from the same update strategy.
You can create an update strategy using one of the following methods:
- Create a new update strategy and then reference it when creating an update run.
- Save an update strategy while creating an update run using the Azure portal.
Save an update strategy while creating an update run
Manage an update run
The following sections explain how to manage an update run using the Azure portal and Azure CLI.
On the Multi-cluster update page of the fleet resource, you can Start an update run that's either in Not started or Failed state:
On the Multi-cluster update page of the fleet resource, you can Stop a currently Running update run:
Within any update run in the Not Started, Failed, or Running state, you can select any Stage and Skip the upgrade:
You can similarly skip the upgrade at the update group or member cluster level too.
Automate update runs using auto-upgrade profiles
Auto-upgrade profiles are used to automatically execute update runs across member clusters when new Kubernetes or node image versions are made available.
For more information on configuring auto-upgrade profiles, see automate upgrades of Kubernetes and node images using Azure Kubernetes Fleet Manager.
Generate an update run from an auto-upgrade profile
When you create an auto-upgrade profile, your clusters can be on various versions of Kubernetes or node image. Depending on your selected auto-upgrade channel, it may be some time before a new version release triggers auto-upgrade to create and execute an update run.
Auto-upgrade allows you to generate a new update run at any time using the [az fleet autoupgradeprofile generate-update-run][az-fleet-updaterun-generate] command. The resulting update run is based on the current AKS-published Kubernetes or node image version.
az fleet autoupgradeprofile generate-update-run \
--resource-group $GROUP \
--fleet-name $FLEET \
--name $AUTOUPGRADEPROFILE
The generated update run is not automatically started, allowing you to review it. If you are satisfied with the generated update run, you can start and manage it by following the steps in manage an update run.