Note
Access to this page requires authorization. You can try signing in or changing directories.
Access to this page requires authorization. You can try changing directories.
Route filters allow you to consume a subset of supported services through Microsoft peering. This article guides you through configuring and managing route filters for ExpressRoute circuits.
Connecting to all Azure services can result in a large number of prefixes getting advertised through BGP, significantly increasing the size of your route tables. If you only need a subset of services offered through Microsoft peering, you can reduce your route table size by:
- Filtering out unwanted prefixes using route filters on BGP communities, a common networking practice.
- Defining route filters and applying them to your ExpressRoute circuit. A route filter is a resource that lets you select the services you plan to consume through Microsoft peering. ExpressRoute routers only send prefixes for the services identified in the route filter.
About route filters
When Microsoft peering is configured on your ExpressRoute circuit, Microsoft edge routers establish BGP sessions with your edge routers through your connectivity provider. No routes are advertised to your network until you associate a route filter.
A route filter lets you specify the services you want to consume through your ExpressRoute circuit's Microsoft peering. It acts as an allowed list of BGP community values. Once a route filter is defined and attached to an ExpressRoute circuit, all prefixes that map to the BGP community values are advertised to your network.
Important
Microsoft peering of ExpressRoute circuits configured before August 1, 2017, will have all Microsoft Office service prefixes advertised through Microsoft peering, even without route filters. For circuits configured on or after August 1, 2017, no prefixes will be advertised until a route filter is attached to the circuit.
Prerequisites
Review the prerequisites and workflows before starting the configuration.
Ensure you have an active ExpressRoute circuit with Microsoft peering configured. For instructions, see:
- Create an ExpressRoute circuit and provisioned by your connectivity provider. The circuit must be in a provisioned and enabled state.
- Create Microsoft peering if you manage the BGP session directly, or have your connectivity provider create Microsoft peering for your circuit.
Get a list of prefixes and BGP community values
Get a list of BGP community values
Find the BGP community values associated with services accessible through Microsoft peering on the ExpressRoute routing requirements page.
Make a list of the values you want to use
List the BGP community values you want to use in the route filter.
Create a route filter and a filter rule
A route filter can have only one rule, which must be of type Allow. This rule can include a list of BGP community values.
Select Create a resource and search for Route filter:
Place the route filter in a resource group. Ensure the location matches the ExpressRoute circuit. Select Review + create and then Create.
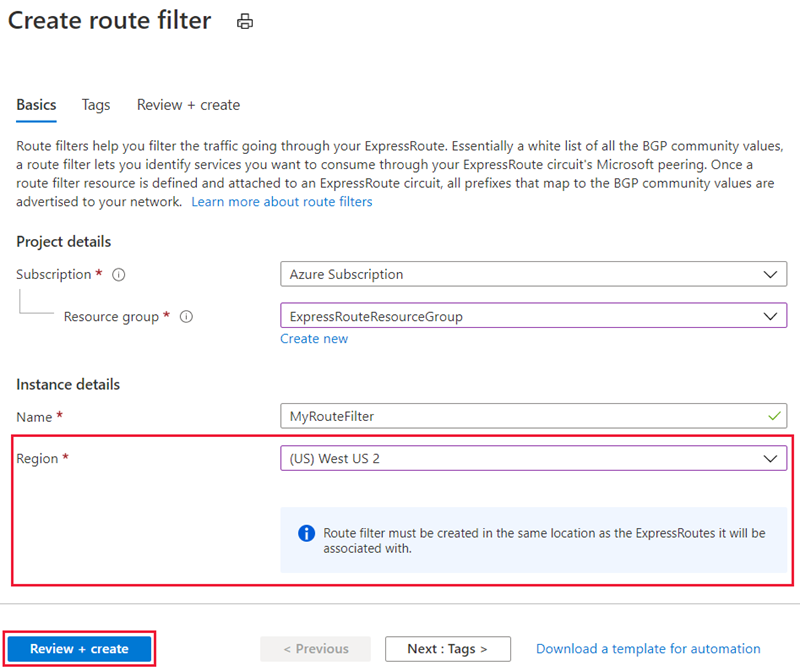
Create a filter rule
To add and update rules, select the managed rule tab for your route filter.
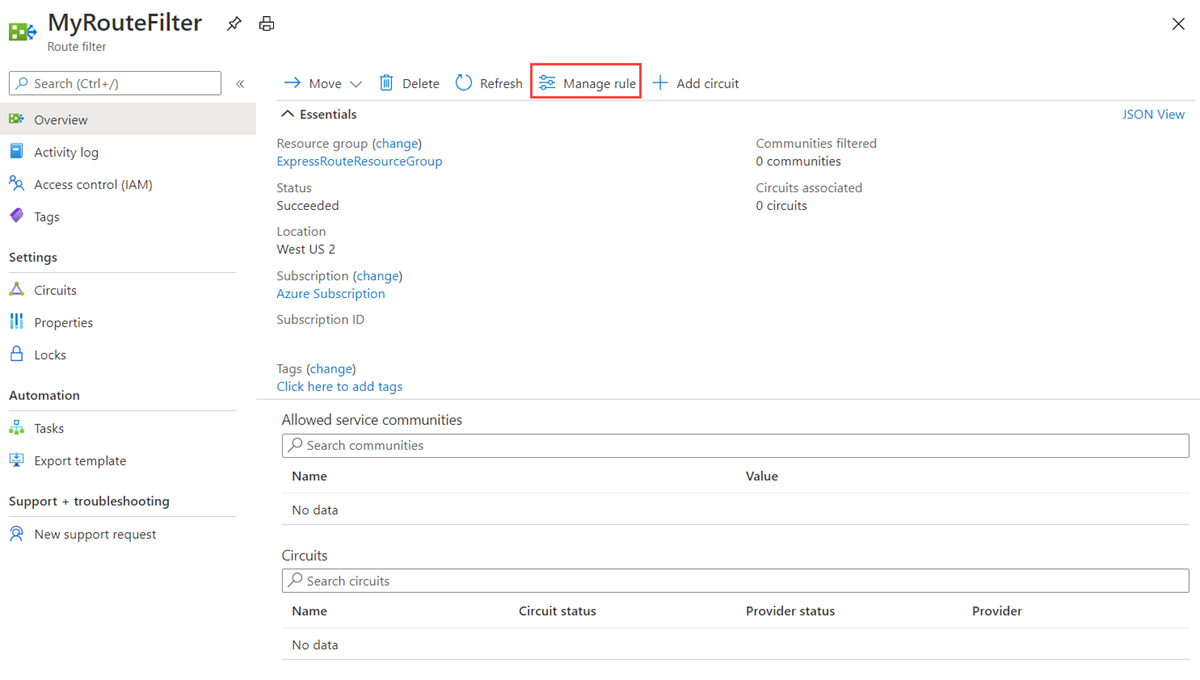
Then select the services you want to connect to from the drop-down list and save the rule.
Attach the route filter to an ExpressRoute circuit
Attach the route filter to a circuit by selecting the + Add Circuit button and choosing the ExpressRoute circuit from the drop-down list.
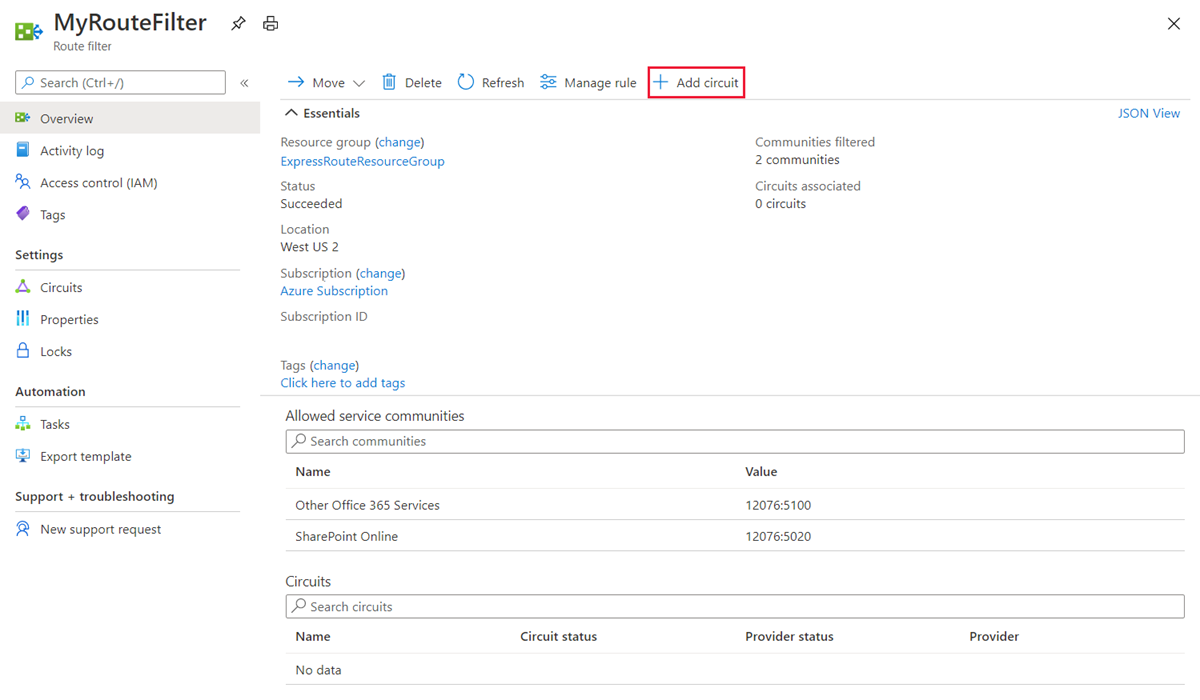
If your connectivity provider configures peering for your ExpressRoute circuit, refresh the circuit from the ExpressRoute circuit page before selecting the + Add Circuit button.
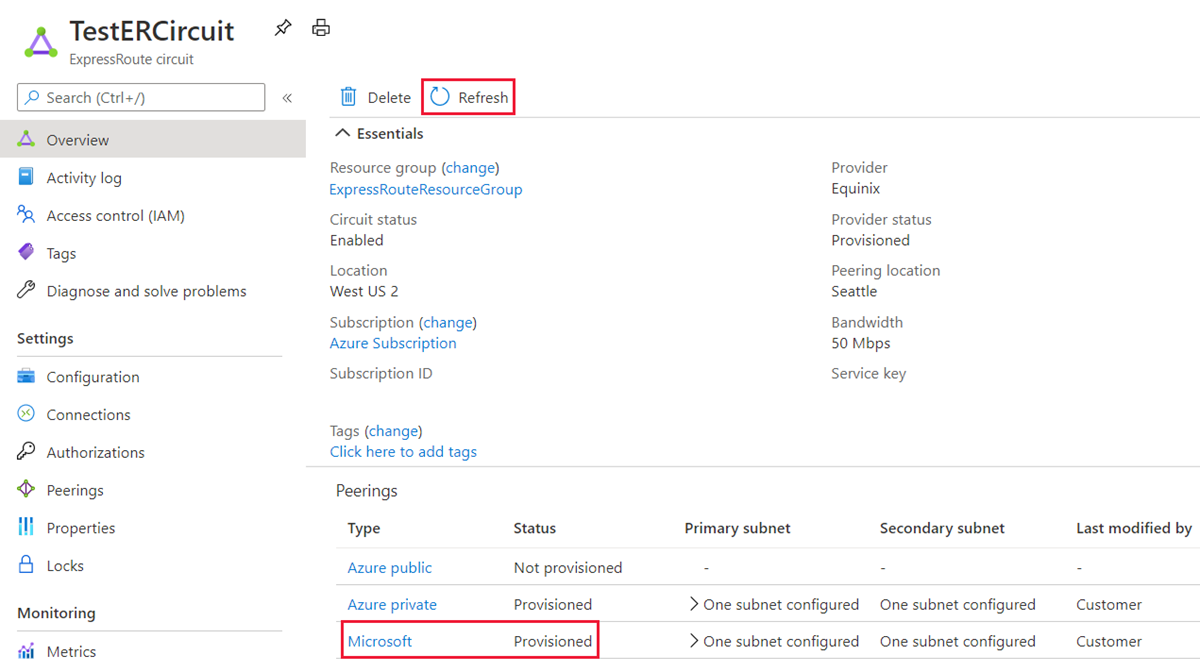
Common tasks
To get the properties of a route filter
View the properties of a route filter by opening the resource in the portal.
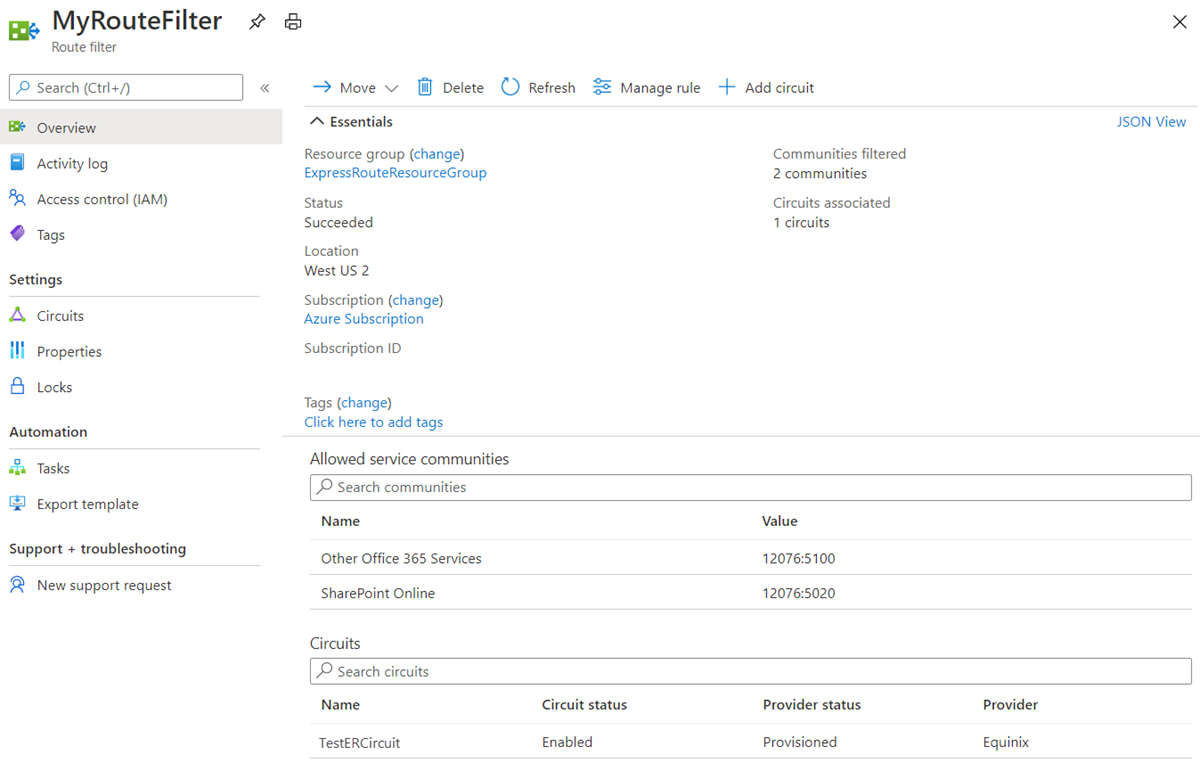
To update the properties of a route filter
Update the list of BGP community values attached to a circuit by selecting the Manage rule button.
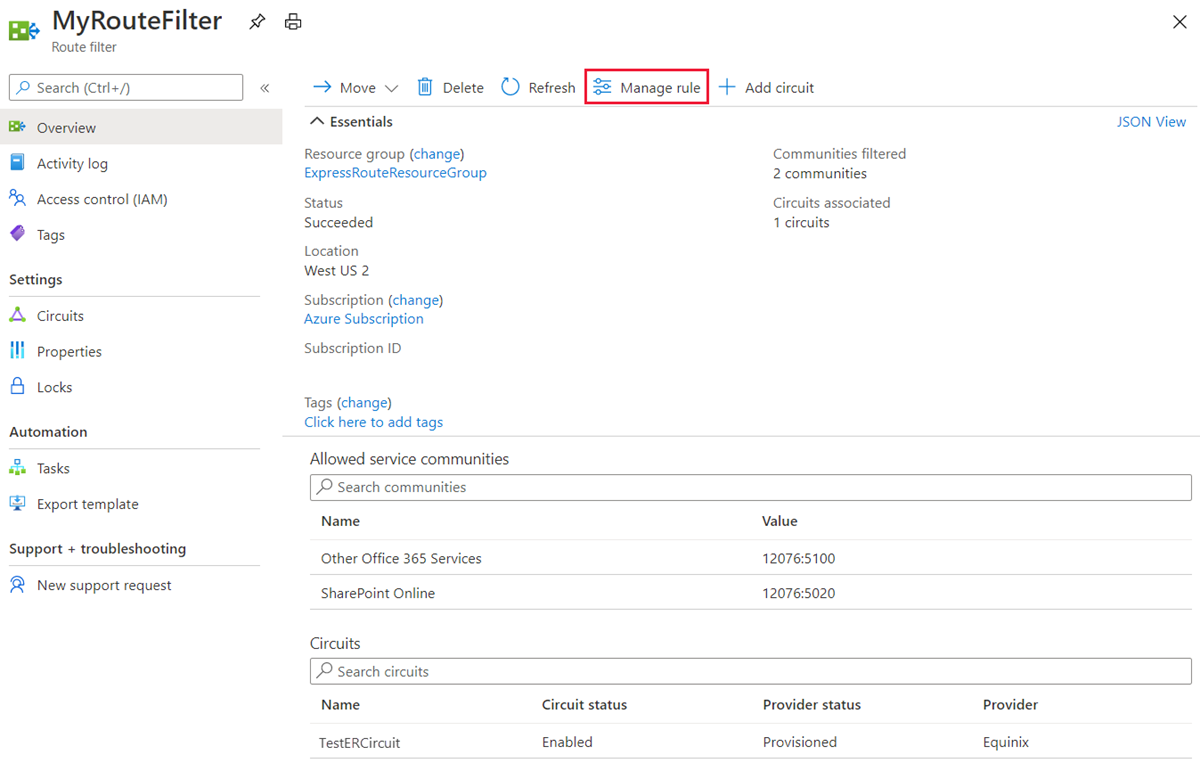
Select the service communities you want and then select Save.
To detach a route filter from an ExpressRoute circuit
Detach a circuit from the route filter by right-clicking on the circuit and selecting Dissociate.
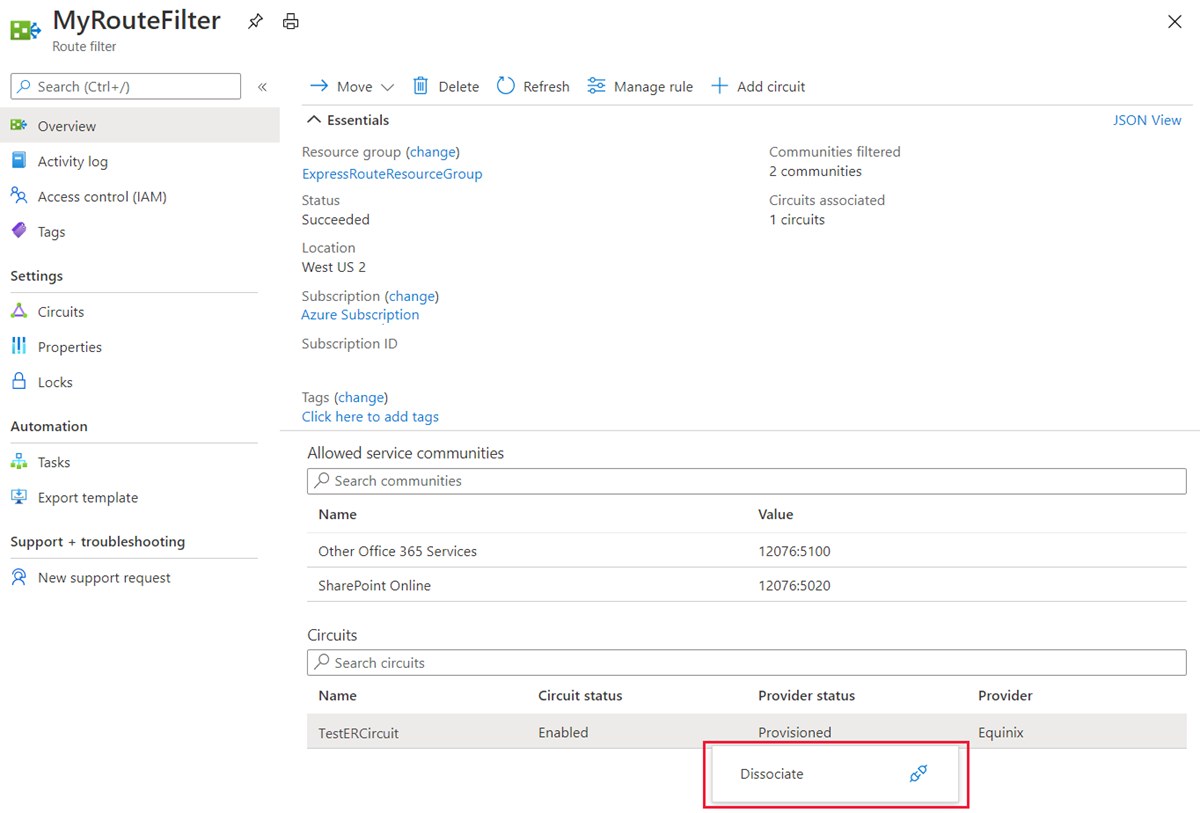
Clean up resources
Delete a route filter by selecting the Delete button. Ensure the route filter isn't associated with any circuit before doing so.
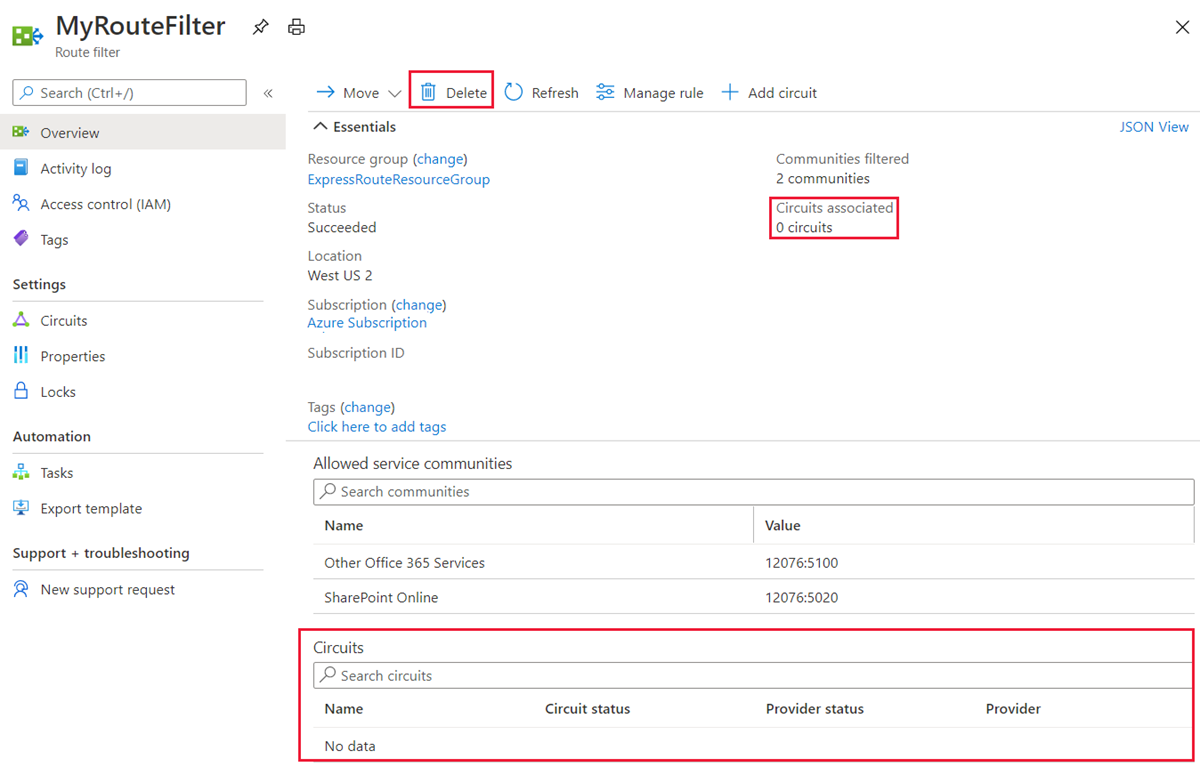
Next Steps
For information about router configuration samples, see: