Note
Access to this page requires authorization. You can try signing in or changing directories.
Access to this page requires authorization. You can try changing directories.
Note
Azure Automation State Configuration will be retired on September 30, 2027, please transition to Azure Machine Configuration by that date. For more information, see the blog post announcement. The Azure Machine Configuration service combines features of DSC Extension, Azure Automation State Configuration, and the most commonly requested features from customer feedback. Azure Machine Configuration also includes hybrid machine support through Arc-enabled servers.
Caution
Azure Automation DSC for Linux has retired on 30 September 2023.
You can compile Desired State Configuration (DSC) configurations in Azure Automation State Configuration in the following ways:
Azure State Configuration compilation service
- Beginner method with interactive user interface
- Easily track job state
Windows PowerShell
- Call from Windows PowerShell on local workstation or build service
- Integrate with development test pipeline
- Provide complex parameter values
- Work with node and non-node data at scale
- Significant performance improvement
You can also use Azure Resource Manager templates with Azure Desired State Configuration (DSC) extension to push configurations to your Azure VMs. The Azure DSC extension uses the Azure VM Agent framework to deliver, enact, and report on DSC configurations running on Azure VMs. For compilation details using Azure Resource Manager templates, see Desired State Configuration extension with Azure Resource Manager templates.
Compile a DSC configuration in Azure State Configuration
Portal
- In your Automation account, select State configuration (DSC).
- Select on the Configurations tab, then select on the configuration name to compile.
- Select Compile.
- If the configuration has no parameters, you're prompted to confirm if you want to compile it. If the configuration has parameters, the Compile Configuration pane opens so that you can provide parameter values.
- The Compilation Job page is opened so that you can track compilation job status. You can also use this page to track the node configurations (MOF configuration documents) placed on the Azure Automation State Configuration pull server.
Azure PowerShell
You can use Start-AzAutomationDscCompilationJob to start compiling with Windows PowerShell. The following sample code begins compilation of a DSC configuration called SampleConfig.
Start-AzAutomationDscCompilationJob -ResourceGroupName 'MyResourceGroup' -AutomationAccountName 'MyAutomationAccount' -ConfigurationName 'SampleConfig'
Start-AzAutomationDscCompilationJob returns a compilation job object that you can use to track job
status. You can then use this compilation job object with Get-AzAutomationDscCompilationJob to
determine the status of the compilation job, and Get-AzAutomationDscCompilationJobOutput to
view its streams (output). The following sample starts compilation of the SampleConfig
configuration, waits until it completes, and then displays its streams.
$CompilationJob = Start-AzAutomationDscCompilationJob -ResourceGroupName 'MyResourceGroup' -AutomationAccountName 'MyAutomationAccount' -ConfigurationName 'SampleConfig'
while($null -eq $CompilationJob.EndTime -and $null -eq $CompilationJob.Exception)
{
$CompilationJob = $CompilationJob | Get-AzAutomationDscCompilationJob
Start-Sleep -Seconds 3
}
$CompilationJob | Get-AzAutomationDscCompilationJobOutput –Stream Any
Declare basic parameters
Parameter declaration in DSC configurations, including parameter types and properties, works the same as in Azure Automation runbooks. To learn more about runbook parameters, see Starting a runbook in Azure Automation.
The following example uses FeatureName and IsPresent parameters to determine the values of
properties in the ParametersExample.sample node configuration, generated during compilation.
Configuration ParametersExample
{
param(
[Parameter(Mandatory=$true)]
[string] $FeatureName,
[Parameter(Mandatory=$true)]
[boolean] $IsPresent
)
$EnsureString = 'Present'
if($IsPresent -eq $false)
{
$EnsureString = 'Absent'
}
Node 'sample'
{
WindowsFeature ($FeatureName + 'Feature')
{
Ensure = $EnsureString
Name = $FeatureName
}
}
}
You can compile DSC configurations that use basic parameters in the Azure Automation State Configuration portal or with Azure PowerShell.
Portal
In the portal, you can enter parameter values after clicking Compile.
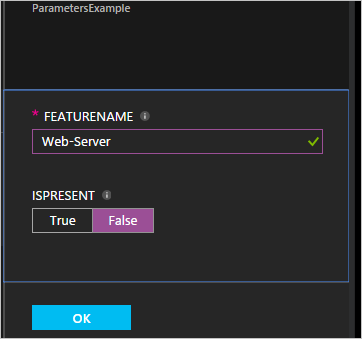
Azure PowerShell
PowerShell requires parameters in a hashtable, where the key matches the parameter name and the value equals the parameter value.
$Parameters = @{
'FeatureName' = 'Web-Server'
'IsPresent' = $False
}
Start-AzAutomationDscCompilationJob -ResourceGroupName 'MyResourceGroup' -AutomationAccountName 'MyAutomationAccount' -ConfigurationName 'ParametersExample' -Parameters $Parameters
For information about passing PSCredential objects as parameters, see Credential assets.
Compile configurations containing composite resources in Azure Automation
The Composite Resources feature allows you to use DSC configurations as nested resources inside a configuration. This feature enables the application of multiple configurations to a single resource. See Composite resources: Using a DSC configuration as a resource to learn more about composite resources.
Note
So that configurations containing composite resources compile correctly, you must first import into Azure Automation any DSC resources that the composites rely upon. Adding a DSC composite resource is no different from adding any PowerShell module to Azure Automation. This process is documented in Manage Modules in Azure Automation.
Manage ConfigurationData when compiling configurations in Azure Automation
ConfigurationData is a built-in DSC parameter that allows you to separate structural configuration
from any environment-specific configuration while using PowerShell DSC. For more information, see
Separating "What" from "Where" in PowerShell DSC.
Note
When compiling in Azure Automation State Configuration, you can use ConfigurationData in Azure
PowerShell but not in the Azure portal.
The following example DSC configuration uses ConfigurationData via the $ConfigurationData and
$AllNodes keywords. You also need the xWebAdministration module for this example.
Configuration ConfigurationDataSample
{
Import-DscResource -ModuleName xWebAdministration -Name MSFT_xWebsite
Write-Verbose $ConfigurationData.NonNodeData.SomeMessage
Node $AllNodes.Where{$_.Role -eq 'WebServer'}.NodeName
{
xWebsite Site
{
Name = $Node.SiteName
PhysicalPath = $Node.SiteContents
Ensure = 'Present'
}
}
}
You can compile the preceding DSC configuration with Windows PowerShell. The following script adds two node configurations to the Azure Automation State Configuration pull service: ConfigurationDataSample.MyVM1 and ConfigurationDataSample.MyVM3.
$ConfigData = @{
AllNodes = @(
@{
NodeName = 'MyVM1'
Role = 'WebServer'
},
@{
NodeName = 'MyVM2'
Role = 'SQLServer'
},
@{
NodeName = 'MyVM3'
Role = 'WebServer'
}
)
NonNodeData = @{
SomeMessage = 'I love Azure Automation State Configuration and DSC!'
}
}
Start-AzAutomationDscCompilationJob -ResourceGroupName 'MyResourceGroup' -AutomationAccountName 'MyAutomationAccount' -ConfigurationName 'ConfigurationDataSample' -ConfigurationData $ConfigData
Work with assets in Azure Automation during compilation
Asset references are the same in both Azure Automation State Configuration and runbooks. For more information, see the following articles:
Credential assets
If a configuration has a parameter that specifies a PSCredential object, use
Get-AutomationPSCredential by passing the name of an Azure Automation credential asset to the
cmdlet to retrieve the credential. Azure Automation passes the credential to the configuration.
To keep the credentials secure in node configurations, encrypt the credentials in the node configuration MOF file. You must give PowerShell DSC permission to output credentials in plain text during node configuration MOF generation. PowerShell DSC isn't aware that Azure Automation encrypts the entire MOF file after its generated by a compilation job.
You can tell PowerShell DSC that it's okay for credentials to be outputted in plain text in the
generated node configuration MOFs using configuration Data. You should pass
PSDscAllowPlainTextPassword = $true via ConfigurationData for each node block name that appears
in the DSC configuration and uses credentials.
The following example shows a DSC configuration that uses an Automation credential asset.
Configuration CredentialSample
{
Import-DscResource -ModuleName PSDesiredStateConfiguration
$Cred = Get-AutomationPSCredential 'SomeCredentialAsset'
Node $AllNodes.NodeName
{
File ExampleFile
{
SourcePath = '\\Server\share\path\file.ext'
DestinationPath = 'C:\destinationPath'
Credential = $Cred
}
}
}
You can compile the preceding DSC configuration with PowerShell. The following PowerShell code adds two node configurations to the Azure Automation State Configuration pull server: CredentialSample.MyVM1 and CredentialSample.MyVM2.
$ConfigData = @{
AllNodes = @(
@{
NodeName = '*'
PSDscAllowPlainTextPassword = $True
},
@{
NodeName = 'MyVM1'
},
@{
NodeName = 'MyVM2'
}
)
}
Start-AzAutomationDscCompilationJob -ResourceGroupName 'MyResourceGroup' -AutomationAccountName 'MyAutomationAccount' -ConfigurationName 'CredentialSample' -ConfigurationData $ConfigData
Note
When compilation is complete, you might receive the error message
The 'Microsoft.PowerShell.Management' module was not imported because the 'Microsoft.PowerShell.Management' snap-in was already imported.
You can safely ignore this message.
Compile your DSC configuration in Windows PowerShell
The process to compile DSC configurations in Windows PowerShell is included in the PowerShell DSC documentation Write, Compile, and Apply a Configuration. You can execute this process from a developer workstation or within a build service, such as Azure DevOps. You can then import the MOF files produced by compiling the configuration into the Azure State Configuration service.
Compiling in Windows PowerShell also provides the option to sign configuration content. The DSC agent verifies a signed node configuration locally on a managed node. Verification ensures that the configuration applied to the node comes from an authorized source.
You can also import node configurations that were compiled outside of Azure. The import includes compilation from a developer workstation or in a service such as Azure DevOps. This approach has multiple advantages, including performance and reliability.
Note
A node configuration file must be no larger than 1 MB to allow Azure Automation to import it.
For more information about signing of node configurations, see Improvements in WMF 5.1 - How to sign configuration and module.
Import a node configuration in the Azure portal
In your Automation account, select State configuration (DSC) under Configuration Management.
On the State configuration (DSC) page, select on the Configurations tab, then select Add.
On the Import page, select the folder icon next to the Node Configuration File field to browse for a node configuration MOF file on your local computer.
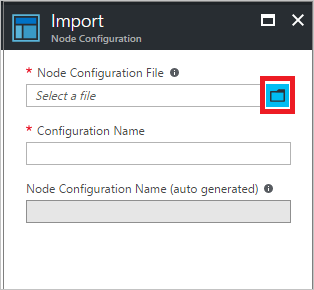
Enter a name in the Configuration Name field. This name must match the name of the configuration from which the node configuration was compiled.
Select OK.
Import a node configuration with Azure PowerShell
You can use the Import-AzAutomationDscNodeConfiguration cmdlet to import a node configuration into your Automation account.
$importAzAutomationDscNodeConfigurationSplat = @{
AutomationAccountName = 'MyAutomationAccount'
ResourceGroupName = 'MyResourceGroup'
ConfigurationName = 'MyNodeConfiguration'
Path = 'C:\MyConfigurations\TestVM1.mof'
}
Import-AzAutomationDscNodeConfiguration @importAzAutomationDscNodeConfigurationSplat
Next steps
- To get started, see Get started with Azure Automation State Configuration.
- To learn about compiling DSC configurations so that you can assign them to target nodes, see Compile DSC configurations in Azure Automation State Configuration.
- For a PowerShell cmdlet reference, see Az.Automation.
- For pricing information, see Azure Automation State Configuration pricing.
- For an example of using State Configuration in a continuous deployment pipeline, see Setup continuous deployment with Chocolatey.