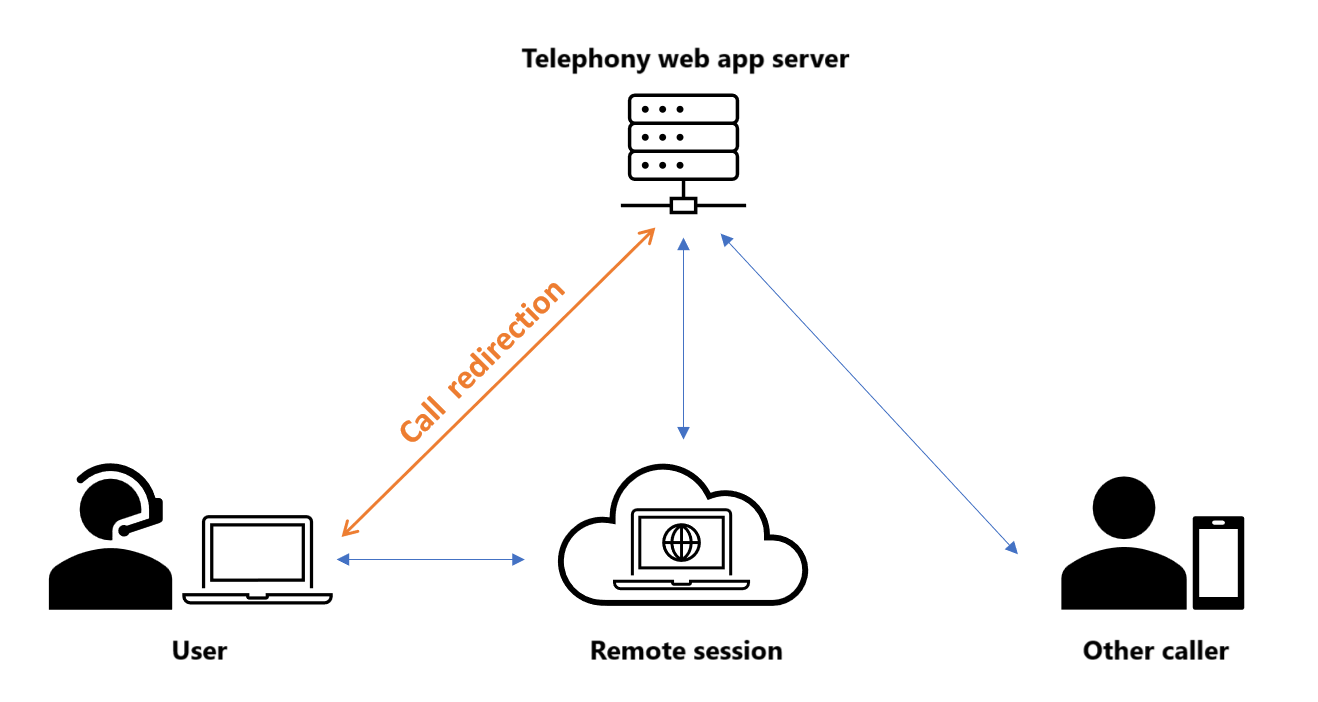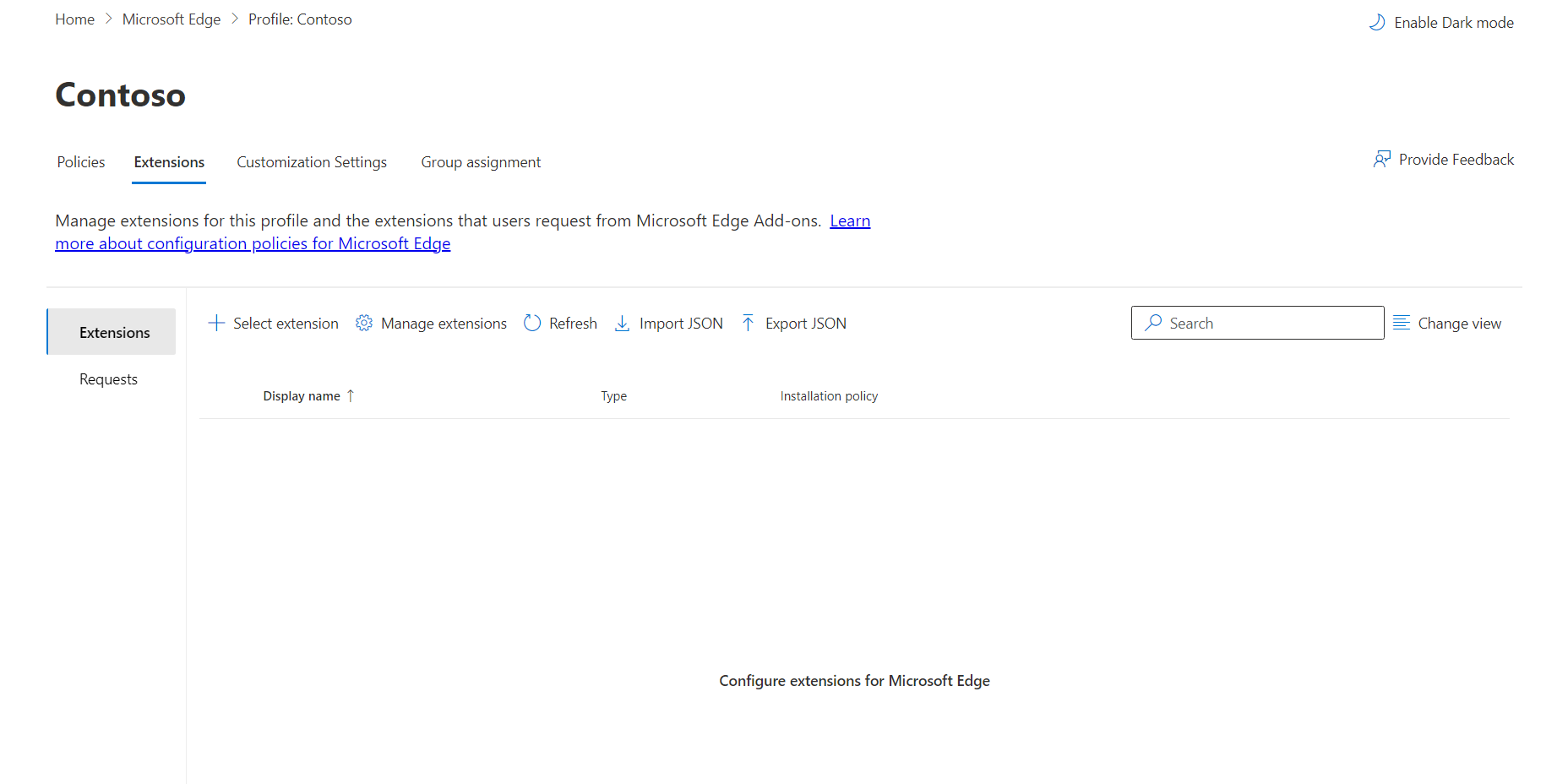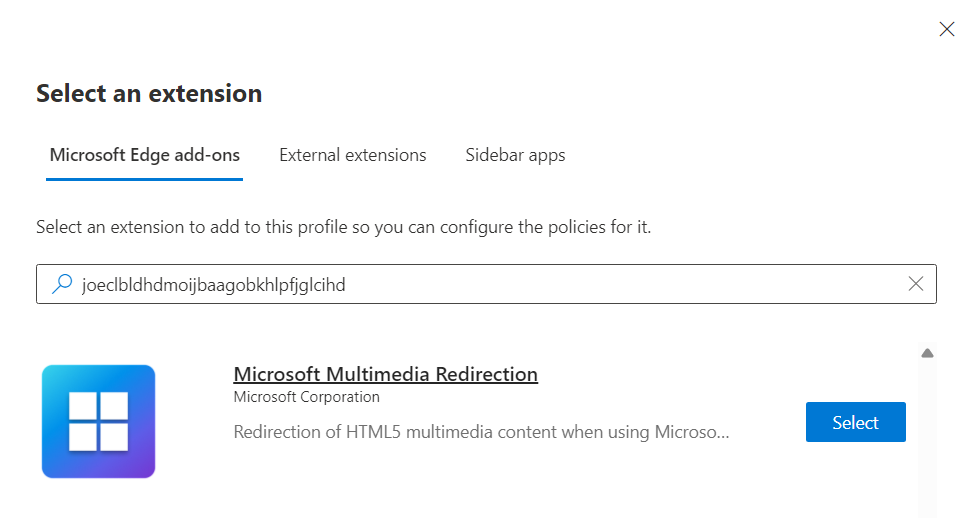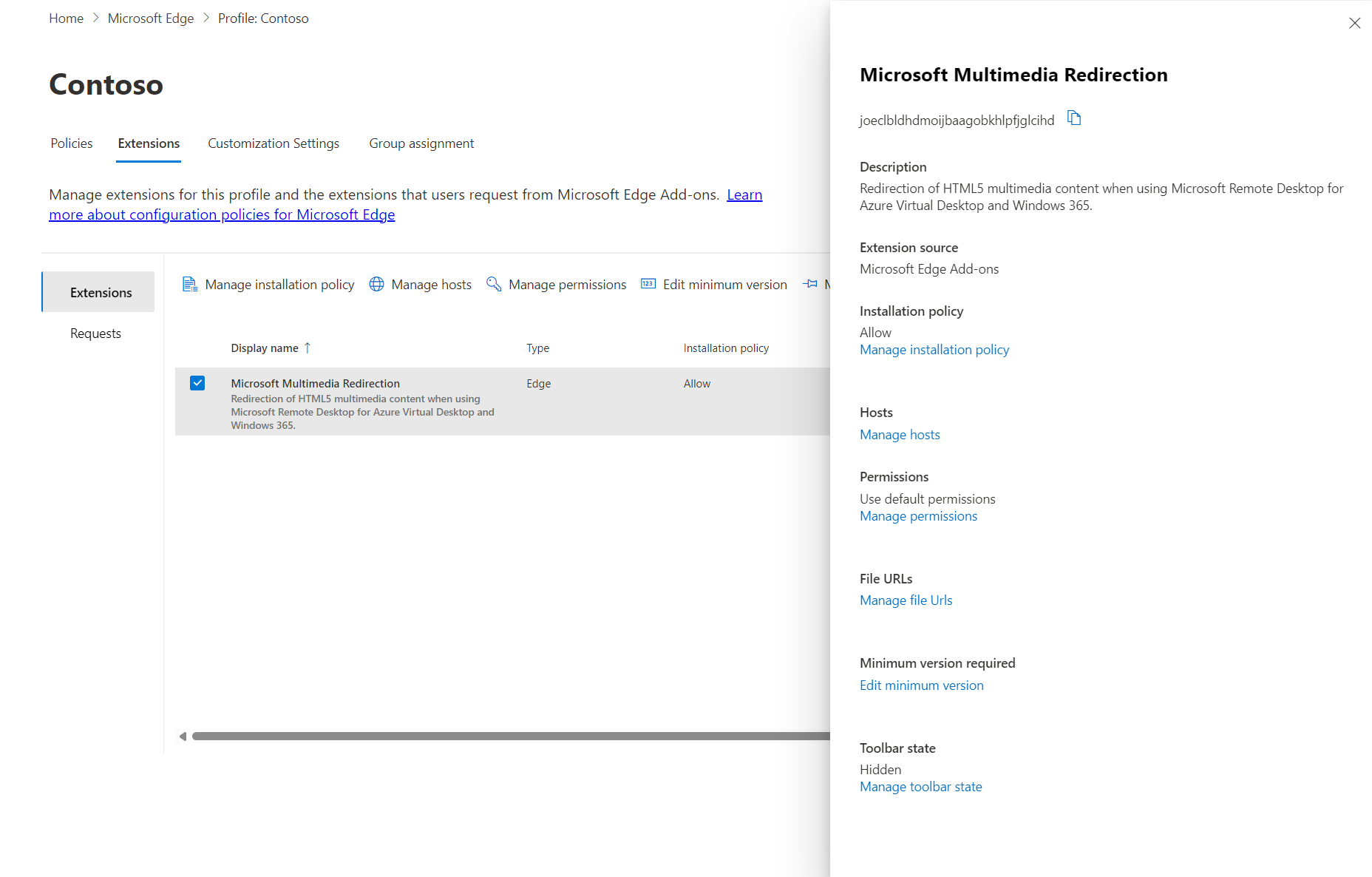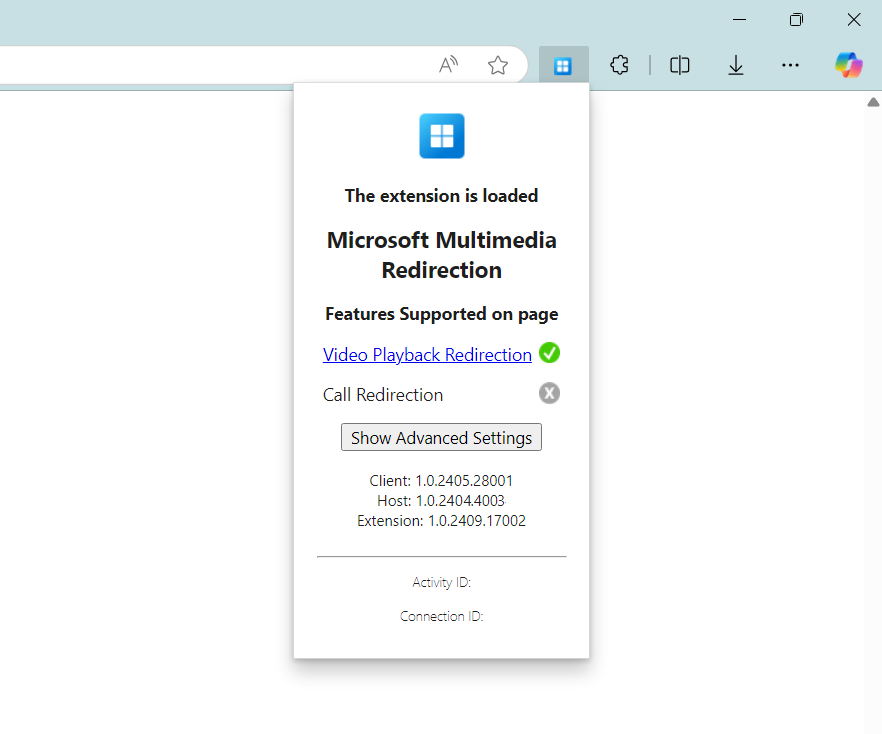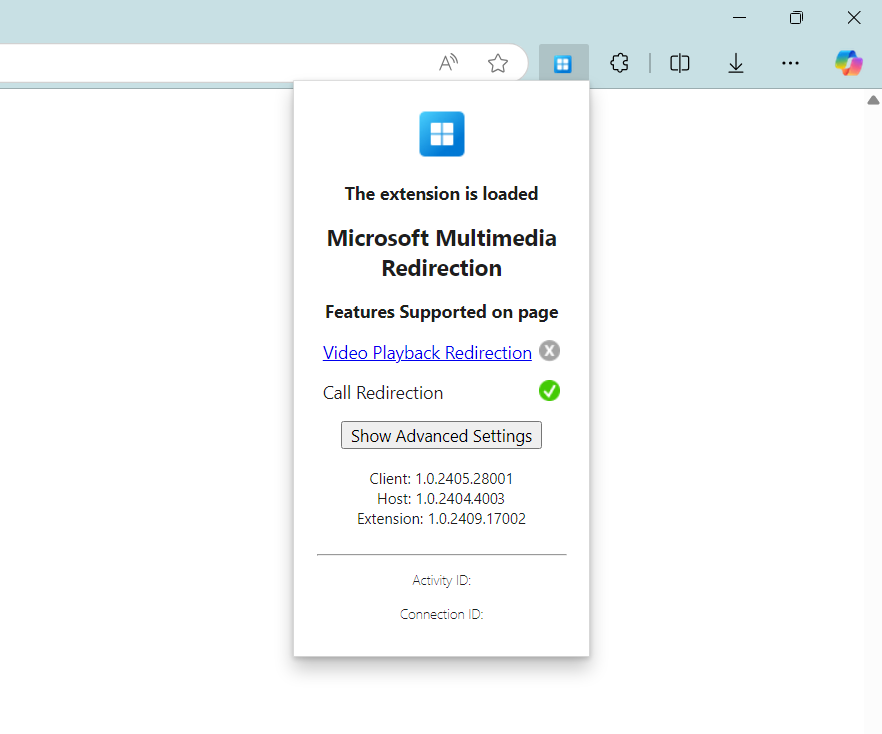提示
本文适用于使用远程桌面协议 (RDP) 提供对 Windows 桌面和应用的远程访问的服务和产品。
使用本文顶部的按钮选择产品以显示相关内容。
多媒体重定向将远程会话中的视频播放和通话从 Azure 虚拟桌面、Windows 365 云电脑或 Microsoft Dev Box 重定向到本地设备,以便更快地处理和呈现。 具体而言,这两项功能的工作方式如下:
视频播放重定向:优化包含 YouTube 和 Facebook 等嵌入式视频的网页的视频播放体验。 远程会话中的浏览器会提取视频内容,但视频数据的比特流将发送到本地设备,在本地设备上解码并将视频呈现在屏幕的正确位置。
通话重定向:为基于 WebRTC 的通话应用优化音频通话,减少延迟并提高通话质量。 如下图所示,连接发生在本地设备和电话应用服务器之间,系统会将其中的 WebRTC 通话从远程会话卸载到本地设备。 但是,建立连接后,通话质量将依赖于网页或应用提供商,就像使用非重定向通话一样。
多媒体重定向需要安装两个组件:
- 远程桌面多媒体重定向服务
- Microsoft Edge 或 Google Chrome 浏览器的浏览器扩展
本文章将演示如何在使用 Microsoft Edge 或 Google Chrome 浏览器的 Azure 虚拟桌面、Windows 365 云电脑或 Microsoft Dev Box 的远程会话中安装和配置多媒体重定向,并使用组策略管理浏览器扩展的设置。 此外,本文章还将介绍如何使用 Microsoft Edge 管理服务在 Microsoft Edge 中管理浏览器扩展的设置。
本文章的后半部分列出了哪些网站支持视频播放和通话的多媒体重定向。
先决条件
在使用多媒体重定向之前,需要:
具有会话主机的现有主机池。
要在会话主机上获得本地管理员权限,以便安装和更新远程桌面多媒体重定向服务。
会话主机上安装了最新版本的 Microsoft Edge 或 Google Chrome。
会话主机和本地 Windows 设备上安装了 Microsoft Visual C++ 可再发行程序包 2015-2022 版本 14.32.31332.0 或更高版本。 可以从 Microsoft Visual C++ Redistributable 最新支持的下载下载最新版本。
现有的云电脑。
在云电脑上具有本地管理权限,用于安装和更新远程桌面多媒体重定向服务。
云电脑上安装了最新版本的 Microsoft Edge 或 Google Chrome。
云电脑和本地 Windows 设备上安装了 Microsoft Visual C++ 可再发行程序包 2015-2022 版本 14.32.31332.0 或更高版本。 可以从 Microsoft Visual C++ Redistributable 最新支持的下载下载最新版本。
现有的开发箱。
在 Dev Box 上具有本地管理权限,用于安装和更新远程桌面多媒体重定向服务。
Dev Box 上安装了最新版本的 Microsoft Edge 或 Google Chrome。
开发箱和本地 Windows 设备上安装了 Microsoft Visual C++ 可再发行程序包 2015-2022 版本 14.32.31332.0 或更高版本。 可以从 Microsoft Visual C++ Redistributable 最新支持的下载下载最新版本。
若要使用组策略配置多媒体重定向,需要:
- 有权创建或编辑组策略对象的域帐户。
- 一个包含要配置的设备的安全组或组织单元 (OU)。
需要从以下支持的应用和平台之一连接到远程会话:
- Windows 上的 Windows App,版本 2.0.297.0 或更高。
- Windows 上的远程桌面应用,版本 1.2.5709 或更高。
你的本地 Windows 设备必须满足 Windows 电脑上 Teams 的硬件要求。
注意
对于 Microsoft 365 Government (GCC)、GCC-High 环境和 Microsoft 365 DoD,适用于 Microsoft 365 的 Azure 虚拟桌面目前不支持 Azure 虚拟桌面上的多媒体重定向。
在会话主机上安装多媒体重定向
需要在会话主机上安装两个组件:
在云电脑上安装多媒体重定向
重要
Windows 365 的 Microsoft 库映像已经安装了多媒体重定向。 只有使用自定义映像时,才需要在云电脑上安装多媒体重定向。
需要在云电脑上安装两个组件:
在 Dev Box 上安装多媒体重定向
需要在 Dev Box 上安装两个组件:
- 远程桌面多媒体重定向服务
- Microsoft Edge 或 Google Chrome 的浏览器扩展
可以通过单个 .msi 文件同时安装多媒体重定向服务和浏览器扩展,该文件可以通过手动运行,也可以使用企业部署工具通过 msiexec 运行。 要安装 .msi 文件:
下载多媒体重定向安装程序。
确保 Microsoft Edge 或 Google Chrome 未运行。 在任务管理器中,检查
msedge.exe选项卡中是否未列出chrome.exe或 的实例。使用以下方法之一安装
.msi文件:要手动安装,请打开下载的文件,运行安装向导,然后按照提示操作。 安装完成后,选择完成。
或者,在命令提示符中以管理员身份使用企业部署工具执行以下命令。 此示例指定安装过程中不需要 UI 或用户交互。
msiexec /i <path to the MSI file> /qn
安装多媒体重定向服务和浏览器扩展后,接下来需要启用浏览器扩展。
重要
远程桌面多媒体重定向服务不会自动更新。 当新版本可用时,需要手动更新服务。 可以从本部分中的同一 URL 下载最新版本,并使用相同的步骤进行安装,该版本会自动替换旧版本。 有关最新版本的信息,请参阅多媒体重定向中的新增功能。
当新版本可用时,浏览器扩展会自动更新。
启用并集中管理浏览器扩展
提示
默认情况下,用户打开浏览器时,系统会自动提示其启用扩展。 如果你要启用并集中管理浏览器扩展,则本部分是选读的。
可以使用组策略或者 Microsoft Edge 管理服务(仅适用于 Microsoft Edge),通过 Microsoft Edge 加载项或 Chrome Web Store 为所有用户启用并集中管理浏览器扩展。
管理浏览器扩展将带来以下益处:
- 以无提示方式启用浏览器扩展,无需用户交互。
- 限制哪些网页可以使用多媒体重定向。
- 显示或隐藏浏览器扩展的高级设置。
- 将浏览器扩展固定到浏览器工具栏。
选择与您情景相关的选项卡。
要使用 Microsoft Edge 管理服务启用多媒体重定向浏览器扩展:
为 Microsoft Edge 创建配置文件。
创建配置文件后,请选择它,然后选择“扩展”。
选择 + 选择扩展。
在打开的新窗格中,在搜索框中输入扩展 ID
joeclbldhdmoijbaagobkhlpfjglcihd。 Microsoft 多媒体重定向扩展将显示在搜索结果中。 选择选择并关闭窗格。 无法按名称搜索它。选择 Microsoft 多媒体重定向扩展显示名称,这将打开一个新窗格。 在此窗格中,可以根据要求配置扩展设置。 还可以使用本文章中任何 Microsoft Edge 的 JSON 示例来添加扩展或修改其设置。
按照步骤,将配置文件分配到 Microsoft Entra 组,然后配置 Microsoft Edge 以使用配置文件,以将配置文件应用到指定的用户组。
通用策略配置参数
以下部分演示了一些通用于视频播放和通话重定向的浏览器扩展策略配置参数的示例。 可以在启用并集中管理浏览器扩展所述的步骤中使用这些示例。 将这些示例与用户所需的参数相结合。
注意
以下示例适用于 Microsoft Edge。 对于 Google Chrome:
- 将
joeclbldhdmoijbaagobkhlpfjglcihd更改为lfmemoeeciijgkjkgbgikoonlkabmlno。 - 将
update_url更改为https://clients2.google.com/service/update2/crx。
在浏览器工具栏上显示或隐藏扩展
可以在浏览器工具栏上显示或隐藏扩展图标。 默认情况下,扩展图标在工具栏中处于隐藏状态。
以下示例将安装扩展,并默认在工具栏上显示扩展图标,但仍允许用户将其隐藏。 其他值为 force_shown 和 default_hidden。 有关为 Microsoft Edge 配置扩展的更多信息,请参阅使用 ExtensionSettings 策略配置扩展的详细指南。
{
"joeclbldhdmoijbaagobkhlpfjglcihd": {
"installation_mode": "force_installed",
"update_url": "https://edge.microsoft.com/extensionwebstorebase/v1/crx",
"toolbar_state": "default_shown"
}
}
隐藏高级设置按钮
可以在扩展中向用户显示或隐藏高级设置按钮。 默认情况下,将显示高级设置按钮,并且用户可以打开或关闭每项设置。 如果隐藏高级设置按钮,用户仍然可以收集日志。
下面是隐藏高级设置按钮后,扩展的外观:
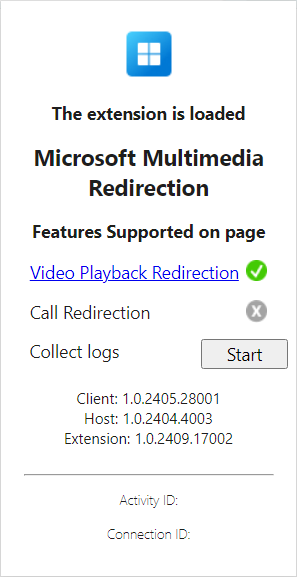
若要隐藏高级设置按钮,需要根据使用的浏览器在提供远程会话的计算机上设置以下注册表值:
对于 Microsoft Edge:
- 键:
HKLM\SOFTWARE\Policies\Microsoft\Edge\3rdparty\extensions\joeclbldhdmoijbaagobkhlpfjglcihd\policy - 名称:
HideAdvancedSettings - 类型:
REG_DWORD - 数据:
1
- 键:
对于 Google Chrome:
- 键:
HKLM\SOFTWARE\Policies\Google\Chrome\3rdparty\extensions\lfmemoeeciijgkjkgbgikoonlkabmlno\policy - 名称:
HideAdvancedSettings - 类型:
REG_DWORD - 数据:
1
- 键:
如果将“数据”设置为 0,则会显示高级设置按钮。
可以使用企业部署工具(如 Intune、Configuration Manager 或组策略)配置注册表。 或者,若要使用 PowerShell 设置此注册表值,请以管理员身份打开 PowerShell 并运行以下命令。 此示例使用 Microsoft Edge 的注册表键:
New-Item -Path "HKLM:\SOFTWARE\Policies\Microsoft\Edge\3rdparty\extensions\joeclbldhdmoijbaagobkhlpfjglcihd\policy" -Force
New-ItemProperty -Path "HKLM:\SOFTWARE\Policies\Microsoft\Edge\3rdparty\extensions\joeclbldhdmoijbaagobkhlpfjglcihd\policy" -Name HideAdvancedSettings -PropertyType DWORD -Value 1 -Force
浏览器扩展状态
扩展图标会根据当前网页是否支持多媒体重定向以及支持哪些功能而发生变化。 下表显示了扩展图标的不同状态及其定义:
| 图标状态 | 定义 |
|---|---|
| 多媒体重定向扩展已加载,表明网站可以重定向。 | |
| 多媒体重定向扩展未加载,表明网页内容未重定向。 | |
| 多媒体重定向扩展当前正在重定向视频播放。 | |
| 多媒体重定向扩展当前正在重定向通话。 | |
| 多媒体重定向扩展无法正确加载。 可能需要卸载并重新安装扩展或远程桌面多媒体重定向服务,然后再试一次。 |
视频播放重定向
以下部分介绍了如何测试视频播放重定向以及如何配置高级设置。
视频播放重定向网站
以下网站已知可以使用视频播放重定向,并且默认生效。
AWS TrainingBBCBig ThinkCNBCCourseraDaily MailFacebookFidelityFox Sports
Fox WeatherIMDBInfosec InstituteLinkedIn LearningMicrosoft LearnMicrosoft StreamPluralsightSkillshareThe Guardian
TwitchUdemy*UMUU.S. NewsVimeoYahooYammerYouTube(包括嵌入了YouTube视频的网站)。
重要
视频播放重定向不支持受保护的内容。 受保护的内容无需多媒体重定向即可使用常规视频播放功能进行播放。
测试视频播放重定向
启用多媒体重定向后,可以访问视频播放重定向网站列表中带有视频播放功能的网页,并按照以下步骤进行测试:
在远程会话上的 Microsoft Edge 或 Google Chrome 中打开网页。
在浏览器右上角的扩展栏中选择 Microsoft 多媒体重定向扩展图标。 如果位于可使用多媒体重定向的网页,图标会显示蓝色边框(而不是灰色),并显示消息扩展已加载。 对于支持视频播放重定向的网页,视频播放重定向会显示绿色勾号。
在网页上播放视频。 检查浏览器中多媒体重定向的扩展图标状态是否为激活,如下图所示:

视频播放重定向的高级设置
以下高级设置可用于视频播放重定向。 还可以向用户隐藏高级设置按钮;有关详细信息,请参阅隐藏高级设置按钮。
为所有网站启用视频播放 (beta):默认情况下,视频播放重定向仅限于视频播放重定向网站中列出的网站使用。 可以为所有网站启用视频播放重定向,以在其他网页上测试该功能。 此设置是实验性的,可能无法按预期工作。
视频状态覆盖:启用后,视频播放器顶部会出现一条简短消息,显示当前视频的重定向状态。 消息将在五秒钟后消失。
启用重定向的视频播放覆盖:启用后,正在重定向的视频播放元素周围会显示明亮的高亮边框。
要启用这些高级设置:
在浏览器中选择扩展图标。
选择“显示高级设置”。
将要启用的设置切换为“开”。
允许或阻止特定域的视频播放重定向
如果使用组策略配置多媒体重定向,则可以允许或阻止特定域进行视频播放重定向。
注意
以下示例适用于 Microsoft Edge。 对于 Google Chrome:
- 将
joeclbldhdmoijbaagobkhlpfjglcihd更改为lfmemoeeciijgkjkgbgikoonlkabmlno。 - 将
update_url更改为https://clients2.google.com/service/update2/crx。
此示例安装了扩展,允许 learn.microsoft.com 和 youtube.com,但阻止了所有其他域。 可以在启用并集中管理浏览器扩展所述的步骤中使用此示例。
{
"joeclbldhdmoijbaagobkhlpfjglcihd": {
"installation_mode": "force_installed",
"runtime_allowed_hosts": [ "*://*.learn.microsoft.com";"*://*.youtube.com" ],
"runtime_blocked_hosts": [ "*://*" ],
"update_url": "https://edge.microsoft.com/extensionwebstorebase/v1/crx",
"toolbar_state": "default_shown"
}
}
通话重定向
以下部分介绍了如何测试通话重定向以及如何配置高级设置。
通话重定向网站
以下网站已知可以使用通话重定向,并且默认生效。
测试通话重定向
启用多媒体重定向后,可以访问通话重定向网站列表中带有通话功能的网页,并按照以下步骤进行测试:
在远程会话上的 Microsoft Edge 或 Google Chrome 中打开网页。
在浏览器右上角的扩展栏中选择 Microsoft 多媒体重定向扩展图标。 如果位于可使用多媒体重定向的网页,图标会显示蓝色边框(而不是灰色),并显示消息扩展已加载。 对于支持通话重定向的网页,通话重定向会显示绿色勾号。
在网页上进行调用。 检查浏览器中多媒体重定向的扩展图标状态是否为激活,如下图所示:

为特定域启用通话重定向
如果使用组策略配置多媒体重定向,则可以启用一个或多个域进行通话重定向。 通过此参数,除了通话重定向网站之外,还可以指定额外的网站。 支持的格式是将 URL 指定为带有最多一个子目录的完全限定的域名 (FQDN)。 支持以下格式:
contoso.comconferencing.contoso.comcontoso.com/conferencing
不支持以下格式:
www.contoso.comcontoso.com/conferencing/groupscontoso.com/
如有多个站点,请用分号 ; 分隔每个站点,例如 contoso.com;conferencing.contoso.com;contoso.com/conferencing。
若要添加其他站点来实现通话重定向,需要根据使用的浏览器在提供远程会话的计算机上设置以下注册表值。 请将 <URLs> 替换为你要启用的站点。
对于 Microsoft Edge:
- 键:
HKLM\SOFTWARE\Policies\Microsoft\Edge\3rdparty\extensions\joeclbldhdmoijbaagobkhlpfjglcihd\policy - 名称:
AllowedCallRedirectionSites - 类型:
REG_SZ - 数据:
<URLs>
- 键:
对于 Google Chrome:
- 键:
HKLM\SOFTWARE\Policies\Google\Chrome\3rdparty\extensions\lfmemoeeciijgkjkgbgikoonlkabmlno\policy - 名称:
AllowedCallRedirectionSites - 类型:
REG_SZ - 数据:
<URLs>
- 键:
可以使用企业部署工具(如 Intune、Configuration Manager 或组策略)配置注册表。 或者,若要使用 PowerShell 设置此注册表值,请以管理员身份打开 PowerShell 并运行以下命令。 此示例使用 Microsoft Edge 的注册表项。 请将 <URLs> 替换为你要启用的站点。
New-Item -Path "HKLM:\SOFTWARE\Policies\Microsoft\Edge\3rdparty\extensions\joeclbldhdmoijbaagobkhlpfjglcihd\policy" -Force
New-ItemProperty -Path "HKLM:\SOFTWARE\Policies\Microsoft\Edge\3rdparty\extensions\joeclbldhdmoijbaagobkhlpfjglcihd\policy" -Name AllowedCallRedirectionSites -PropertyType String -Value "<URLs>" -Force
为所有网站启用通话重定向,以进行测试
可以为所有网站启用通话重定向,以便测试通话重定向网站中未列出的网页。 此设置是实验性的,在开发网站与通话重定向的集成时可能会有用。
要为所有站点启用调用重定向,请执行以下操作:
在本地 Windows 设备上,添加以下注册表键和值:
- 键:
HKEY_CURRENT_USER\Software\Microsoft\MMR - 类型:
REG_DWORD - 值:
AllowCallRedirectionAllSites - 数据:
1
- 键:
连接到远程会话,并加载 Web 浏览器,然后在浏览器中选择扩展图标。
选择“显示高级设置”。
将“为所有网站启用通话重定向(实验性)”切换为“开”。
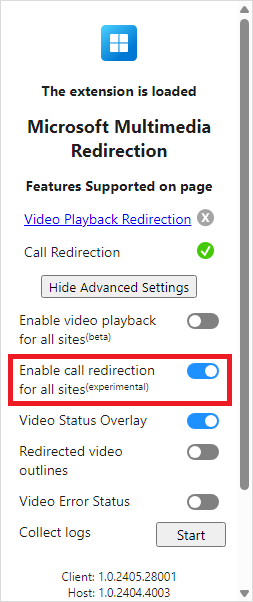
下一步
若要排查问题或查看已知问题,请参阅我们的故障排除文章。