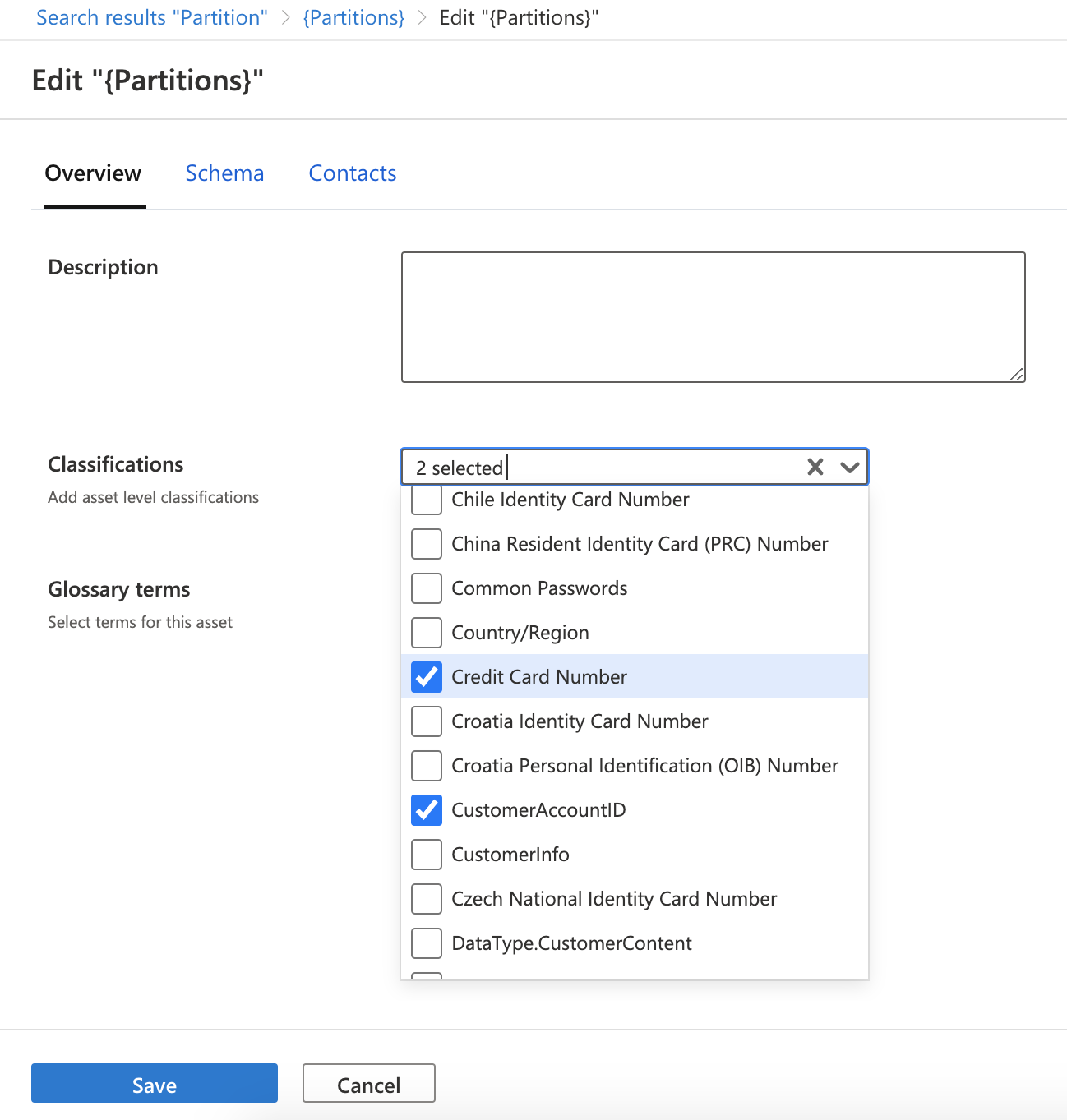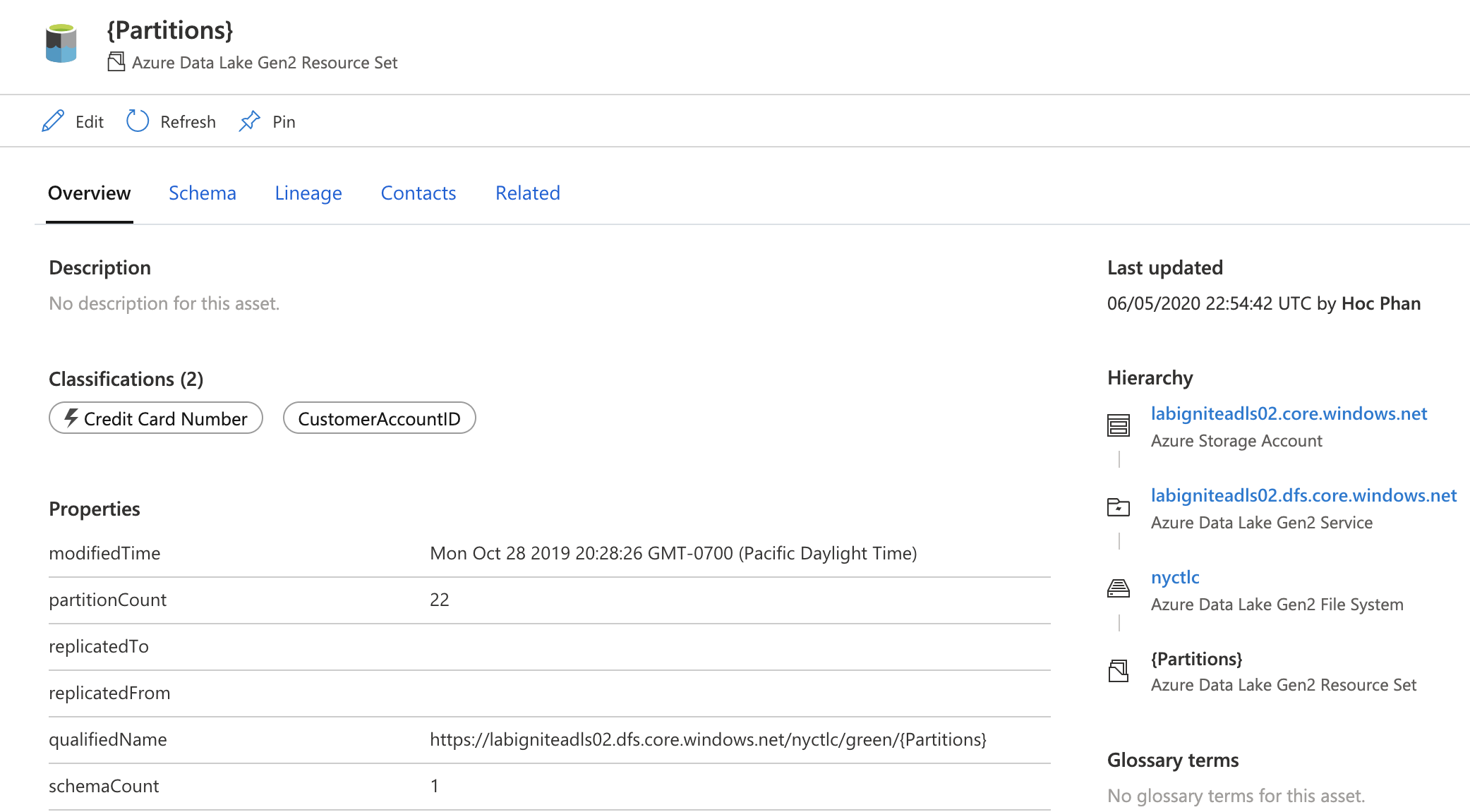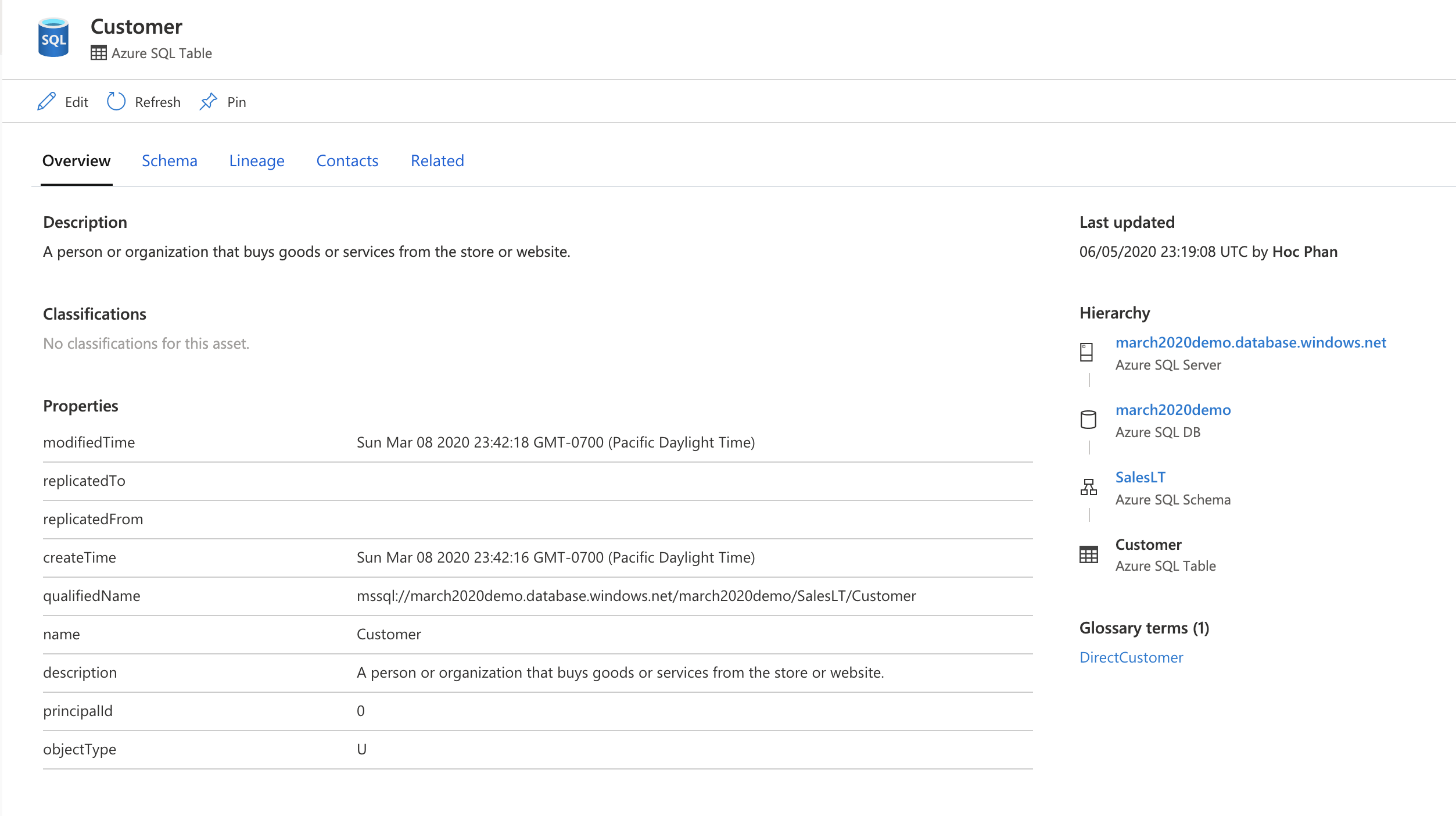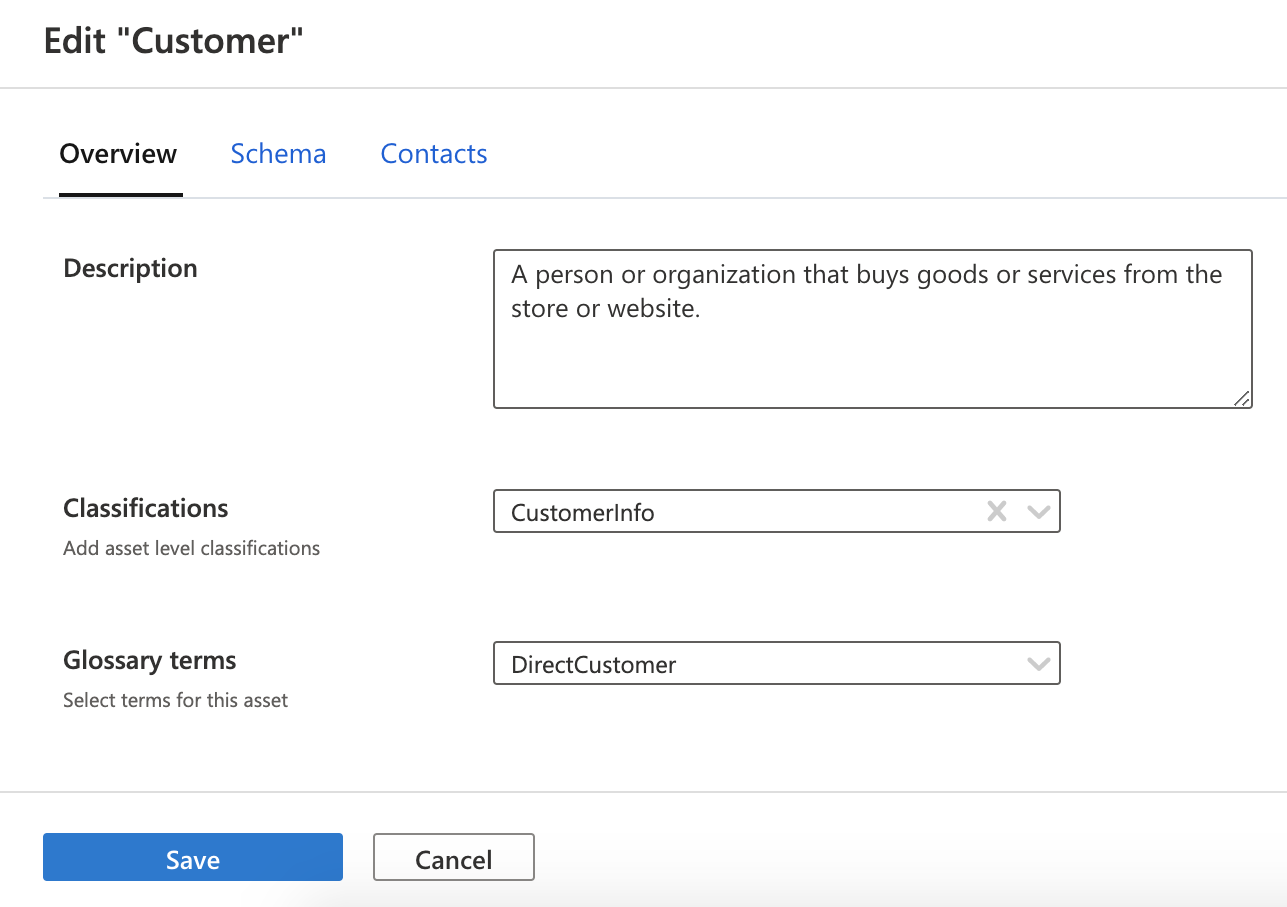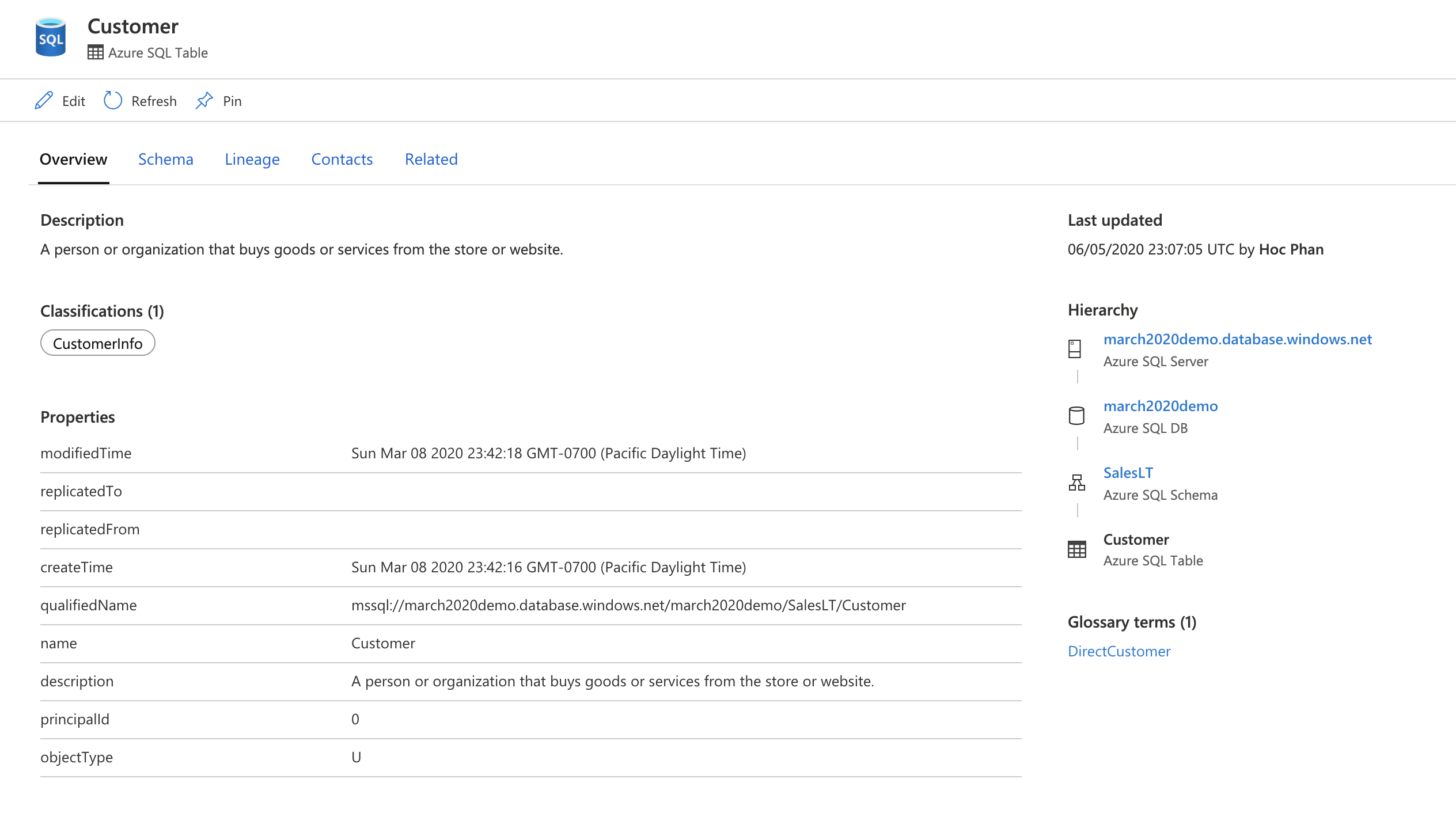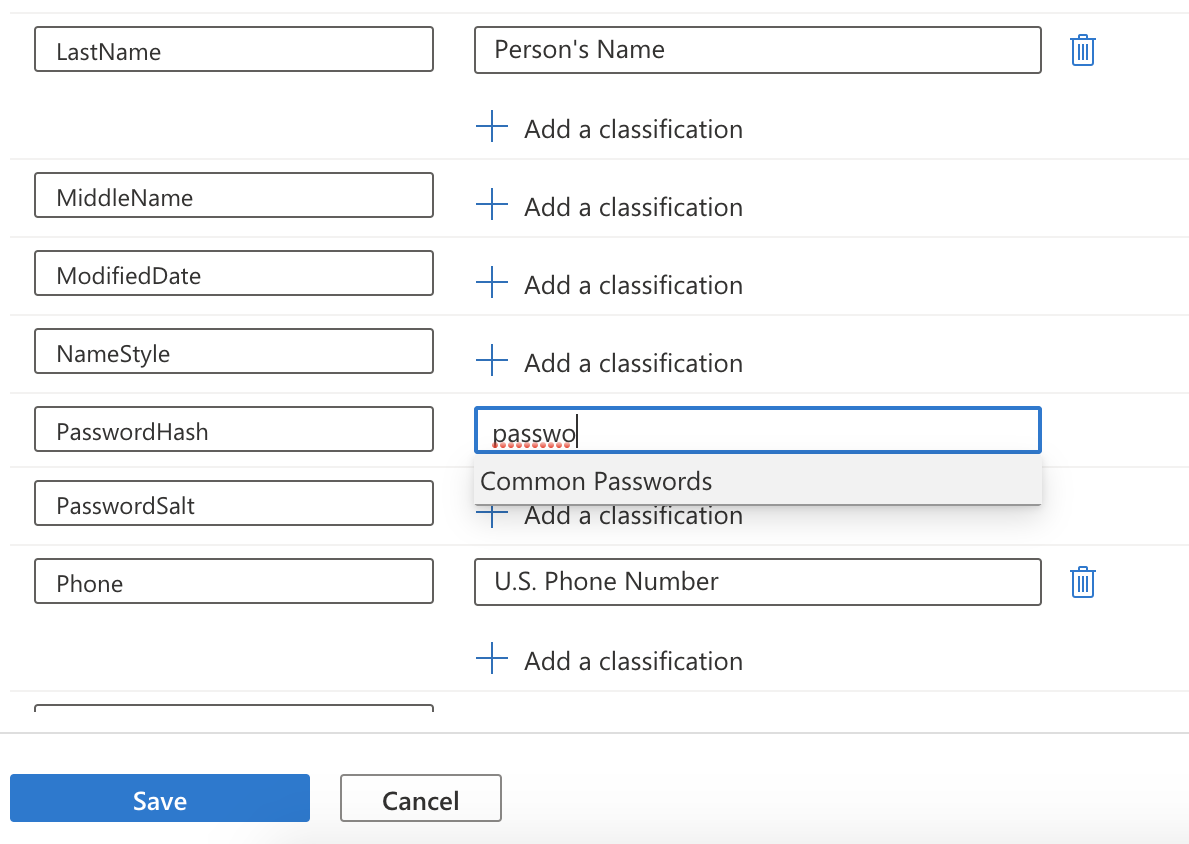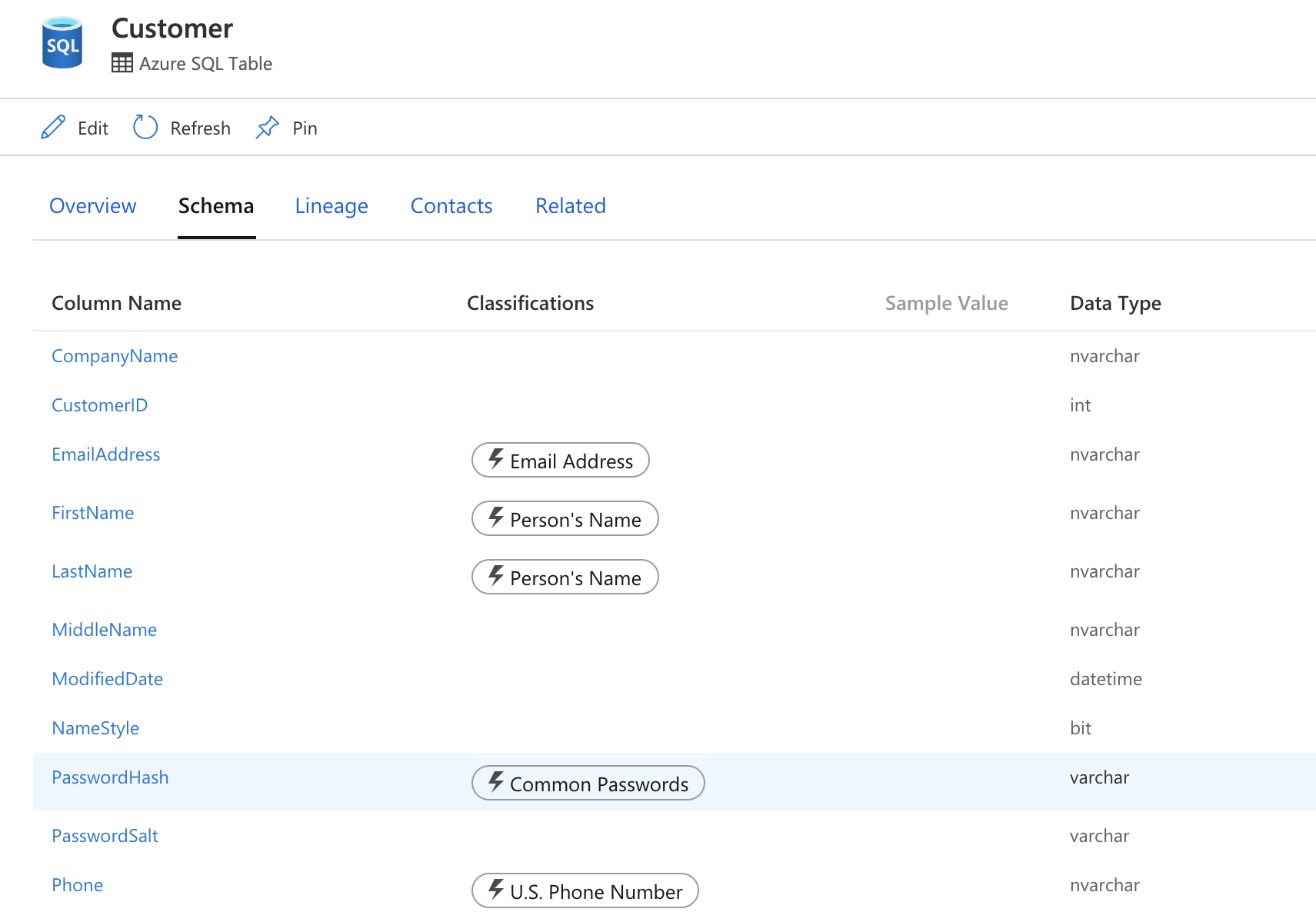本文讨论如何手动对Microsoft Purview 数据映射中的资产应用分类。
分类 是逻辑标签,可帮助你和你的团队识别你在整个数据资产中拥有的数据类型。 例如:如果文件或表包含信用卡数字或地址。
Microsoft Purview 会在扫描过程中自动将分类应用于某些资产,但在某些情况下,你可能想要手动应用更多分类。 例如,Microsoft Purview 不会自动将分类应用于表资产,仅应用于其列。或者,您可能希望应用自定义分类或向 资源集分组的资产添加分类。
手动将分类应用于文件资产
在“ 概述 ”选项卡上,查看“ 分类 ”部分以查看是否存在任何现有分类。 选择 编辑。
从“ 分类 ”下拉列表中,选择你感兴趣的特定分类。 在本示例中,我们将添加 信用卡号(系统分类)和 CustomerAccountID(自定义分类)。
选择“保存”。
在“ 概述 ”选项卡上,确认所选分类显示在“ 分类 ”部分下。
手动对表资产应用分类
当 Microsoft Purview 扫描数据源时,它不会自动将分类分配给表资产(仅在列上)。 若要使表资产具有分类,必须手动添加它们:
要向表资产添加分类,请执行以下操作:
确认未向表分配任何分类。 选择 编辑。
从“ 分类 ”下拉列表中选择一个或多个分类。 此示例使用名为 CustomerInfo 的自定义分类,但你可以为此步骤选择任何分类。
选择“ 保存” 以保存分类。
在“ 概述 ”页上,验证 Microsoft Purview 是否添加了新分类。
手动向列资产添加分类
Microsoft Purview 会自动扫描所有列资产并为其添加分类。 但是,如果要更改分类,可以在列级别进行操作。
从“概述”选项卡中选择“编辑”。
选择“ 架构 ”选项卡。
确定感兴趣的列,然后选择“ 添加分类”。 本示例将 通用密码 分类添加到 PasswordHash 列。
选择“保存”。
选择“ 架构 ”选项卡,并确认分类已添加到列中。
查看分类详细信息
Microsoft Purview 捕获重要详细信息,例如应用分类的人员及其应用时间。 若要查看详细信息,请将鼠标悬停在分类上,显示分类详情卡片。 分类详细信息卡显示以下信息:
- 分类名称 - 应用于资产或列的分类的名称。
- 应用者 - 应用分类的人员。 可能的值为 scan 和用户名。
- 应用时间 - 通过扫描或手动应用分类时的本地时间戳。
- 分类类型 - 系统或自定义。
具有 数据策展人 角色的用户可查看通过扫描自动应用的分类的更多详细信息。 这些详细信息包括扫描程序读取以对数据进行分类的样本计数,以及扫描程序找到的样本中的非重复数据计数。
重新扫描对现有分类的影响
分类标记的第一次应用是根据数据采样以及将这些样本与预定义的正则表达式模式或字典匹配自动进行的。 后续重新扫描可以保留、删除或增量添加分类标记,具体取决于几个因素:
- 扫描运行不会删除手动应用的分类标记。
- 扫描运行不会重新应用手动删除的分类标记。
- 以后的扫描运行如果继续使用相同的扫描规则,则可以更新分类标记。
- 如果另一个扫描运行基于其他扫描规则,则扫描运行不会删除另一个扫描运行所应用的分类标记。