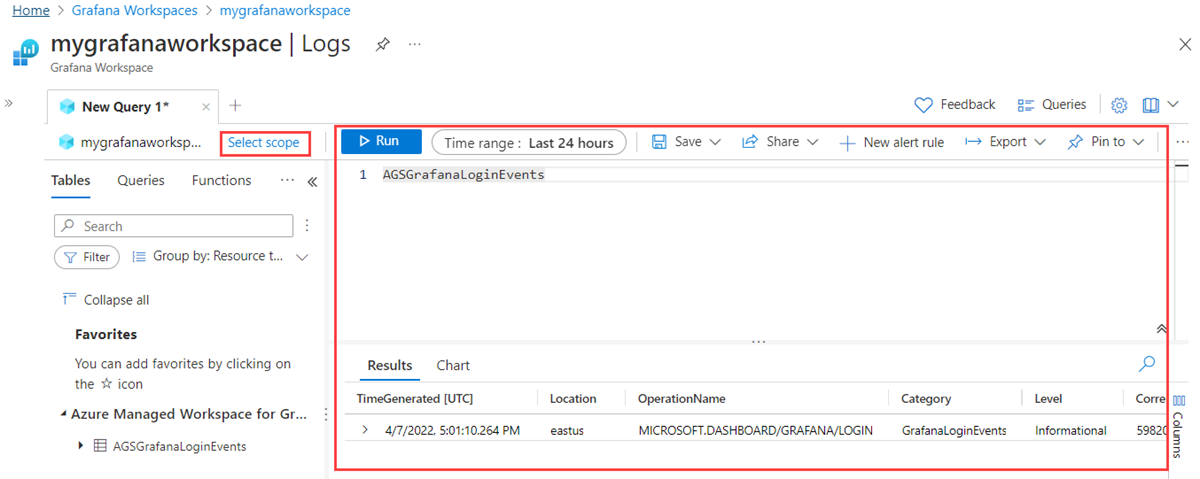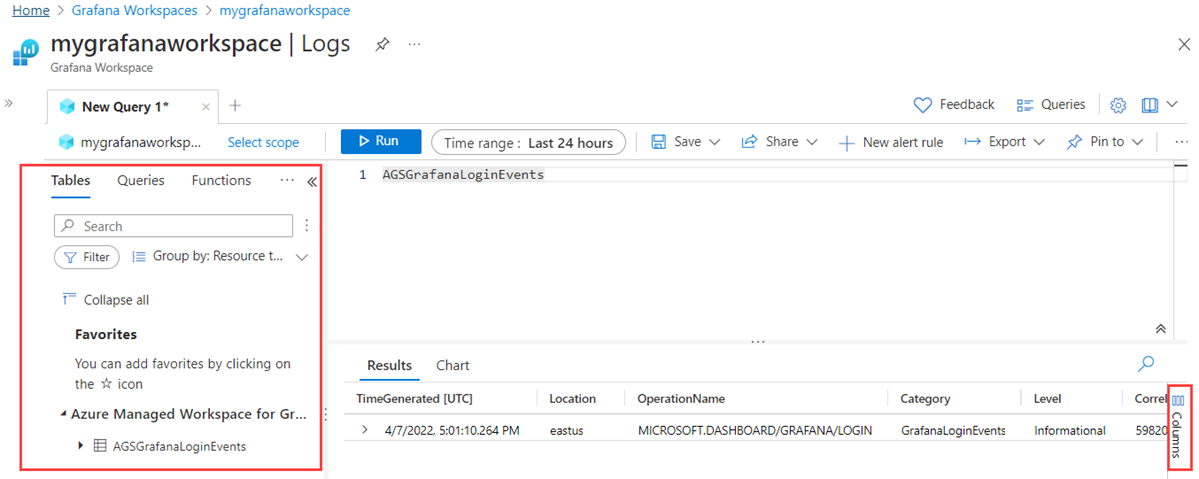本文介绍如何通过配置诊断设置和访问事件日志来监视 Azure 托管 Grafana 实例。
先决条件
- 具有活动订阅的 Azure 帐户。 创建帐户。
- 有权访问至少一个数据源的 Azure 托管 Grafana 实例。 如果还没有托管 Grafana 实例,请创建 Azure 托管 Grafana 实例并添加数据源。
登录 Azure
使用 Azure 帐户登录到 https://portal.azure.cn/ 的 Azure 门户。
添加诊断设置
要监视 Azure 托管 Grafana 实例,第一步是配置诊断设置。 在此过程中,将实例日志配置为流式导出到所选的目标。
最多可以创建五个不同的诊断设置,将不同的日志发送到独立的目标。
打开托管 Grafana 资源,然后在“监视”下转到“诊断设置”
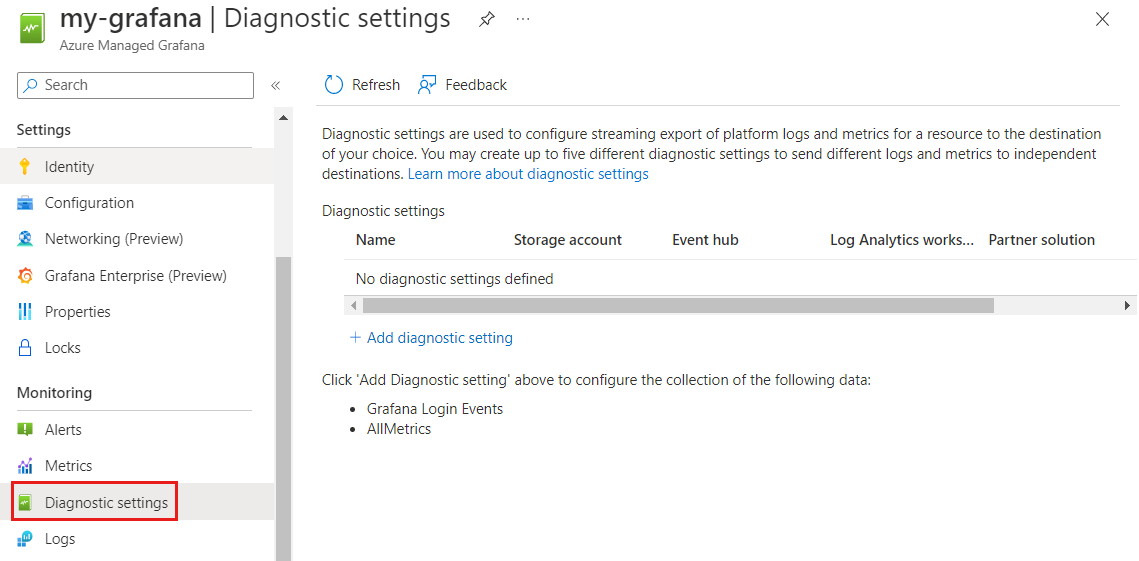
选择“+ 添加诊断设置”。
对于“诊断设置名称”,请输入唯一名称。
从以下选项中选择“allLogs”:
- “allLogs”将流式传输所有日志
- “Grafana 登录事件”将流式传输所有 Grafana 登录事件
在“目标详细信息”下,选择一个或多个目标,填写详细信息,然后选择“保存”。
目标 说明 设置 Log Analytics 工作区 将数据发送到 Log Analytics 工作区 选择包含现有 Log Analytics 工作区的订阅,然后选择 Log Analytics 工作区 存储帐户 将数据存档到存储帐户 选择包含现有存储帐户的订阅,然后选择存储帐户。 下拉菜单中只显示与 Grafana 实例位于相同区域的存储帐户。 事件中心 流式传输到事件中心 选择一个订阅和一个现有的 Azure 事件中心命名空间。 根据需要,还可选择现有的事件中心。 最后,从列表中选择一个事件中心策略。 下拉菜单中只显示与 Grafana 实例位于相同区域的事件中心。 合作伙伴解决方案 发送到合作伙伴解决方案 选择一个订阅和一个目标。 有关可用目标的详细信息,请转到合作伙伴目标。 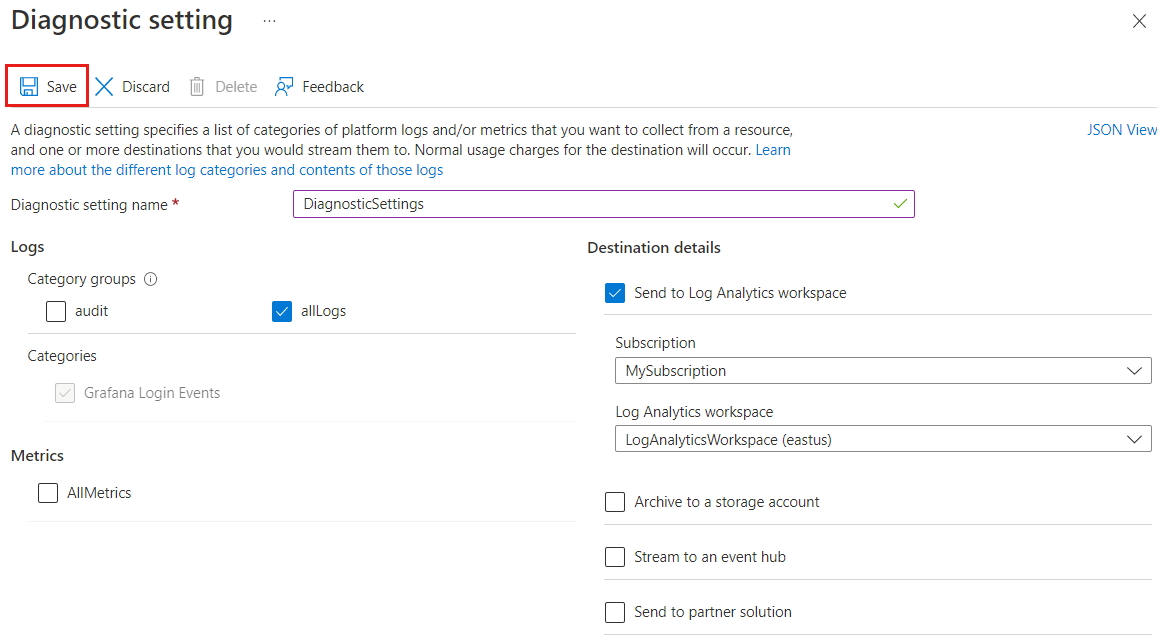
访问日志
配置诊断设置后,Azure 会将所有新事件流式传输到所选目标并生成日志。 现在可以创建查询和访问日志来监视应用程序。
在托管 Grafana 实例中,从左侧菜单中选择“日志”。 Azure 平台显示“查询”页,其中包含可供选择的查询建议。

从“查询”页下显示的建议中选择一个查询,或关闭该页以创建自己的查询。
- 要使用建议的查询,请选择查询并选择“运行”,或选择“加载到编辑器”以查看代码。
- 要创建自己的查询,请在代码编辑器中输入查询,然后选择“运行”。 还可以执行一些操作,例如编辑查询的作用域和范围,以及保存和共享查询。 查询的结果显示在屏幕的下半部分。
选择屏幕左侧的“架构和筛选器”以访问表、查询和函数。 还可以筛选结果并对其进行分组,以及查找收藏夹。
选择“结果”右侧的“列”以编辑结果表的列,并像数据透视表一样管理表。