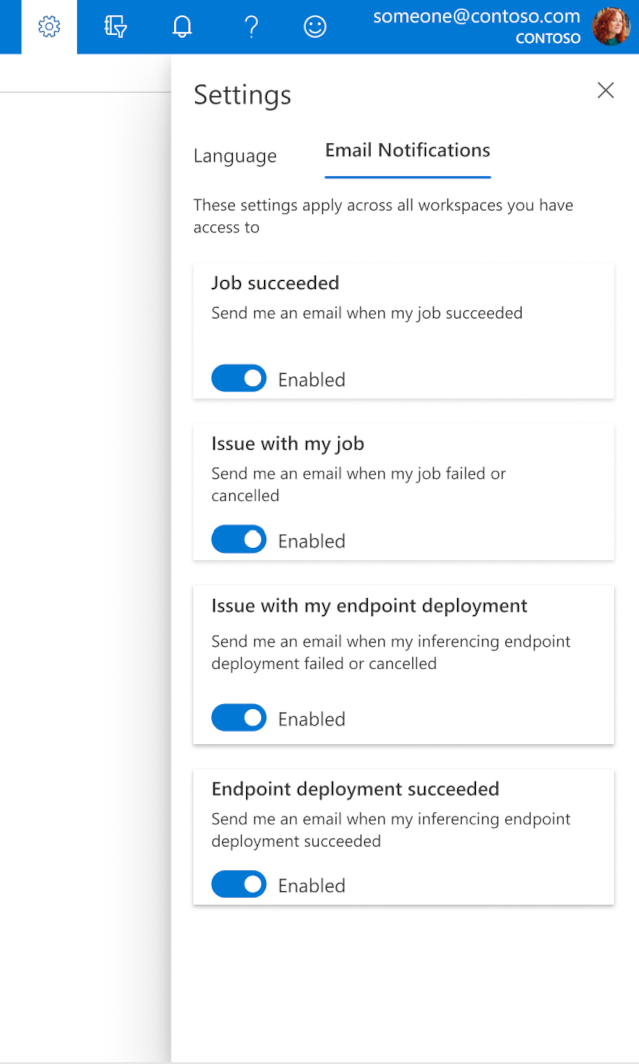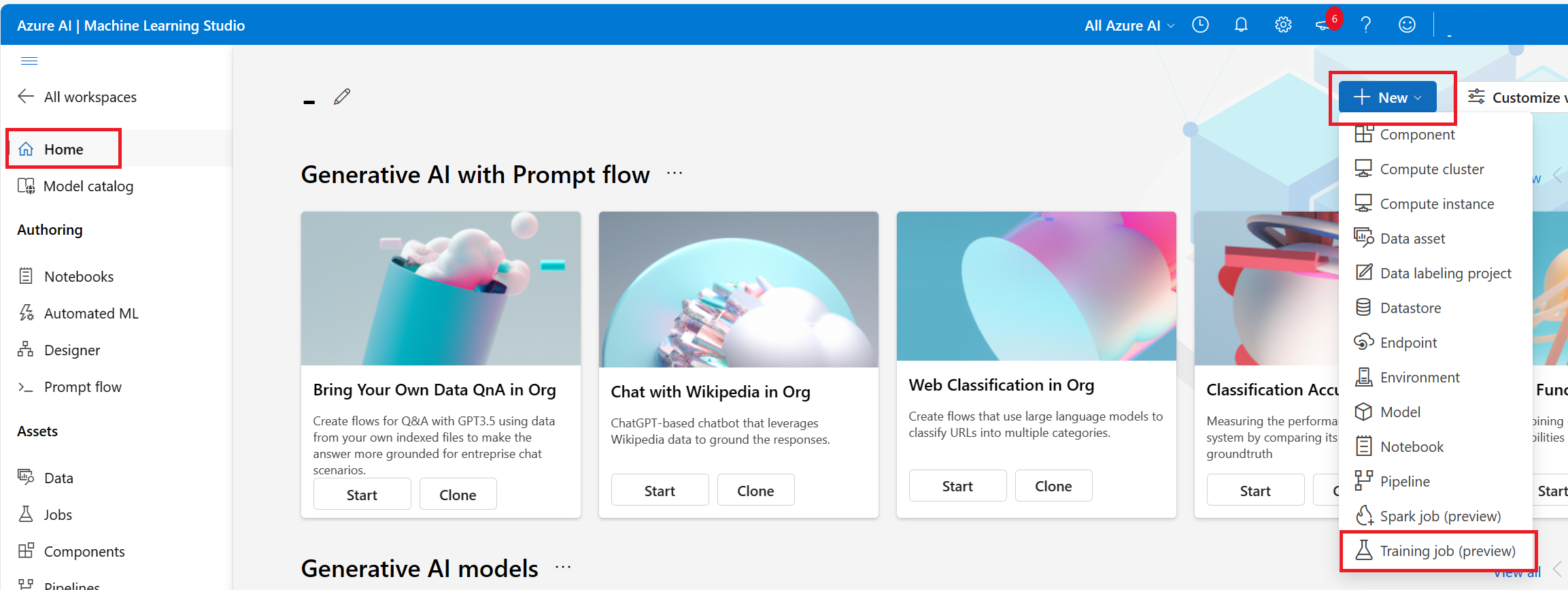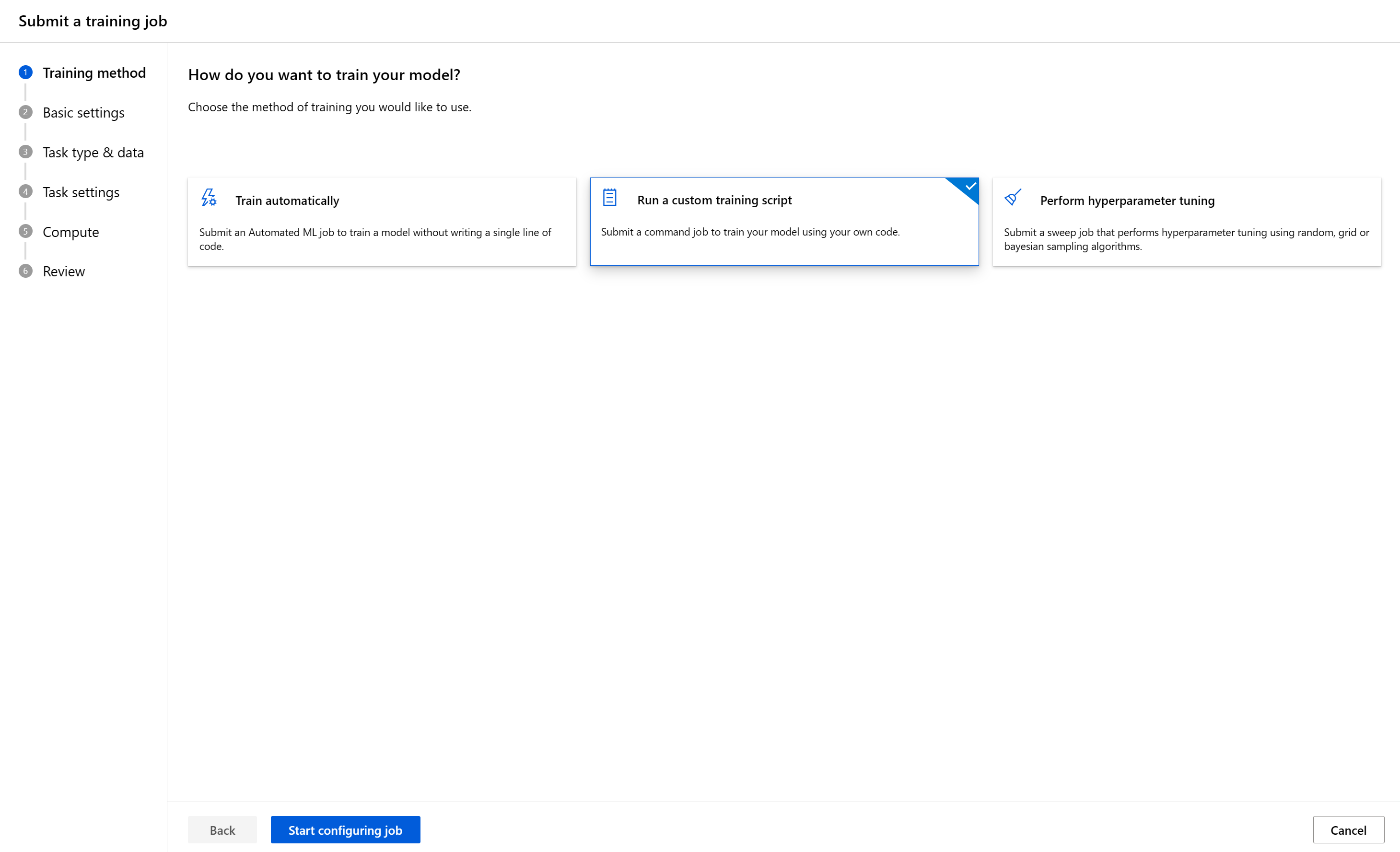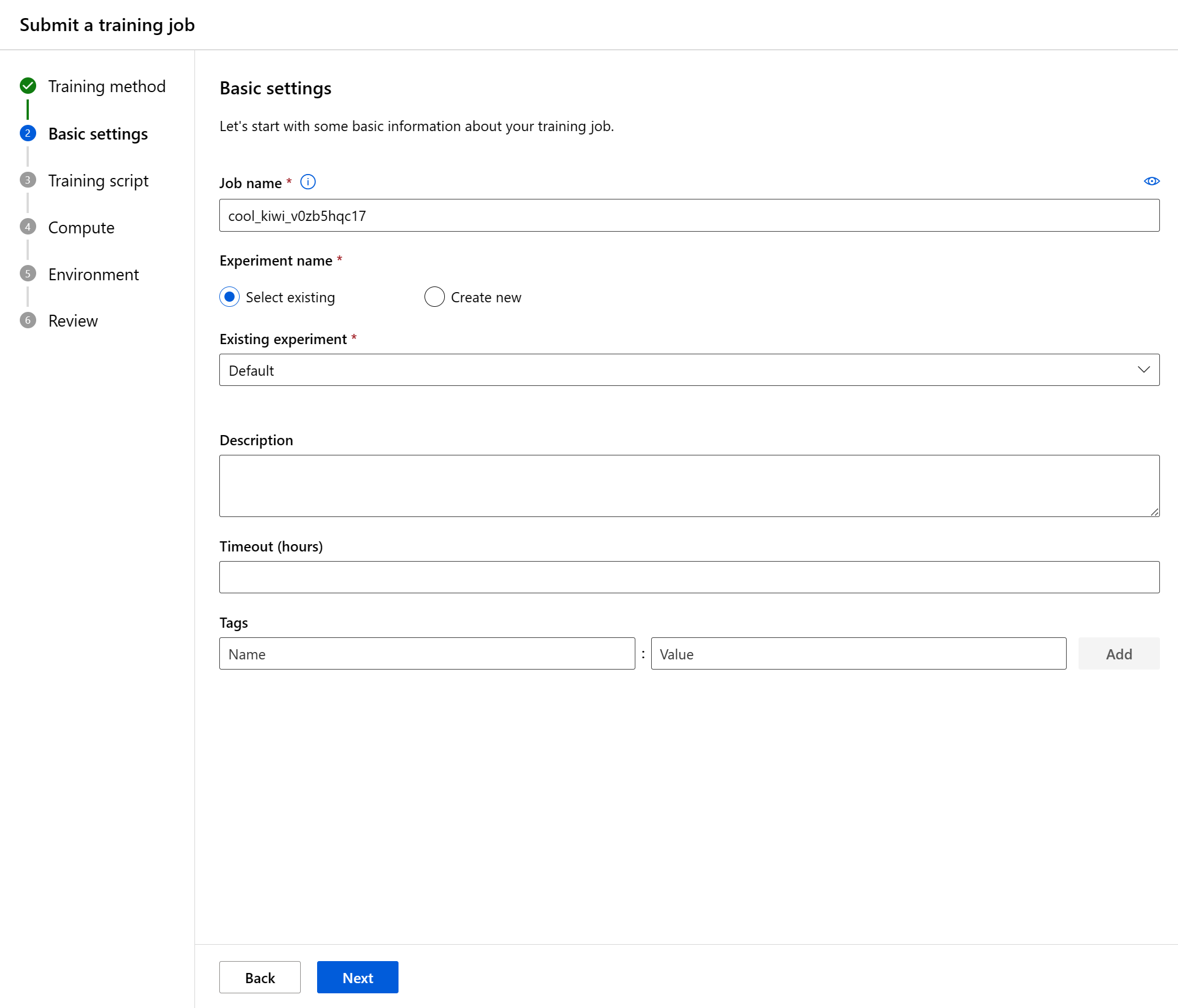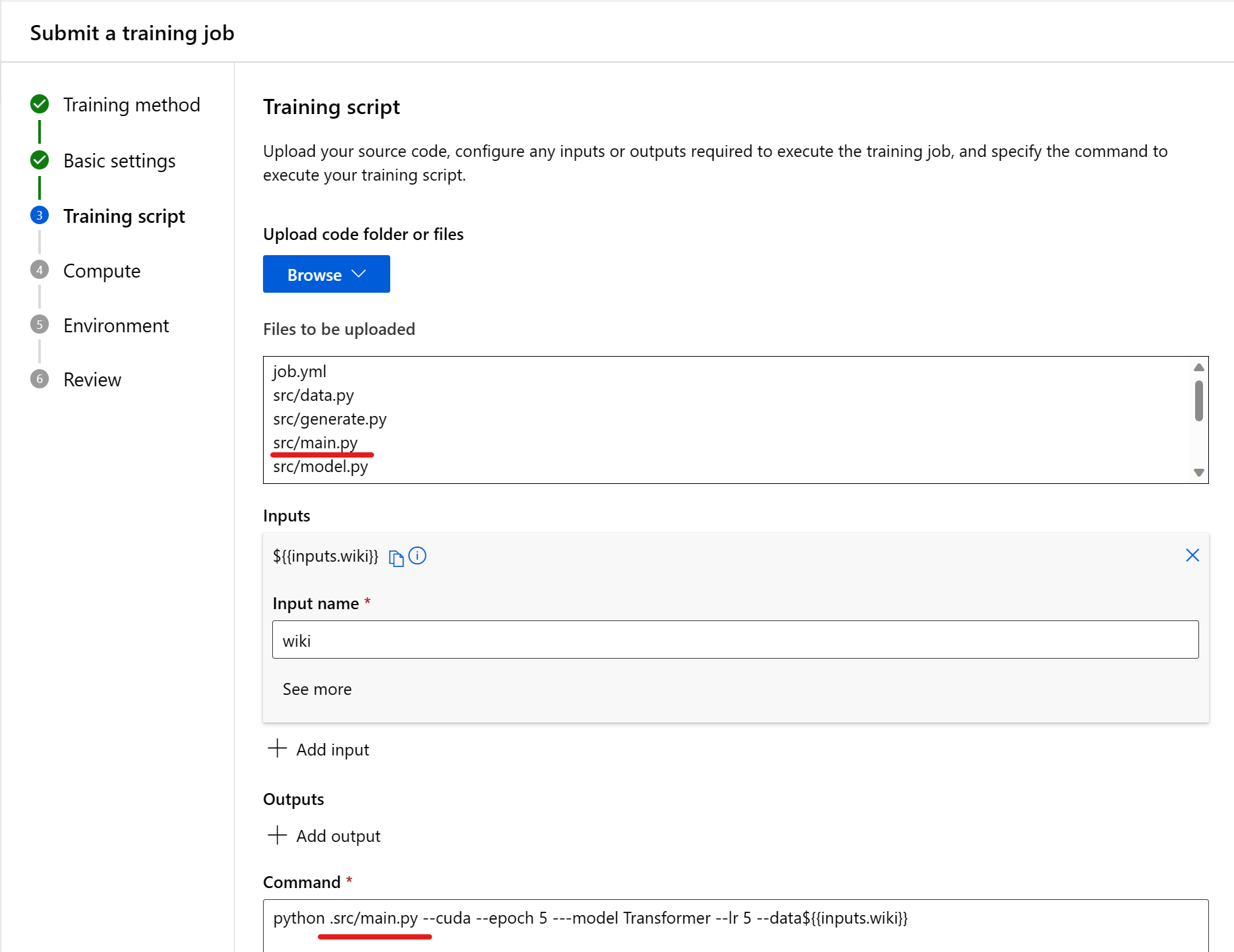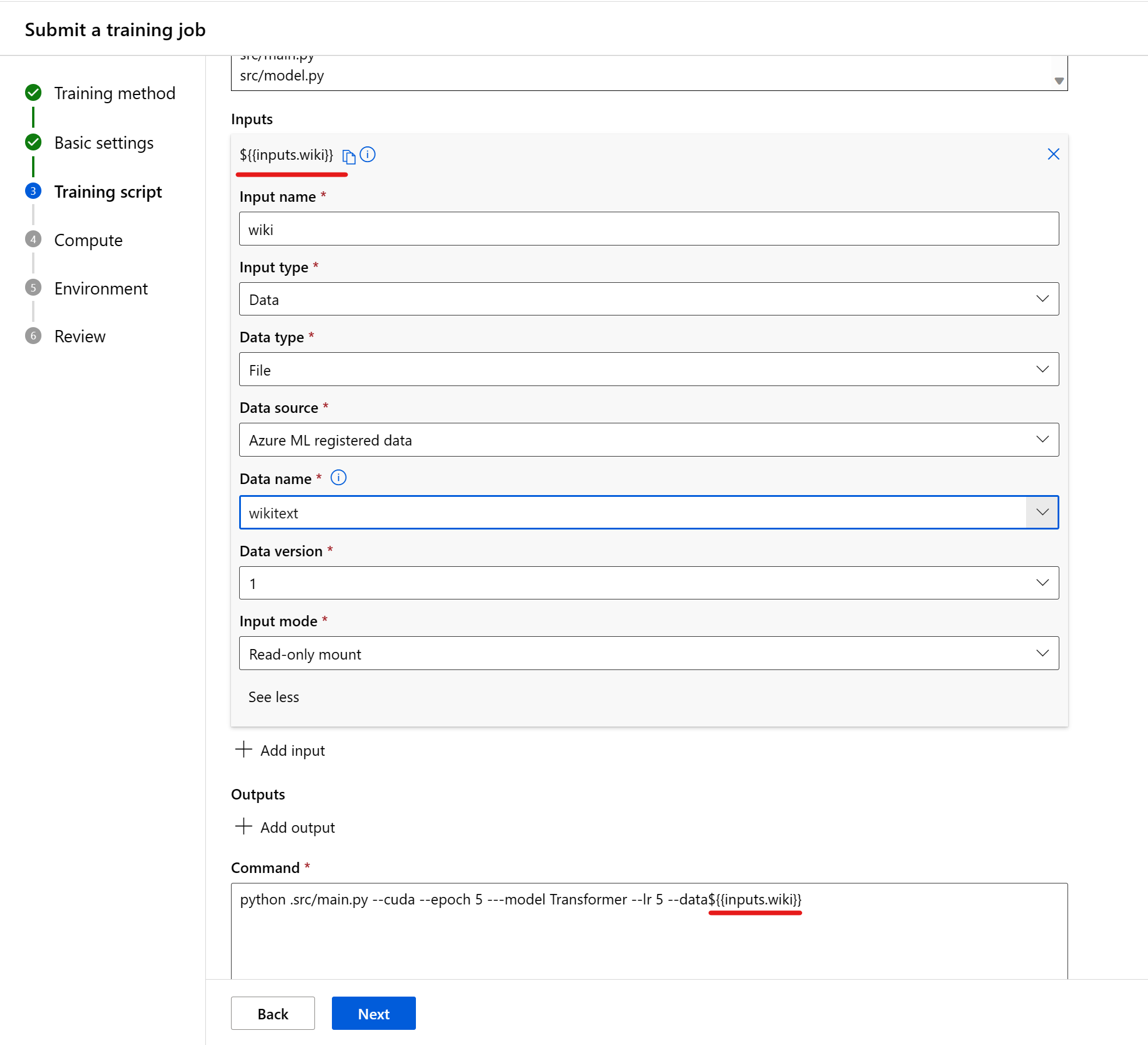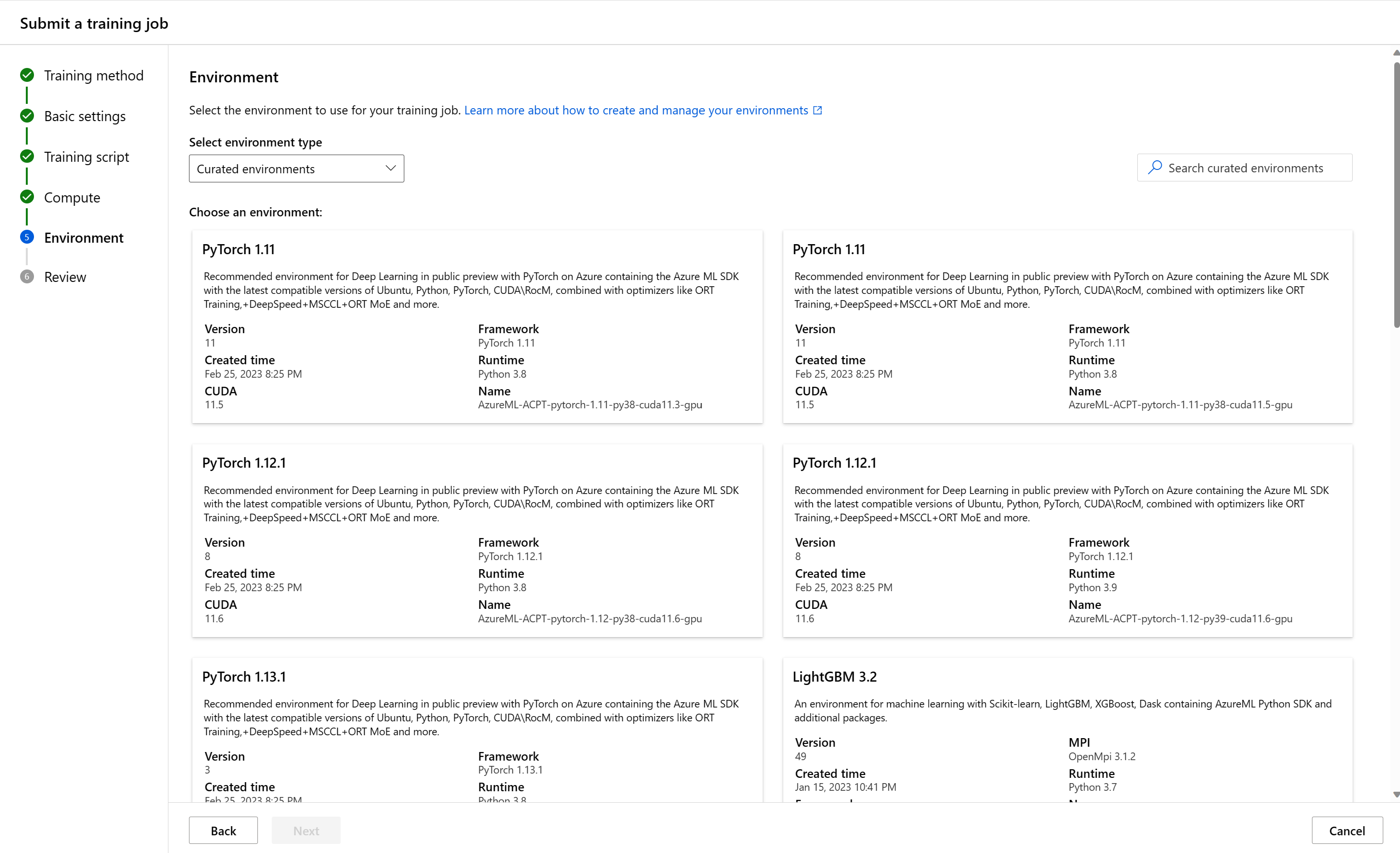在 Studio 中提交训练作业
可通过多种方式使用 Azure 机器学习来创建训练作业。 可以使用 CLI(参阅训练模型(创建作业))、REST API(参阅使用 REST 训练模型(预览版)),或者可以使用 UI 直接创建训练作业。 本文介绍如何使用你自己的数据和代码,通过 Azure 机器学习工作室中的引导式体验训练机器学习模型来提交训练作业。
重要
此功能目前处于公开预览状态。 此预览版在提供时没有附带服务级别协议,我们不建议将其用于生产工作负荷。 某些功能可能不受支持或者受限。
有关详细信息,请参阅适用于 Azure 预览版的补充使用条款。
先决条件
Azure 订阅。 如果没有 Azure 订阅,请在开始前创建一个试用版订阅。 立即尝试试用版订阅。
Azure 机器学习工作区。 请参阅创建工作区资源。
了解 Azure 机器学习中的作业是什么。 请参阅如何训练模型。
开始使用
登录到 Azure 机器学习工作室。
选择订阅和工作区。
在此步骤中,你可以选择训练方法,根据所选内容完成提交表单的其余部分,然后提交训练作业。 下面将演练提供运行自定义脚本(命令作业)的步骤的表单。
配置基本设置
第一步是配置有关训练作业的基本信息。 如果你对我们为你选择的默认值感到满意,或者要对所需的首选项进行更改,可以继续下一步。
以下是可用的字段:
| 字段 | 说明 |
|---|---|
| 作业名称 | 作业名称字段用于唯一标识作业。 它还用作作业的显示名称。 |
| 实验名称 | 这有助于在 Azure 机器学习工作室中组织作业。 每个作业的运行记录将组织到工作室“试验”选项卡中的相应试验下。默认情况下,Azure 会将作业置于默认试验中。 |
| 说明 | 如果需要,请添加一些描述作业的文本。 |
| 超时 | 指定允许整个训练作业运行的小时数。 达到此限制后,系统会取消作业(包括任何子作业)。 |
| 标记 | 将标记添加到作业以帮助进行组织。 |
培训脚本
下一步是上传源代码,配置执行训练作业所需的任何输入或输出,并指定执行训练脚本的命令。
它可以是来自本地计算机或工作区默认 Blob 存储的代码文件或文件夹。 在你做出选择后,Azure 将显示要上传的文件。
| 字段 | 说明 |
|---|---|
| 代码 | 它可以是来自本地计算机或工作区默认 Blob 存储的作为训练脚本的文件或文件夹。 在你做出选择后,工作室将显示要上传的文件。 |
| 输入 | 指定所需的任意数量的输入,包括以下类型:数据、整数、数字、布尔值、字符串。 |
| 命令 | 要执行的命令。 可以将命令行参数显式写入到命令中,或者使用大括号表示法从其他部分(具体而言,是“输入”,具体请参阅下一部分)推断这些参数。 |
代码
命令将从上传的代码文件夹的根目录运行。 选择代码文件或文件夹后,可以看到要上传的文件。 将相对路径复制到包含入口点的代码,并将其粘贴到标有“输入命令以启动作业”的框中。
如果代码位于根目录中,则可以直接在命令中引用它。 例如:python main.py。
如果代码不在根目录中,则应使用相对路径。 例如,字词语言模型的结构为:
.
├── job.yml
├── data
└── src
└── main.py
此处,源代码位于 src 子目录中。 命令将是 python ./src/main.py(加上其他命令行参数)。
输入
在命令中使用输入时,需要指定输入名称。 若要指示输入变量,请使用 ${{inputs.input_name}} 格式。 例如:${{inputs.wiki}}。 然后,可以在命令中引用该输入,例如 --data ${{inputs.wiki}}。
选择计算资源
下一步是选择要对其运行作业的计算目标。 作业创建 UI 支持多种计算类型:
| 计算类型 | 简介 |
|---|---|
| 计算实例 | 什么是 Azure 机器学习计算实例? |
| 计算群集 | 什么是计算群集? |
| 附加计算(Kubernetes 群集) | 在任意位置配置和附加 Kubernetes 群集(预览版)。 |
- 选择计算类型
- 选择现有的计算资源。 下拉列表显示了节点信息和 SKU 类型以帮助你进行选择。
- 对于计算群集或 Kubernetes 群集,还可以在“实例计数”中指定你希望用于作业的节点数。 默认实例数为 1。
- 如果对所做的选择满意,请选择“下一步”。
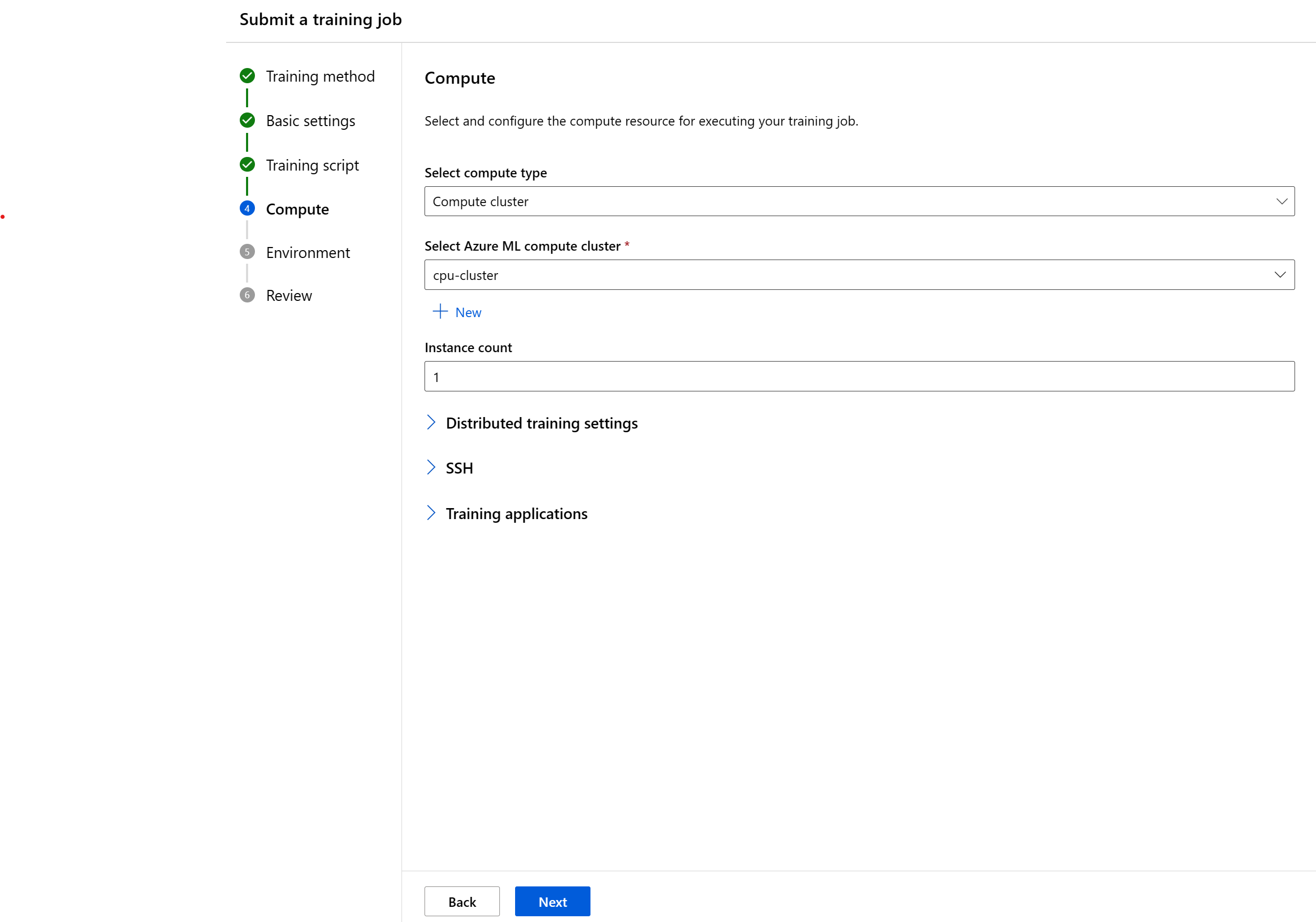
如果你是第一次使用 Azure 机器学习,会看到一个空列表和一个用于创建新计算的链接。 有关创建各种类型的计算的详细信息,请参阅:
| 计算类型 | 操作方法 |
|---|---|
| 计算实例 | 创建 Azure 机器学习计算实例 |
| 计算群集 | 创建 Azure 机器学习计算群集 |
| 附加的 Kubernetes 群集 | 附加已启用 Azure Arc 的 Kubernetes 群集 |
指定所需的环境
选择计算目标后,需要指定作业的运行时环境。 作业创建 UI 支持三种类型的环境:
- 特选环境
- 自定义环境
- 容器注册表映像
特选环境
特选环境是 Azure 定义的、在常见 ML 工作负载中使用的 Python 包集合。 默认情况下,特选环境在工作区中可用。 这些环境由缓存的 Docker 映像提供支持,降低了作业准备开销。 “特选环境”页中的卡显示了每个环境的详细信息。 有关详细信息,请参阅 Azure 机器学习中的特选环境。
自定义环境
自定义环境是你自己指定的环境。 可以指定一个环境,也可以重复使用已创建的环境。 有关详细信息,请参阅在 Azure 机器学习工作室中管理软件环境(预览版)。
容器注册表映像
如果你不想要使用 Azure 机器学习特选环境或指定自己的自定义环境,可以使用公共容器注册表(例如 Docker Hub)中的 Docker 映像。
查看并创建
配置作业后,选择“下一步”来转到“查看”页。 若要修改设置,请选择铅笔图标并进行更改。
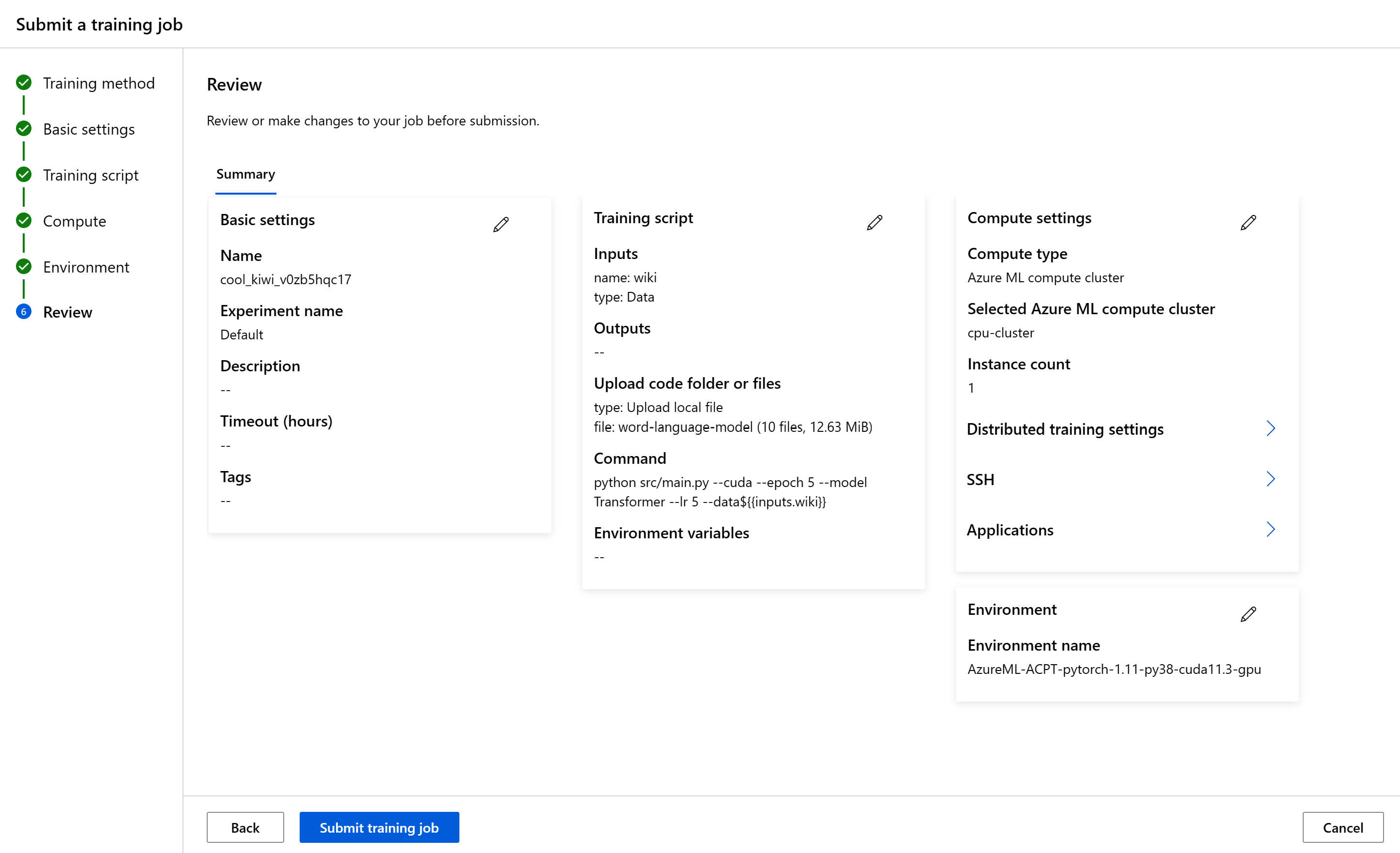
若要启动作业,请选择“提交训练作业”。 创建作业后,Azure 会显示作业详细信息页,可在其中监视和管理训练作业。
如何在工作室中配置电子邮件
若要开始在作业、联机终结点或批处理终结点完成时或者在出现问题(失败、取消)的情况下接收电子邮件,请按照以下步骤操作:
- 在 Azure ML 工作室中,通过选择齿轮图标来转到设置。
- 选择“电子邮件通知”选项卡。
- 切换开关,为某个特定事件启用或禁用电子邮件通知。