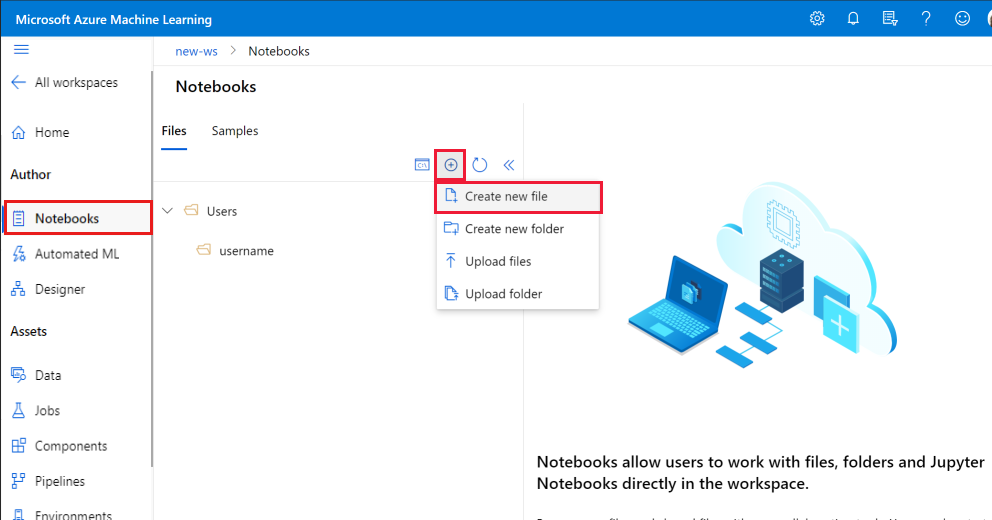如何在工作区中创建和管理文件
了解如何在 Azure 机器学习工作区中创建和管理文件。 这些文件存储在默认的工作区存储中。 可以与具有工作区读取访问权限的任何人共享文件和文件夹,并且可以在工作区的任何计算实例中使用这些文件和文件夹。
先决条件
创建文件
在默认文件夹 (Users > yourname) 中新建文件:
在 Azure 机器学习工作室中打开工作区。
在左侧选择“笔记本”。
选择 + 工具。
选择“创建新文件”。
为文件命名。
选择文件类型。
选择“创建”。
笔记本和大多数文本文件类型可在“预览”部分显示。 大多数其他文件类型没有预览功能。
提示
如果看不到笔记本的正确预览,请确保其扩展名为 .ipynb。 如果需要重命名文件,请将鼠标指针悬停在列表中的文件名上以选择“…”。
在其他文件夹中新建文件:
- 选择文件夹末尾的“…”。
- 选择“创建新文件”。
重要
笔记本和脚本中的内容可能会从会话中读取数据,并在组织不在 Azure 中的情况下访问数据。 仅从受信任的源加载文件。 有关详细信息,请参阅安全代码最佳做法。
自定义你的文件编辑体验
在 Azure 机器学习工作室文件编辑器中,你可以使用命令面板和相关键盘快捷方式自定义编辑体验。 调用命令面板时,你将看到一个可选列表,其中有许多可用于自定义编辑体验的选项。
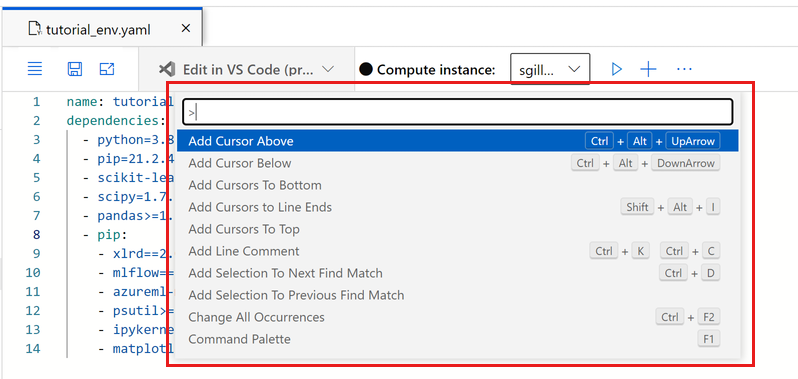
若要对文件调用命令面板,请使用 F1 或右键单击编辑空间中的任意位置,然后从菜单中选择“命令面板”。
例如,如果希望编辑器使用空格而不是制表符自动缩进,请选择“使用空格缩进”。 花点时间浏览命令面板中的不同选项。
使用 Git 管理文件
使用计算实例终端克隆和管理 Git 存储库。 若要将 Git 与 Azure 机器学习工作区集成,请参阅 Azure 机器学习的 Git 集成。
克隆示例
你的工作区包含一个“示例”文件夹,其中的笔记本旨在帮助你探索 SDK,并用作你自己的机器学习项目的示例。 将这些笔记本克隆到你自己的文件夹中,以运行和编辑它们。
共享文件
复制并粘贴 URL 以共享文件。 只有工作区的其他用户才能访问此 URL。 详细了解如何授权访问工作区。
删除文件
不能删除示例文件。 这些文件是工作室的一部分,在每次发布新的 SDK 时,它们都会相应地获得更新。
可以通过以下任何方式删除在“文件”部分找到的文件:
- 在工作室中,选择文件夹或文件末尾的“...”。 请确保使用支持的浏览器(Microsoft Edge、Chrome 或 Firefox)。
- 使用工作区中的任何计算实例中的终端。 文件夹“~/cloudfiles”映射到你的工作区存储帐户上的存储。
- 在 Jupyter 或 JupyterLab 中使用自带工具删除。