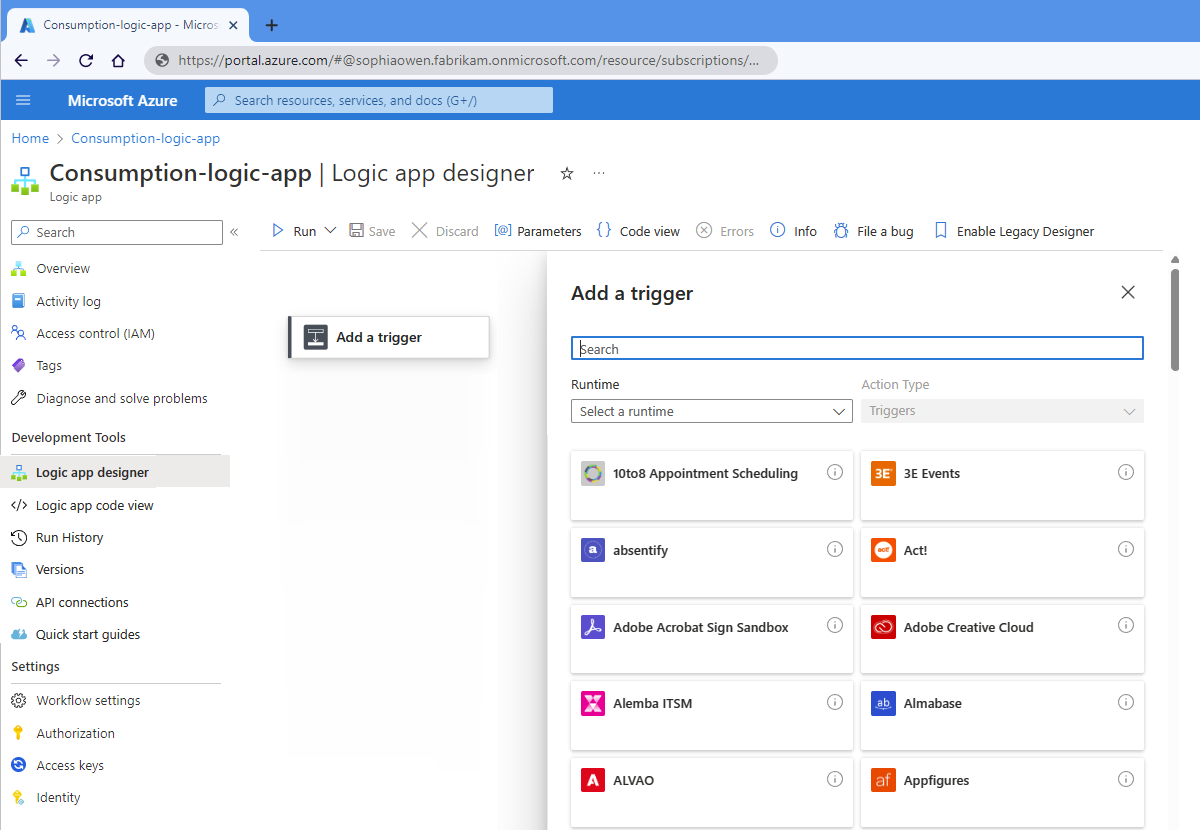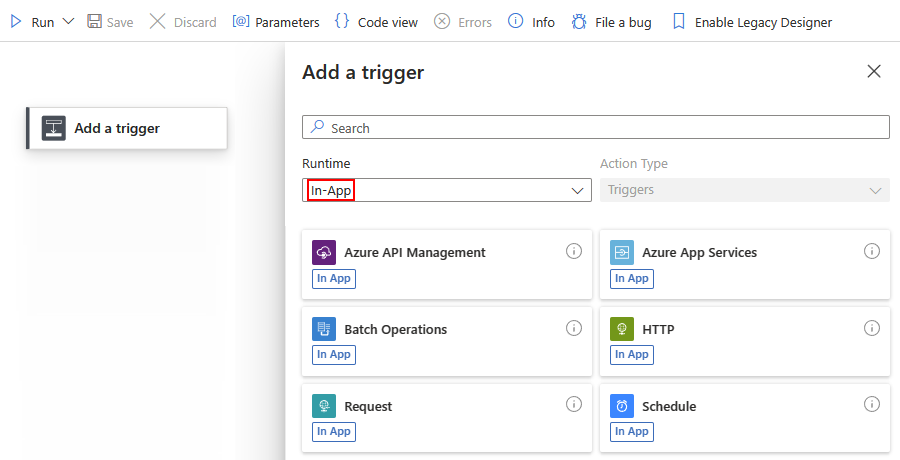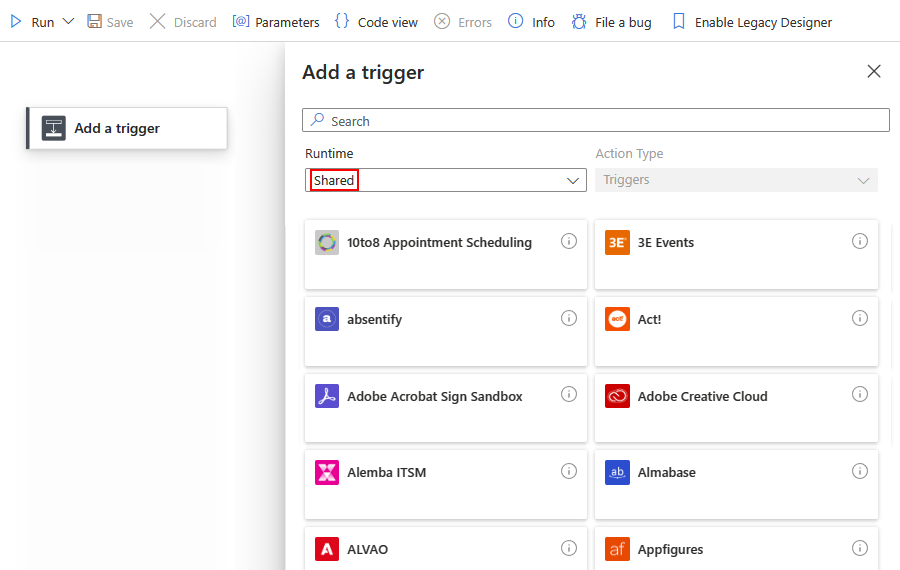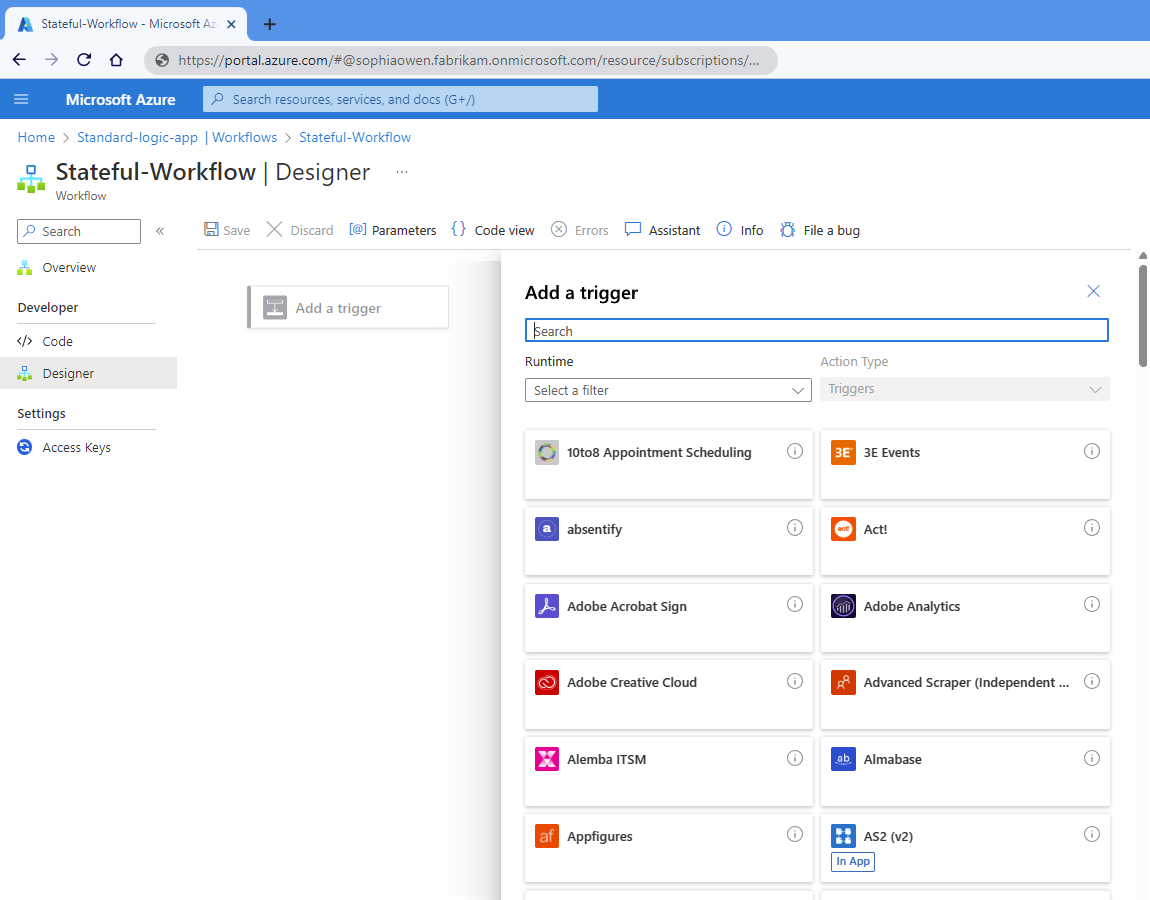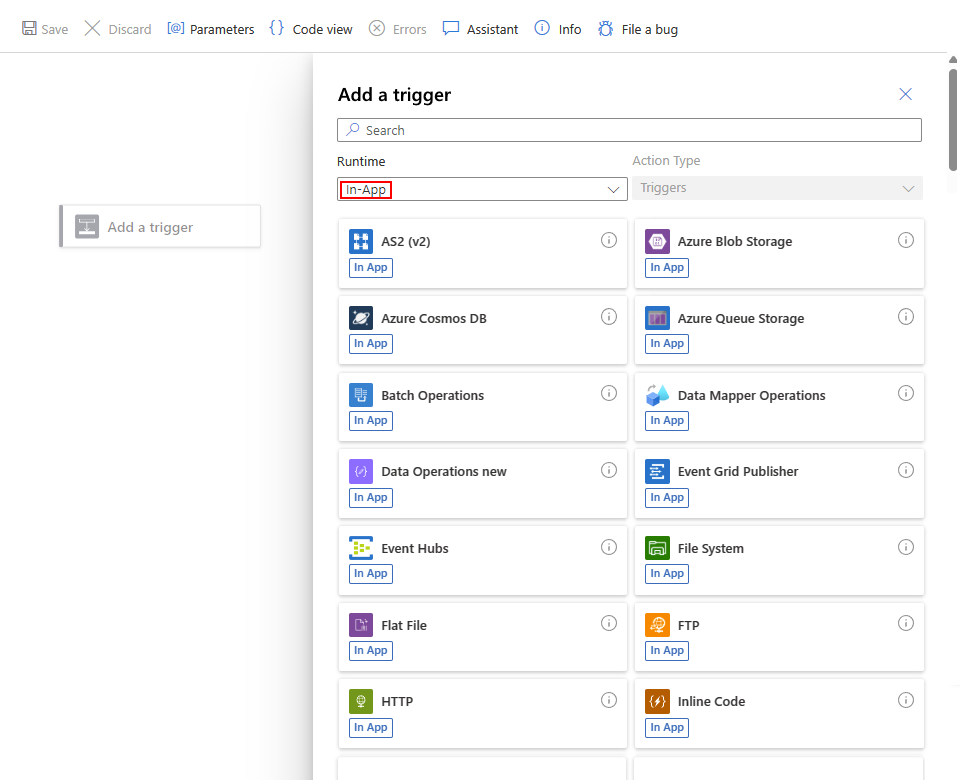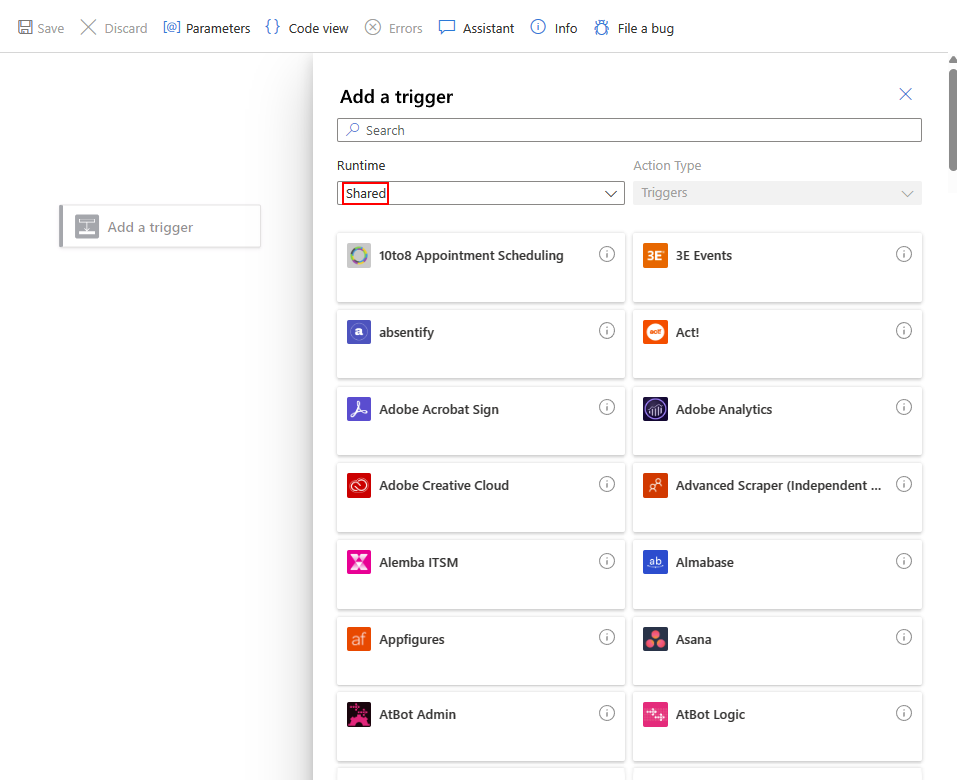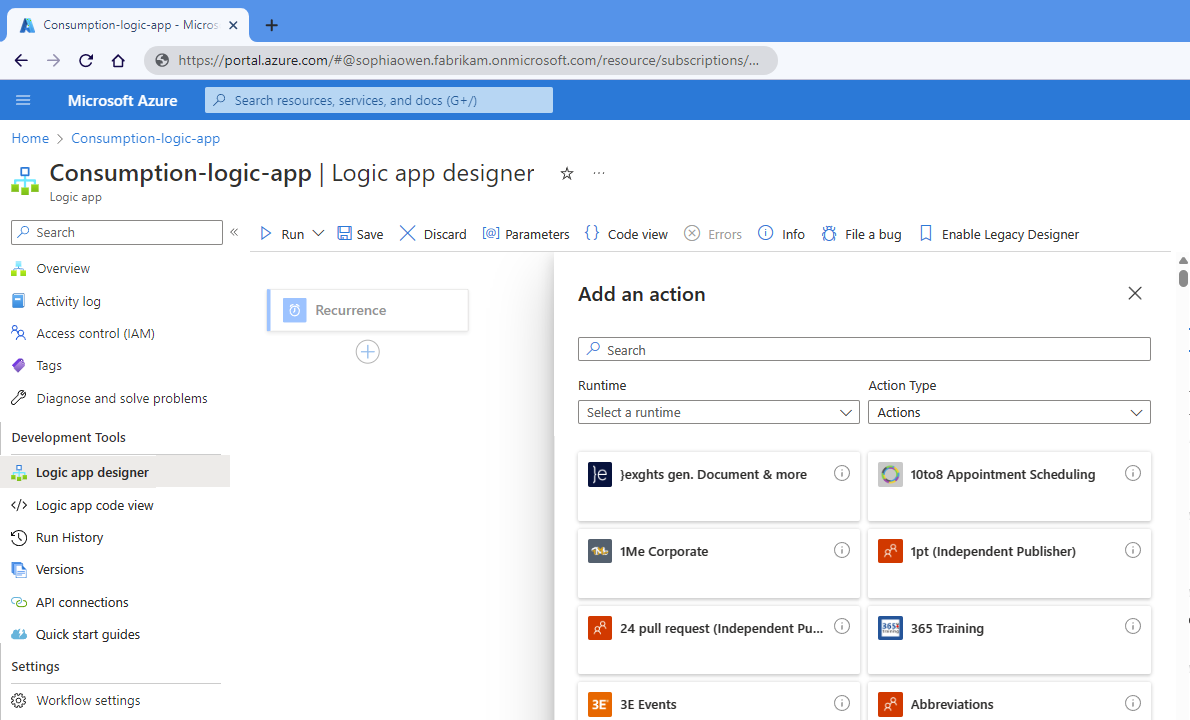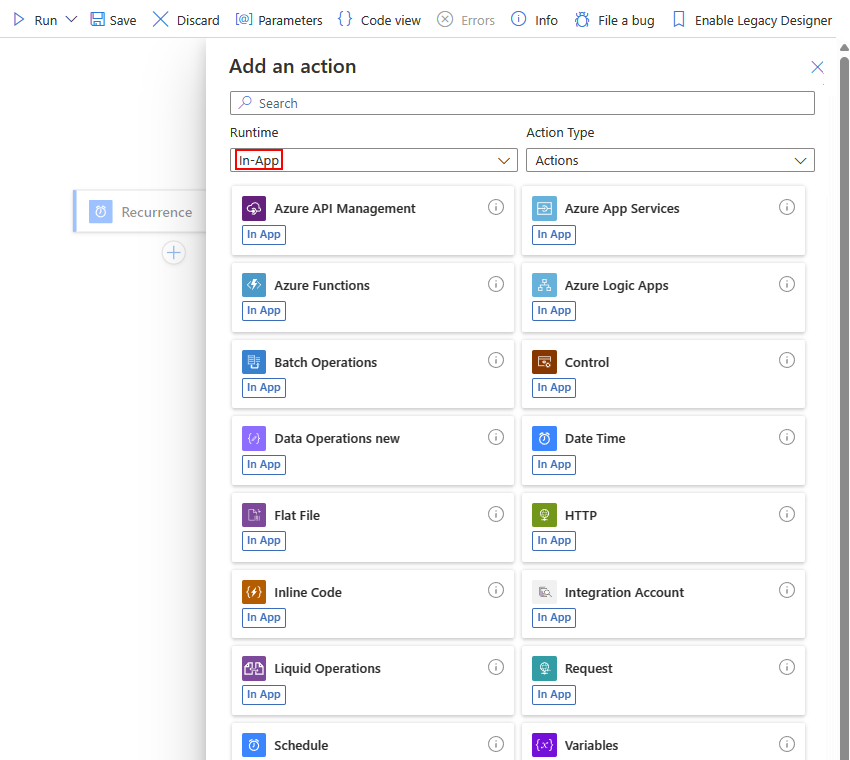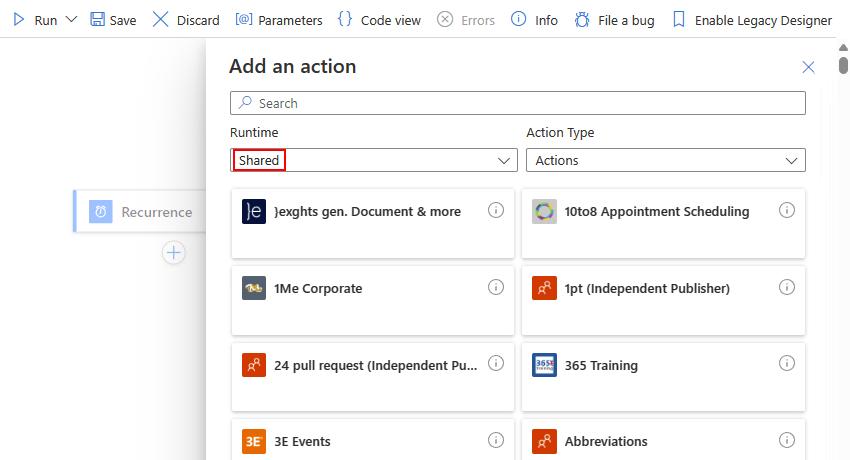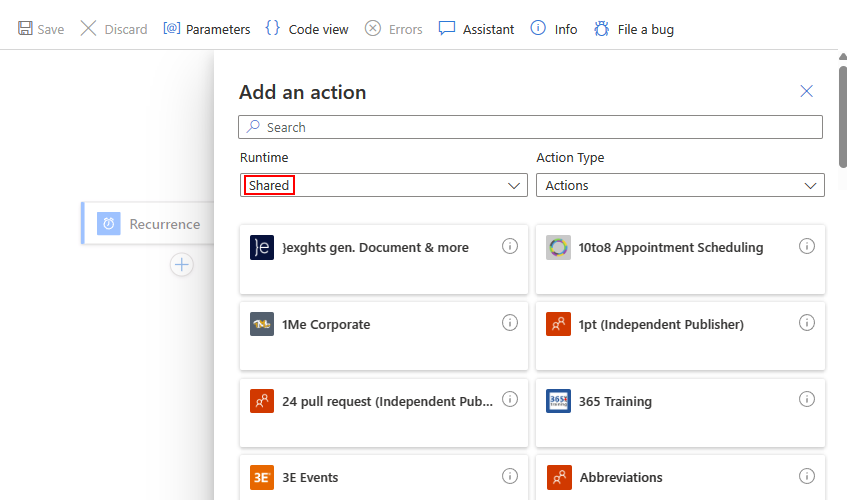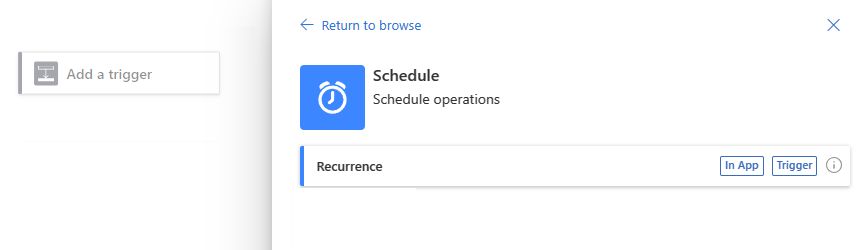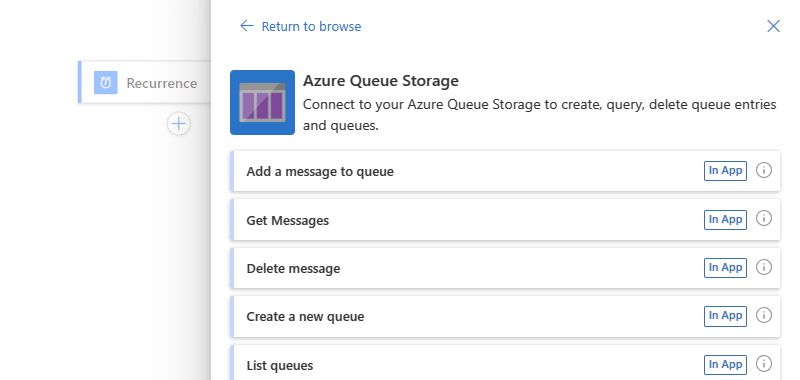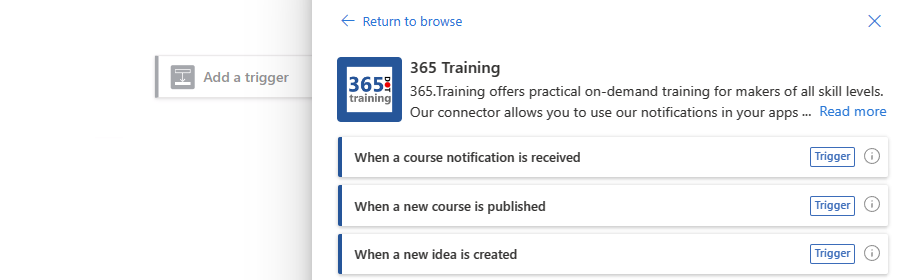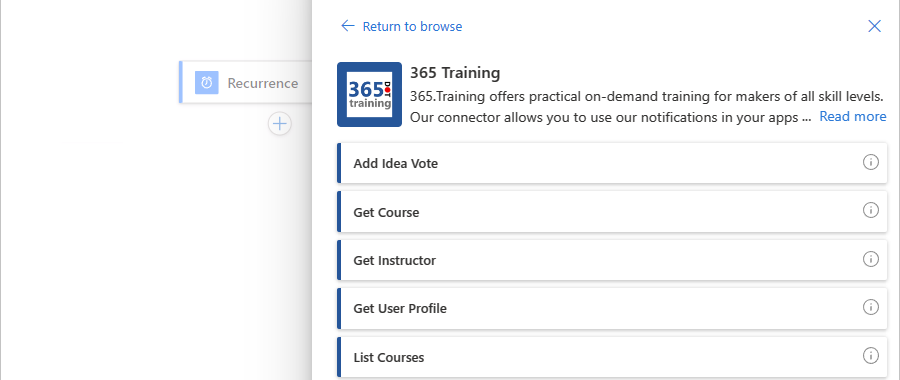适用范围:Azure 逻辑应用(消耗型 + 标准型)
本操作指南介绍如何通过添加触发器来启动工作流,然后通过添加操作来继续执行工作流。 添加触发器始终是构建任何工作流的第一步,它指定了在工作流开始运行之前要满足的条件。 在添加触发器后,必须为工作流添加一个或多个后续操作,以执行所需的任务。 触发器和操作共同定义工作流的逻辑和结构。
本指南介绍消耗型和标准逻辑应用工作流的步骤。
先决条件
Azure 帐户和订阅。 如果没有 Azure 订阅,请注册一个 Azure 帐户。
若要添加触发器,必须从逻辑应用资源和空白工作流开始。
若要添加操作,必须从逻辑应用资源和至少具有触发器的工作流开始。
以下步骤使用 Azure 门户,但你也可以使用以下工具构建逻辑应用工作流:
- 消耗工作流:Visual Studio Code
- 标准工作流:Visual Studio Code
添加触发器以启动工作流
在 Azure 门户中,打开设计器中的消耗型逻辑应用和空白工作流。
在设计器上,选择“添加触发器”(如果尚未选择)。
“添加触发器”窗格将打开,显示提供触发器的可用连接器,例如:
选择任一选项:
若要按名称筛选连接器,请在搜索框中输入所需的连接器或触发器的名称。
要根据以下组筛选连接器,请从“运行时”列表中,根据包含所需触发器的组选择“应用内”、“共享”或“自定义”。
运行时 说明 应用内 操作集合和在 Azure 逻辑应用运行时中直接本地运行的触发器。 在旧的设计器中,此组与旧的“内置”组相同。 共享 连接器和在多租户 Azure 中由 Microsoft 管理、托管和运行的触发器。 在旧的设计器中,此组结合了旧的 Standard 和 Enterprise 组。 自定义 任何连接器和你已创建和安装的触发器。 以下示例显示了具有空白工作流的使用逻辑应用的设计器,并显示已选择“应用内”运行时。 该列表显示了按特定顺序显示的可用操作集合。
以下示例显示了具有空白工作流的使用逻辑应用的设计器,并显示已选择“共享”运行时。 列表显示了按特定顺序显示的可用连接器。
在搜索框中,输入要查找的连接器或触发器的名称。
在结果列表中,选择所需的触发器。 如果连接器有更多触发器未显示,请选择“查看更多”。
如果出现“创建连接”窗格,请提供任何所需的连接信息,这些信息因连接器而异。 完成后,选择“登录”或“新建”以完成连接。
触发器信息框出现后,请为所选触发器提供必要的详细信息。
完成后,保存工作流。 在设计器工具栏上选择“保存”。
添加操作以运行任务
在 Azure 门户中,打开设计器中的消耗型逻辑应用和工作流。
在设计器上,选择任一选项:
若要在工作流的最后一步下添加操作,请选择加号 (+),然后选择“添加操作”。
若要在现有步骤之间添加操作,请选择连接箭头上的加号 (+),然后选择“添加操作”。
“添加操作”窗格将打开,显示提供操作的可用连接器,例如:
选择任一选项:
若要按名称筛选连接器,请在搜索框中输入所需的连接器或操作的名称。
要根据以下组筛选连接器,请从“运行时”列表中,根据包含所需操作的组选择“应用内”、“共享”或“自定义”。
运行时 说明 应用内 操作集合和在 Azure 逻辑应用运行时中直接本地运行的操作。 在旧的设计器中,此组与旧的“内置”组相同。 共享 连接器和在多租户 Azure 中由 Microsoft 管理、托管和运行的操作。 在旧的设计器中,此组结合了旧的 Standard 和 Enterprise 组。 自定义 任何连接器和你已创建和安装的操作。 以下示例显示了具有现有触发器的消耗型逻辑应用工作流的设计器,并显示已选择“应用内”运行时。 该列表显示了按特定顺序显示的可用操作集合。
以下示例显示了具有现有触发器的消耗型逻辑应用工作流的设计器,并显示已选择“共享”运行时。 列表显示了按特定顺序显示的可用连接器。
在搜索框中,输入要查找的连接器或操作的名称。
从结果列表中选择所需的操作。 如果连接器有更多操作未显示,请选择“查看更多”。
如果出现“创建连接”窗格,请提供任何所需的连接信息,这些信息因连接器而异。 完成后,选择“登录”或“新建”以完成连接。
操作信息框出现后,请为所选操作提供必要的详细信息。
完成后,保存工作流。 在设计器工具栏上选择“保存”。
设计器中的连接器、触发器和操作
在工作流设计器中,可以从数百个触发器和操作中进行选择,这统称为操作。 Azure 逻辑应用可将这些操作组织成集合(例如计划、HTTP 和数据操作)或组织成连接器(例如 Azure 服务总线、SQL Server、Azure Blob 存储和 Office 365 Outlook)。 这些集合可以包括触发器、操作或两者。
在“添加触发器”或“添加操作”窗格中,库列出了可用的操作集合和连接器,这些操作集合和连接器按升序从左到右排列,首先按数字顺序显示(如果有),然后按字母顺序显示。 选择集合或连接器后,触发器或操作将按字母顺序升序显示。
应用内(内置)操作
以下示例显示了添加触发器时提供的应用内操作集合和连接器:
选择集合或连接器后,各个触发器将按集合或连接器名称进行分组,并按升序显示,首先按数字顺序显示(如果有),然后按字母顺序显示。
以下示例选择了计划操作集合,并显示名为定期的触发器:
以下示例显示了添加操作时提供的应用内集合和连接器:
以下示例选择了 Azure 队列存储连接器并显示了可用的操作:
共享 (Azure) 操作
以下示例显示了添加触发器时提供的共享连接器库:
选择集合或连接器后,各个触发器将按集合或连接器名称进行分组,并按升序显示,首先按数字顺序显示(如果有),然后按字母顺序显示。
以下示例选择了 365 训练连接器并显示了可用的触发器:
以下示例显示了添加操作时提供的共享连接器库:
以下示例选择了 365 训练连接器并显示了可用的操作:
有关详细信息,请参阅以下文档:
- Azure 逻辑应用中的内置操作和连接器
- Azure 逻辑应用中由 Microsoft 管理的连接器
- Azure 逻辑应用中的自定义连接器
- 消耗型工作流中操作的计费和定价
- 标准工作流中操作的计费和定价