这些工作簿位于 Microsoft Entra ID 和 Azure Monitor 中。 这两种类型的工作簿的概念、流程和最佳做法是相同的,但是,Microsoft Entra ID 的工作簿仅涵盖与 Microsoft Entra ID 关联的标识管理方案。
使用工作簿时,可从空工作簿开始,也可使用现有模板。 通过工作簿模板,你可以快速开始使用工作簿,而无需从头开始创建。
- 公共模板:公共模板已发布到库,刚开始使用工作簿时建议使用此模板。
- 专用模板:当你开始构建自己的工作簿时,如果希望将其中一个保存为模板以作为租户中多个工作簿的基础,建议使用此模板。
先决条件
若要将 Azure 工作簿用于 Microsoft Entra ID,需要:
- 使用 Premium P1 许可证的 Microsoft Entra 租户
- 一个 Log Analytics 工作区和对该工作区的访问权限
- Azure Monitor 和 Microsoft Entra ID 的相应角色
Log Analytics 工作区
必须先创建 Log Analytics 工作区,然后才能使用 Microsoft Entra 工作簿。 有多个因素决定对 Log Analytics 工作区的访问。 需要为工作区和发送数据的资源提供适当的角色。
有关详细信息,请参阅管理对 Log Analytics 工作区的访问权限。
Azure Monitor 角色
Azure Monitor 提供两个内置角色,用于查看监视数据和编辑监视设置。 Azure 基于角色的访问控制 (RBAC) 还提供两个授予类似访问权限的 Log Analytics 内置角色。
视图:
- 监视查阅者
- Log Analytics 读者
查看和修改设置:
- 监视参与者
- Log Analytics 参与者
Microsoft Entra 角色
只读访问权限允许查看工作簿内的 Microsoft Entra ID 日志数据、从 Log Analytics 查询数据或在 Microsoft Entra 管理中心读取日志。 更新访问权限增加了创建和编辑诊断设置的功能,以便将 Microsoft Entra 数据发送到 Log Analytics 工作区。
“读取”:
- 报告读者
- 安全读取者
- 全局读取者
更新:
- 安全管理员
有关 Microsoft Entra 内置角色的详细信息,请参阅 Microsoft Entra 内置角色。
有关 Log Analytics RBAC 角色的详细信息,请参阅 Azure 内置角色。
访问 Microsoft Entra 工作簿
提示
本文中的步骤可能因开始使用的门户而略有不同。
至少以报告读取者身份登录到 Microsoft Entra 管理中心。
浏览到“标识”>“监视和运行状况”>“工作簿”。
- 工作簿:在租户中创建的所有工作簿
- 公共模板:用于常见方案或高优先级方案的预建工作簿
- 我的模板:你创建的模板
从列表中选择报表或模板。 工作簿可能需要一些时间来填充内容。
- 按名称搜索模板。
- 选择“跨库浏览”以查看不特定于 Microsoft Entra ID 的模板。
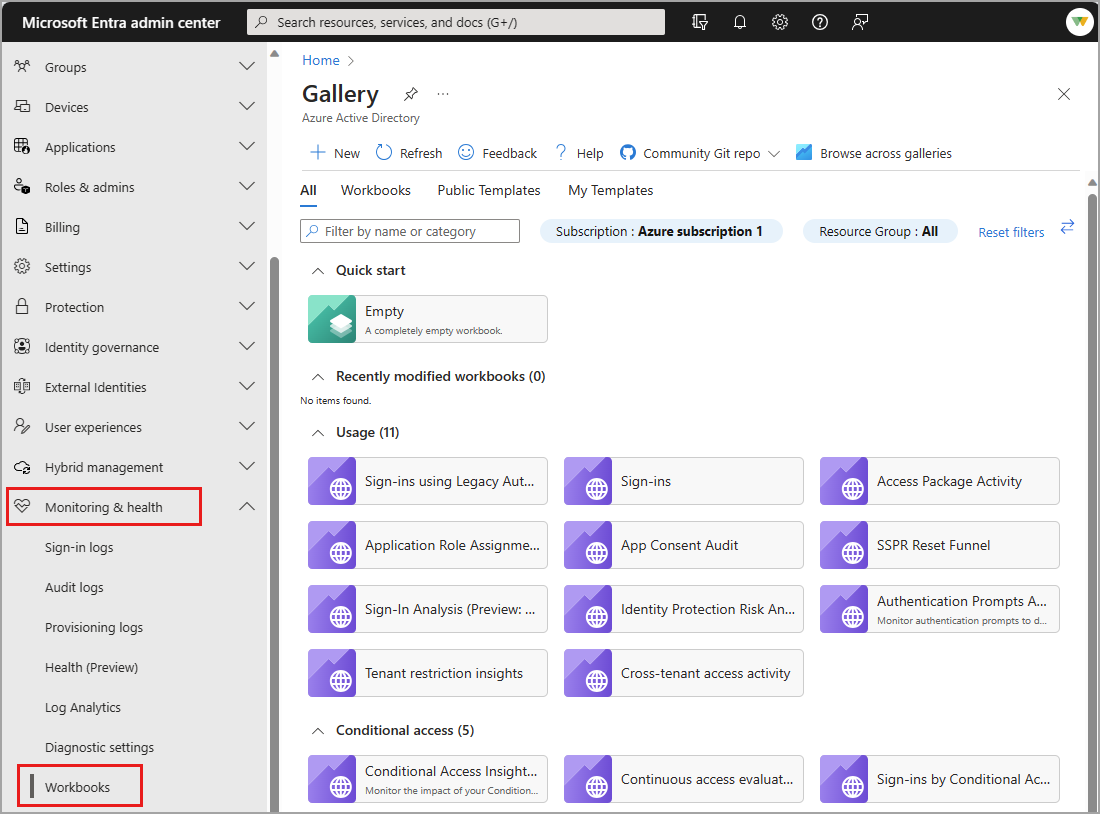
创建新的工作簿
可以从头开始创建或通过模板创建工作簿。 创建新工作簿时,可以根据需要添加元素,或使用高级编辑器选项粘贴从工作簿 GitHub 存储库复制的工作簿的 JSON 表示形式。
从头开始创建新的工作簿:
浏览到“标识”>“监视和运行状况”>“工作簿”。
选择“+ 新建” 。
在“+ 添加”菜单中选择一个元素。
若要详细了解可用的元素,请参阅创建 Azure 工作簿。
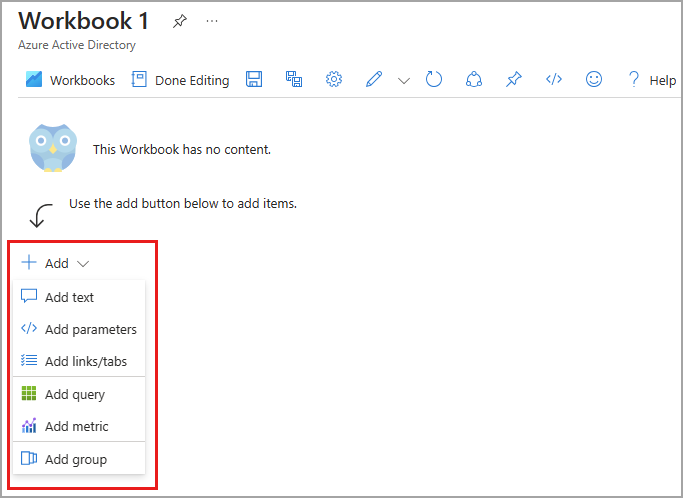
通过模板创建新的工作簿:
浏览到“标识”>“监视和运行状况”>“工作簿”。
从库中选择工作簿模板。
选择页面顶部的“编辑”。
- 工作簿中的每个元素都有自己的“编辑”按钮。
- 有关编辑工作簿元素的详细信息,请参阅 Azure 工作簿模板
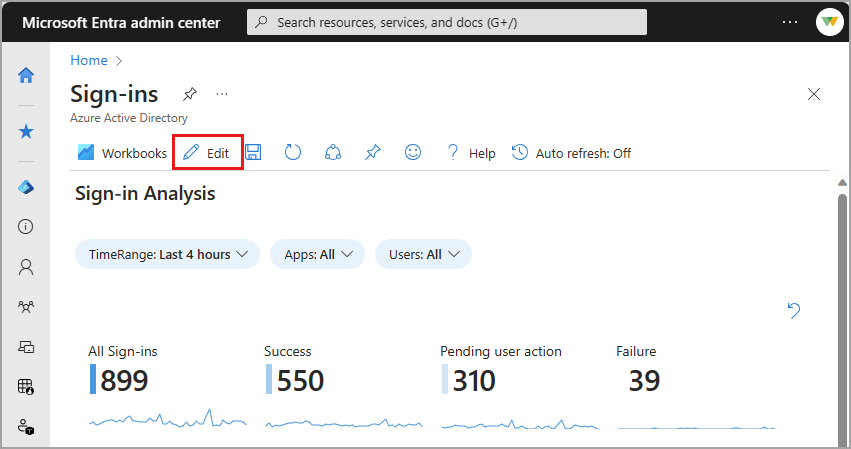
选择任一元素的“编辑”按钮。 进行更改,然后选择“完成编辑”。
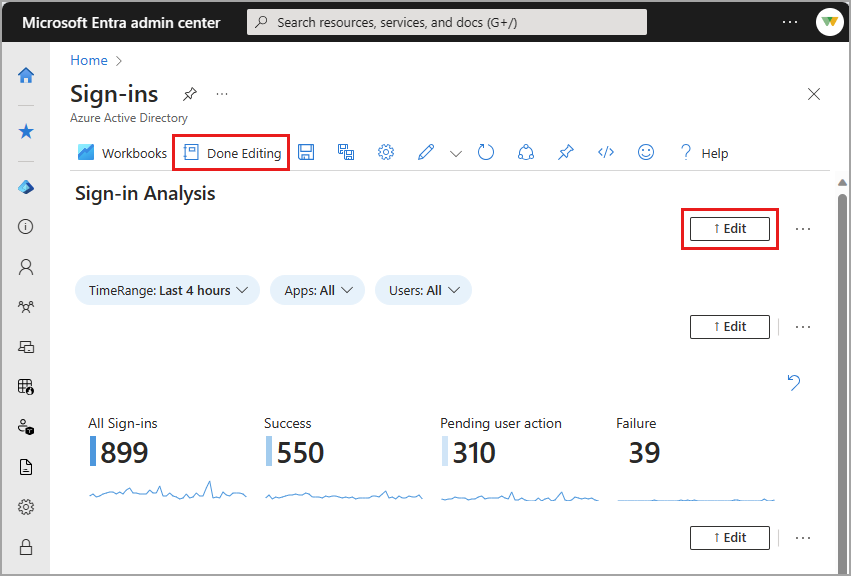
完成工作簿的编辑操作后,请选择“保存”按钮。 “另存为”窗口随即会打开。
提供“标题”、“订阅”、“资源组”*和“位置”
- 你必须能够为所选资源组保存工作簿。
- (可选)选择将工作簿内容保存到 Azure 存储帐户。
选择“应用”按钮。