用户可以使用“我的应用”门户来查看和启动他们有权访问的基于云的应用程序。 默认情况下,用户可以访问的所有应用程序都列在一个页面上。 为了更好地为用户组织此页面,如果你有 Microsoft Entra ID P1 或 P2 许可证,就可以设置集合。 通过集合,可以将相关应用程序组合在一起。 例如,按作业角色、任务或项目,并在单独的选项卡上显示它们。集合实质上是对用户可以访问的应用程序应用筛选器,因此用户只会看到集合中已分配给他们的那些应用程序。
注意
本文介绍管理员可以如何启用和创建集合。 有关如何使用“我的应用”门户和集合的最终用户的信息,请参阅访问和使用集合。
先决条件
若要在“我的应用”门户中创建集合,需要:
- 一个 Azure 帐户和一个有效的订阅。 创建帐户。
- 以下角色之一:云应用程序管理员、应用程序管理员或服务主体的所有者。
创建集合
提示
本文中的步骤可能因开始使用的门户而略有不同。
若要创建集合,必须有 Microsoft Entra ID P1 或 P2 许可证。
至少以云应用程序管理员身份登录到 Microsoft Entra 管理中心。
浏览到“标识”>“应用程序”>“企业应用程序”。
在“管理”下面选择“应用启动器”。
选择“新建集合”。 在“新建集合”页中,输入集合的名称(我们建议不要在名称中使用“集合”)。 然后输入“说明”。
选择“应用程序”选项卡。选择“+ 添加应用程序”,然后在“添加应用程序”页中,选择要添加到集合中的所有应用程序,或使用“搜索”框查找应用程序。
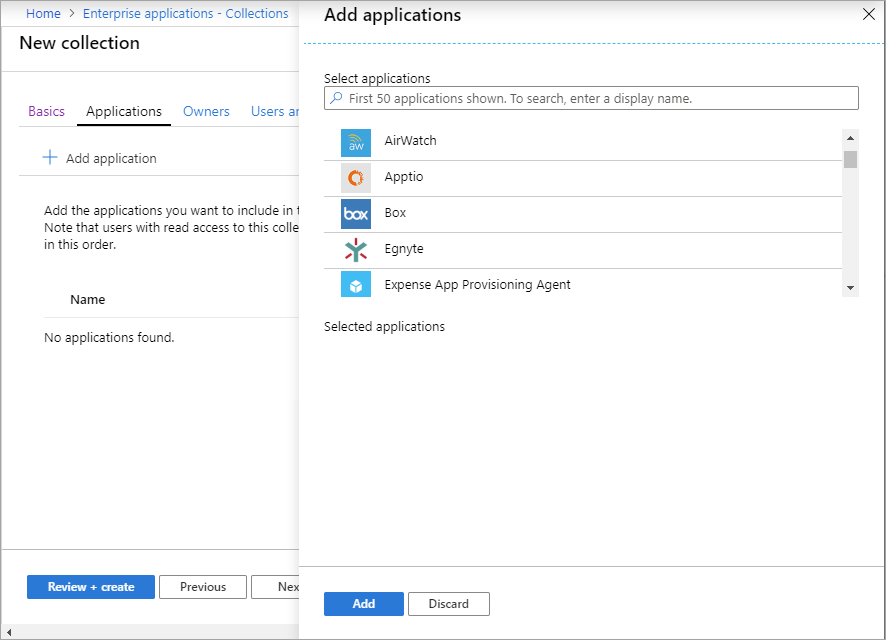
添加完应用程序后,选择“添加”。 此时会显示所选应用程序的列表。 可以使用箭头更改列表中应用程序的顺序。
选择“所有者”选项卡。选择“+ 添加用户和组”,然后在“添加用户和组”页中,选择要将所有权分配到的用户或组。 选择完用户和组后,选择“选择”。
选择“用户和组”选项卡。选择“+ 添加用户和组”,然后在“添加用户和组”页中,选择要将集合分配到的用户或组。 或使用“搜索”框查找用户或组。 选择完用户和组后,选择“选择”。
选择“查看 + 创建” 。 此时会显示新集合的属性。
注意
管理员集合是通过 Microsoft Entra 管理中心,而不是从我的应用门户进行管理的。 例如,如果将用户或组分配为所有者,则他们只能通过 Microsoft Entra 管理中心管理该集合。
注意
集合中的 Office 应用存在已知问题。 如果集合中已经有至少一个 Office 应用,但你想要添加更多应用,请执行以下步骤:
- 选择要管理的集合,然后选择“应用程序”选项卡。
- 从集合中删除所有 Office 应用,但不保存更改。
- 选择“+ 添加应用程序”。
- 在“添加应用程序”页中,选择要添加到集合中的所有 Office 应用(包括在步骤 2 中删除的应用)。
- 添加完应用程序后,选择“添加”。 此时会显示所选应用程序的列表。 可以使用箭头更改列表中应用程序的顺序。
- 选择“保存”应用所做的更改。
查看审核日志
审核日志会记录“我的应用”集合操作,包括集合创建最终用户操作。 以下事件是从“我的应用”生成的:
- 创建管理员集合
- 编辑管理员集合
- 删除管理员集合
- 添加自助服务应用程序(最终用户)
- 删除自助服务应用程序(最终用户)
可以通过选择“活动”部分中的“标识”>“应用程序”>“企业应用程序”>“审核日志”,在 Microsoft Entra 管理中心中访问审核日志。 对于“服务”,选择“我的应用”。
获取“我的帐户”页支持
在“我的应用”页中,用户可选择“我的帐户”>“查看帐户”以打开其帐户设置 。 在 Microsoft Entra ID“我的帐户”页上,用户可以管理其安全信息、设备、密码等。 他们还可以访问其 Office 帐户设置。
如果需要针对 Microsoft Entra 帐户页或 Office 帐户页上的问题提交支持请求,请按照以下步骤进行操作,以便正确路由请求:
对于 Microsoft Entra ID“我的帐户”页的问题,请从 Microsoft 365 管理中心提出支持请求。 转到“Microsoft Entra管理中心”>“标识”>“学习和支持”>“新建支持请求”。
对于 Office“我的帐户”页的问题,请从 Microsoft 365 管理中心内打开支持请求。 转到“ Microsoft 365 管理中心”>“支持”。