本文介绍如何使用文件来模块化代码,包括如何创建和导入 Python 文件。
Databricks 还支持多任务作业,它让你可以将笔记本合并到具有复杂依赖性的工作流中。 有关详细信息,请参阅计划和协调工作流。
使用文件将代码模块化
使用 Databricks Runtime 11.3 LTS 及更高版本,可以在 Azure Databricks 工作区中创建和管理源代码文件,然后根据需要将这些文件导入到笔记本中。 还可以使用 Databricks 存储库将文件与 Git 存储库同步。 有关详细信息,请参阅使用 Python 和 R 模块以及 Databricks Git 文件夹的 Git 集成。
创建文件
若要创建文件,请执行以下操作:
- 导航到工作区中的某个文件夹。
- 右键单击文件夹名称,然后选择“创建 > 文件”。
- 输入文件的名称,然后单击“创建文件”或按 Enter。 该文件将在编辑器窗口中打开。 更改会自动保存。
打开文件
导航到工作区中的文件并单击它。 将鼠标悬停在文件名上会显示文件路径。
将文件导入笔记本
可以使用标准 Python import 命令将文件导入笔记本:
假设有以下文件:
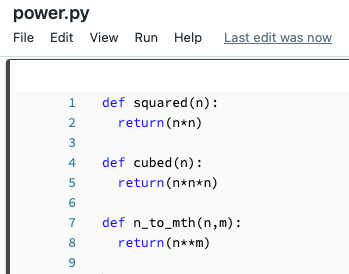
可以将该文件导入笔记本,并调用文件中定义的函数:
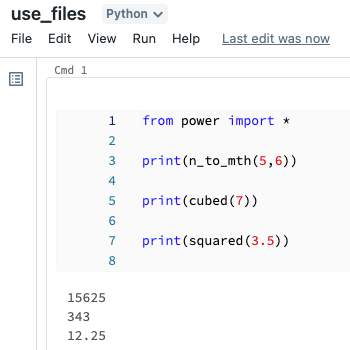
运行文件
可以在编辑器中运行文件。 这可以方便进行测试。 若要运行文件,请将光标置于代码区域,然后按 Shift + Enter 以运行所在的单元格;或者,突出显示单元格中的代码,然后按 Shift + Ctrl + Enter 以便仅运行选定的代码。
删除文件
请参阅文件夹和工作区对象操作,了解如何访问工作区菜单,以及如何删除工作区中的文件或其他项。
重命名文件
若要更改已打开的文件的标题,请单击标题并进行内联编辑,或单击“文件”>“重命名”。