创建仪表板
了解如何使用 AI/BI 仪表板 UI 创建和共享见解。 有关仪表板功能的信息,请参阅仪表板。
本教程中的步骤演示如何生成和共享以下仪表板:

要求
- 你已登录到 Azure Databricks 工作区。
- 你在该工作区中具有 SQL 权利。
- 你至少具有“可以使用”权限来访问一个或多个 SQL 仓库。
步骤 1. 创建仪表板
单击边栏中的 ![]() “新建”,然后选择“仪表板”。
“新建”,然后选择“仪表板”。
默认情况下,新仪表板使用其创建时间戳自动命名,并存储在 /Workspace/Users/<username> 目录中。
注意
还可以从仪表板列表页或通过工作区菜单中的“添加”![]() 按钮创建新的仪表板。
按钮创建新的仪表板。
步骤 2. 定义数据集
“画布”选项卡用于创建和编辑可视化效果、文本框和筛选器等小组件。 “数据”选项卡用于定义仪表板中使用的基础数据集。
注意
所有用户都可以编写 SQL 查询来定义数据集。 启用 Unity 目录的工作区中的用户可以改为选择 Unity 目录表或视图作为数据集。
单击“数据”选项卡。
将以下查询粘贴到编辑器中。 然后单击“运行”返回记录集合。
SELECT T.tpep_pickup_datetime, T.tpep_dropoff_datetime, T.fare_amount, T.pickup_zip, T.dropoff_zip, T.trip_distance, T.weekday, CASE WHEN T.weekday = 1 THEN 'Sunday' WHEN T.weekday = 2 THEN 'Monday' WHEN T.weekday = 3 THEN 'Tuesday' WHEN T.weekday = 4 THEN 'Wednesday' WHEN T.weekday = 5 THEN 'Thursday' WHEN T.weekday = 6 THEN 'Friday' WHEN T.weekday = 7 THEN 'Saturday' ELSE 'N/A' END AS day_of_week FROM ( SELECT dayofweek(tpep_pickup_datetime) as weekday, * FROM `samples`.`nyctaxi`.`trips` WHERE trip_distance > 0 AND trip_distance < 10 AND fare_amount > 0 AND fare_amount < 50 ) T ORDER BY T.weekday检查结果。 查询完成运行时,返回的记录将显示在编辑器下。
更改查询的名称。 新定义的数据集使用名称“无标题数据集”自动保存。 双击标题将其重命名为“Taxicab 数据”。
注意
此查询访问 Azure Databricks 上的示例目录中的数据。 该表包括 2016 年纽约市公开提供的税收数据。 查询结果仅限于 10 英里以下的有效行程,费用不到 50 美元。
步骤 3. 创建并放置可视化效果
若要创建第一个可视化效果,请完成以下步骤:
单击“画布”选项卡。
单击
 “创建可视化效果”创建一个可视化小组件,并使用鼠标将其放在画布中。
“创建可视化效果”创建一个可视化小组件,并使用鼠标将其放在画布中。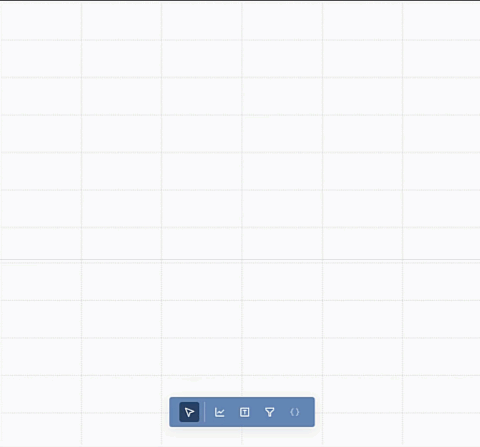
步骤 4. 配置可视化效果
选择可视化效果小组件后,可以使用屏幕右侧的配置面板来显示数据。 如下图所示,只有一个已经定义的“数据集”,因此已自动选中。

设置 X 轴
- 如有必要,从“可视化效果”下拉列表中选择“条形图”。
- 单击
 选择沿 X 轴显示的数据。 可以使用搜索栏按名称搜索字段。 选择 tpep_dropoff_datetime。
选择沿 X 轴显示的数据。 可以使用搜索栏按名称搜索字段。 选择 tpep_dropoff_datetime。 - 单击所选的字段名称以查看其他配置选项。
- 在“规模类型”处,选择“时态”。
- 在“转换”选择处,选择“每小时”。
设置 Y 轴
单击“Y 轴”旁边的
 ,为沿 Y 轴显示的数据选择 fare_amount。
,为沿 Y 轴显示的数据选择 fare_amount。单击所选的字段名称以查看其他配置选项。
- 在“规模类型”处,选择“定量”。
- 在“转换”选择处,选择“平均”。
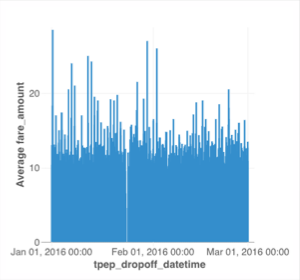
可选:使用 Databricks 助手创建可视化效果
借助 Databricks 助手,可以使用自然语言创建可视化效果。
若要生成与上面的图表相同的图表,请选择以下选项之一:
- 创建新的可视化小组件:
- 单击
 “创建可视化效果”。 此时将显示小组件以及提示:“请描述图表…”。
“创建可视化效果”。 此时将显示小组件以及提示:“请描述图表…”。 - 键入“条形图,显示每小时下车时间的平均票价金额”
- 单击
- 编辑现有小组件:
- 单击
 “助手”图标。 此时会显示一个输入提示。 输入图表的新提示。 可以要求提供一个全新的图表,也可以要求进行修改。 例如,可以键入“切换为折线图”以修改图表类型。
“助手”图标。 此时会显示一个输入提示。 输入图表的新提示。 可以要求提供一个全新的图表,也可以要求进行修改。 例如,可以键入“切换为折线图”以修改图表类型。
- 单击
步骤 5。 克隆和修改可视化效果
可以克隆现有图表以创建新的可视化效果。
- 右键单击现有图表,然后单击“克隆”。
- 选中新图表后,使用配置面板将“X 轴”字段更改为 tpep_pickup_datetime。 如有必要,请在“转换”类型下选择“每小时”。
- 使用“按颜色/组”选择器为新条形图选择新的颜色。
步骤 6. 创建散点图
使用值区分的颜色创建新的散点图。 若要创建散点图,请完成以下步骤:
单击“创建可视化效果”图标
 创建新的可视化效果小组件。
创建新的可视化效果小组件。通过选择以下选项,配置图表:
- 数据集:Taxicab 数据
- 可视化效果:散点图
- X 轴:trip_distance
- Y 轴:fare_amount
- 按颜色/组:day_of_week
注意
当按类别自动分配颜色后,就可以通过单击配置窗格中的颜色来更改与特定值关联的颜色。
步骤 7. 创建仪表板筛选器
可以使用筛选器使仪表板具有交互性。 在此步骤中,将在三个字段上创建筛选器。
创建日期范围筛选器
- 单击
 “添加筛选器(字段/参数)”来添加筛选器小组件。 将它放在画布上。
“添加筛选器(字段/参数)”来添加筛选器小组件。 将它放在画布上。 - 在配置面板中的“筛选器”下拉菜单中,选择“日期范围选取器”。
- 选中“标题”复选框,在筛选器上创建标题字段。 单击占位符标题并键入“日期范围”以重新设置筛选器。
- 从“字段”菜单中,选择“Taxicab_data.tpep_pickup_datetime”。
创建一个单选下拉列表筛选器
- 单击
 “添加筛选器(字段/参数)”来添加筛选器小组件。 将它放在画布上。
“添加筛选器(字段/参数)”来添加筛选器小组件。 将它放在画布上。 - 在配置面板中的“筛选器”下拉菜单中,选择“下拉列表(单选)”。
- 选中“标题”复选框,在筛选器上创建标题字段。 单击占位符标题并键入“Dropoff 邮政编码”以重新设置筛选器。
- 从“字段”菜单中,选择“Taxicab_data.dropoff_zip”。
克隆筛选器
- 右键单击“Dropoff 邮政编码”筛选器。 然后单击“克隆”。
- 单击
 以删除当前字段。 然后选择 Taxicab_data.pickup_zip 以筛选该字段。
以删除当前字段。 然后选择 Taxicab_data.pickup_zip 以筛选该字段。
步骤 8。 调整图表大小并排列图表和筛选器
使用鼠标排列和调整图表和筛选器的大小。
下图显示了此仪表板的一种可能排列方式。
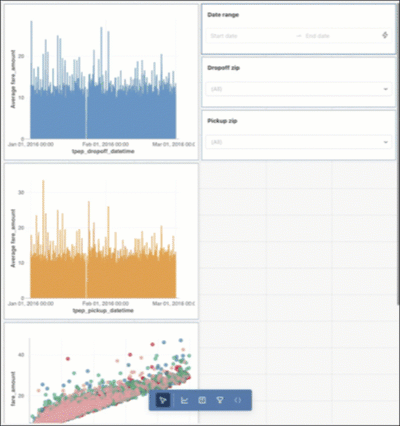
步骤 9. 发布和共享
开发仪表板时,进度将保存为草稿。 若要创建干净副本以方便使用,请发布仪表板。
单击“共享”按钮旁边的
 。 然后,单击“发布”。
。 然后,单击“发布”。查看“具有访问权限的人员”,然后单击“发布”。 至少具有“可以查看”权限的单个用户和组可以查看你发布的仪表板。
按照发布通知中提供的链接查看已发布的仪表板。

若要更改要与之共享仪表板的用户或组列表,请返回到草稿仪表板,然后单击“共享”按钮。 添加要与之共享的用户或组。 根据需要设置权限级别。 请参阅 AI/BI 仪表板 ACL,了解有关权限的详细信息。