将机器人连接到 LINE
适用于:SDK v4
可以对机器人进行配置,以便通过 LINE 应用与人通信。 本文介绍如何使用 LINE 开发人员控制台创建 LINE 通道、如何将机器人连接到 Azure 中的 LINE 通道,以及如何在 LINE 移动应用中测试机器人。
先决条件
- 一个 Azure 帐户。 如果你还没有该订阅,请在开始之前先创建试用版订阅。
- 发布到 Azure 的现有机器人。
- 装载 LINE 应用和 QR 阅读器的移动设备。
在 LINE 开发人员控制台中创建通道
如要使用 LINE 生成机器人,需要在 LINE 开发人员控制台中创建通道。 在继续执行以下操作之前,请遵循以下文档中与你相关的步骤:
- 如果已有 LINE 官方帐户:将通道添加到现有 LINE 官方帐户。
- 如果没有 LINE 帐户:在 LINE 开发人员控制台上创建通道。
从通道设置中获取值
待你确认通道设置后,系统会将你定向到通道的基本设置页面。
- 向下滚动,查找通道机密。 拷贝并保存值,供后续步骤使用。
- 向上滚动并选择消息传送设置选项卡。
- 在页面底部,会看到通道访问令牌(生存期较长)字段,其中包含颁发 按钮。 选择该按钮获取访问令牌。
- 拷贝并保存访问令牌,供后续步骤使用。
将 LINE 通道连接到 Azure 机器人
获取上述值后,即可在 Azure 门户中将 Azure 机器人连接到 LINE。
- 登录到 Azure 门户,找到机器人。 然后选择通道。
- 从可用通道列表中选择 LINE。
- 输入之前保存的通道机密和通道访问令牌。 然后,选择“应用”。
- 如果机器人已成功连接,将显示 Webhook URL。 拷贝并保存 URL,供后续步骤使用。
配置 LINE Webhook 设置
在 Azure 中连接通道并获取 Webhook URL 后,返回 LINE 开发人员控制台配置 LINE Webhook 设置。
返回 LINE 开发人员控制台。
在最近访问的通道中选择之前创建的通道。
选择消息传送 API 设置,然后向下滚动到 Webhook 设置。 输入 Azure 中的 Webhook URL,然后选择更新。
选择 URL 下的验证按钮。 如果已正确配置 Webhook URL,将显示一条成功消息。
然后启用使用 Webhook,如下所示:
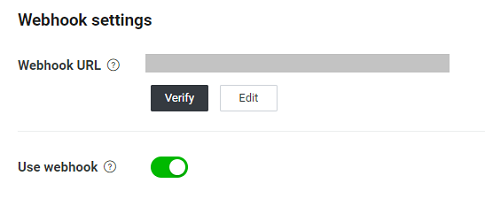
重要
在 LINE 开发人员控制台中,先设置 Webhook URL,然后启用使用 Webhook。 使用空 URL 来启用 Webhook 不会设置“已启用”状态,即使 UI 显示其他内容。
添加 Webhook URL 并启用使用 Webhook后,请重新加载此页,验证这些更改是否已正确设置。
测试机器人
完成这些步骤后,机器人就已经成功配置为通过 LINE 与用户进行通信。 以下步骤介绍如何测试机器人。
将机器人添加到 LINE 移动应用
如要测试机器人,需要使用 LINE 移动应用。
- 向上滚动消息传送 API 选项卡,查看机器人的二维码。
- 使用安装了 LINE 应用的移动设备,扫描二维码,并选择显示的链接。
- 现在应该能够与移动 LINE 应用中的机器人交互并测试机器人。
自动消息
开始测试机器人时,机器人可能会发送意外消息,这些意外消息不是你在 conversationUpdate 活动中所指定的。
如要避免发送这些消息,请执行以下步骤:
转到 LINE 开发人员控制台,然后选择通道。 然后选择消息传送 API 选项卡。
向下滚动到 LINE 官方帐户功能部分。 查找自动答复消息,然后选择编辑链接。
将打开标题为响应设置的新页面。 在详细设置下,将自动响应设置为已禁用。
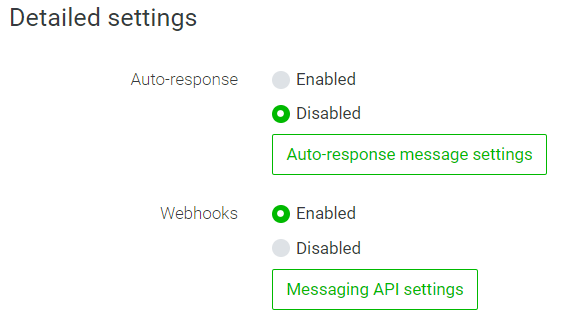
也可选择保留这些消息。 选择自动响应消息设置,编辑自动响应消息。
其他信息
故障排除
- 如果机器人不响应任何消息,请在 Azure 门户中转到机器人,然后选择在 Web 聊天中测试。
- 如果机器人可以在该处正常使用,但在 LINE 中不响应,请重新加载 LINE 开发人员控制台页面,并按上面的 Webhook 说明重新操作。 确保在启用 Webhook 之前设置“Webhook URL”。
- 如果机器人在 Web 聊天中无法运行,请调试机器人的该问题,然后完成 LINE 通道的配置。