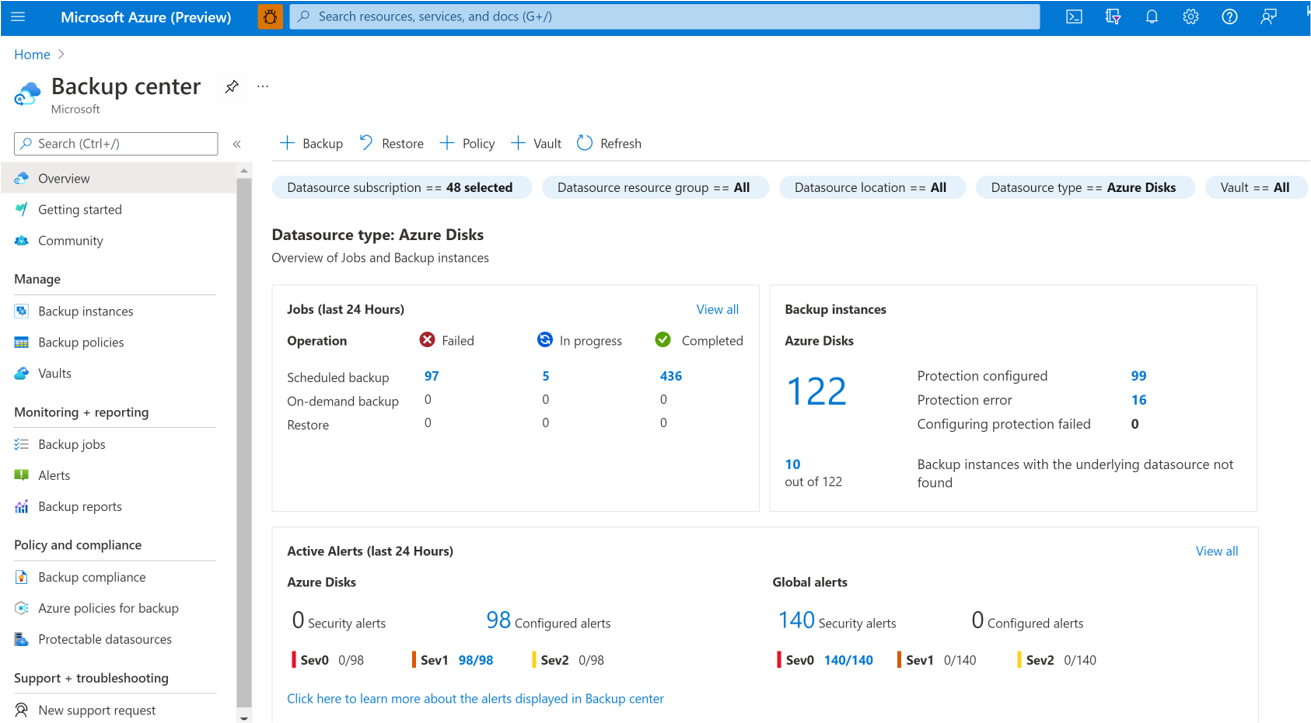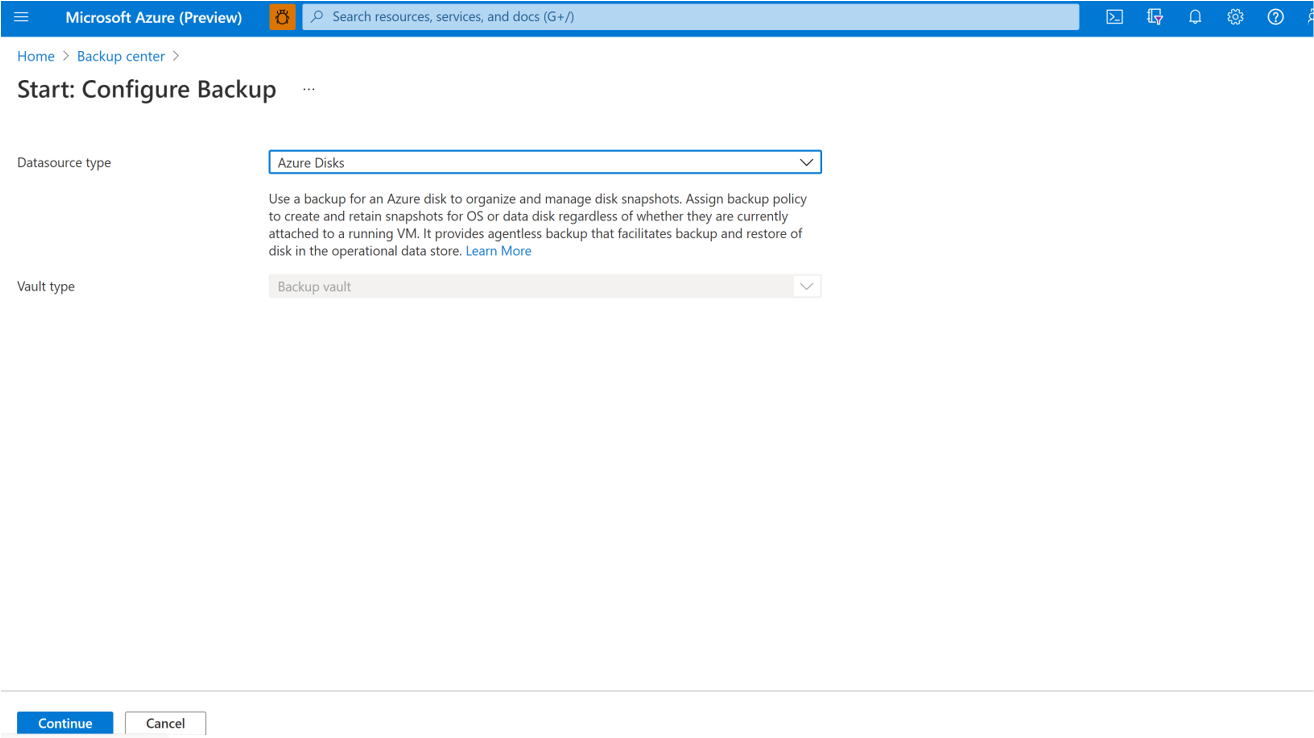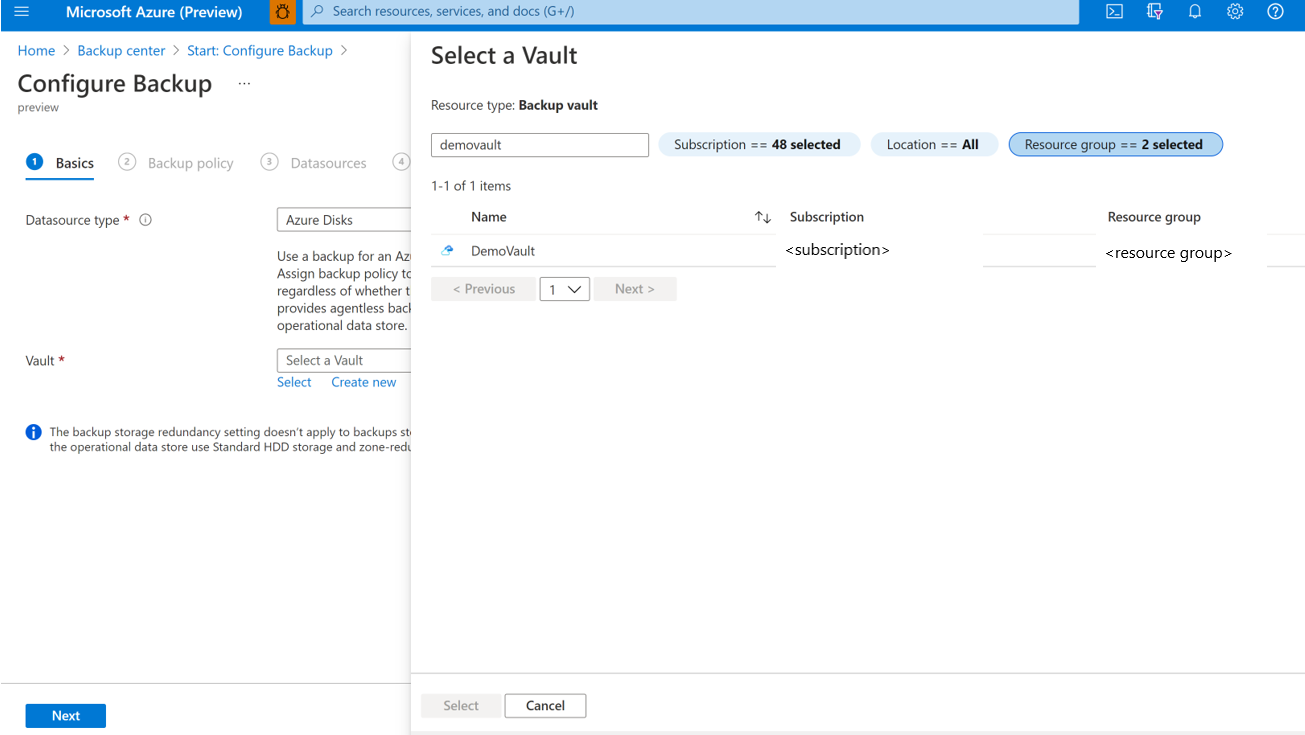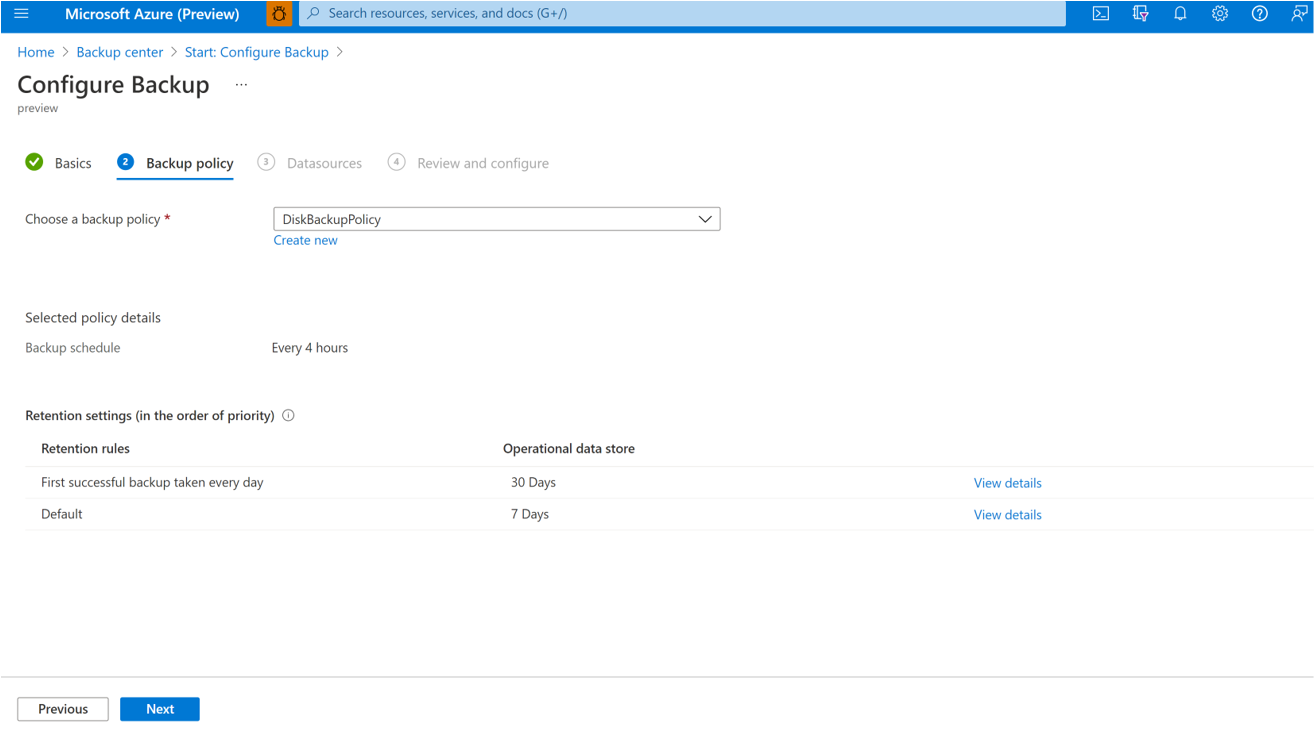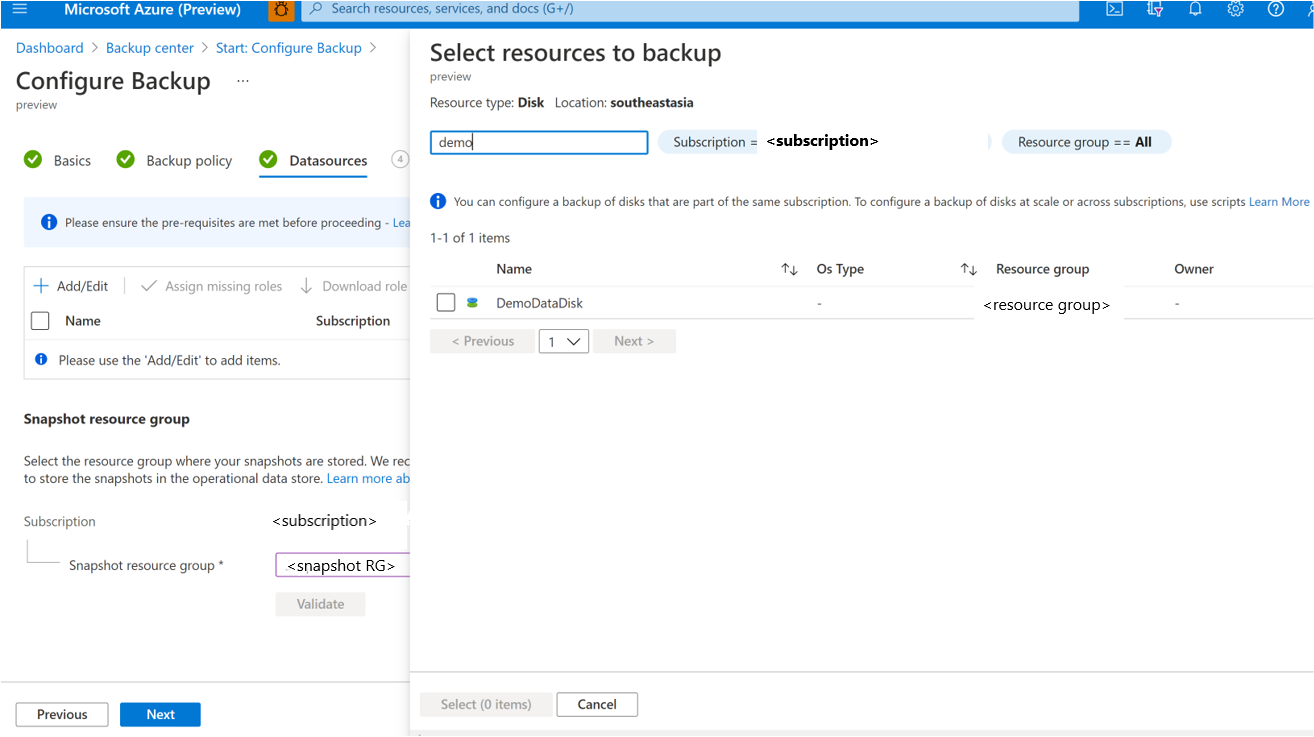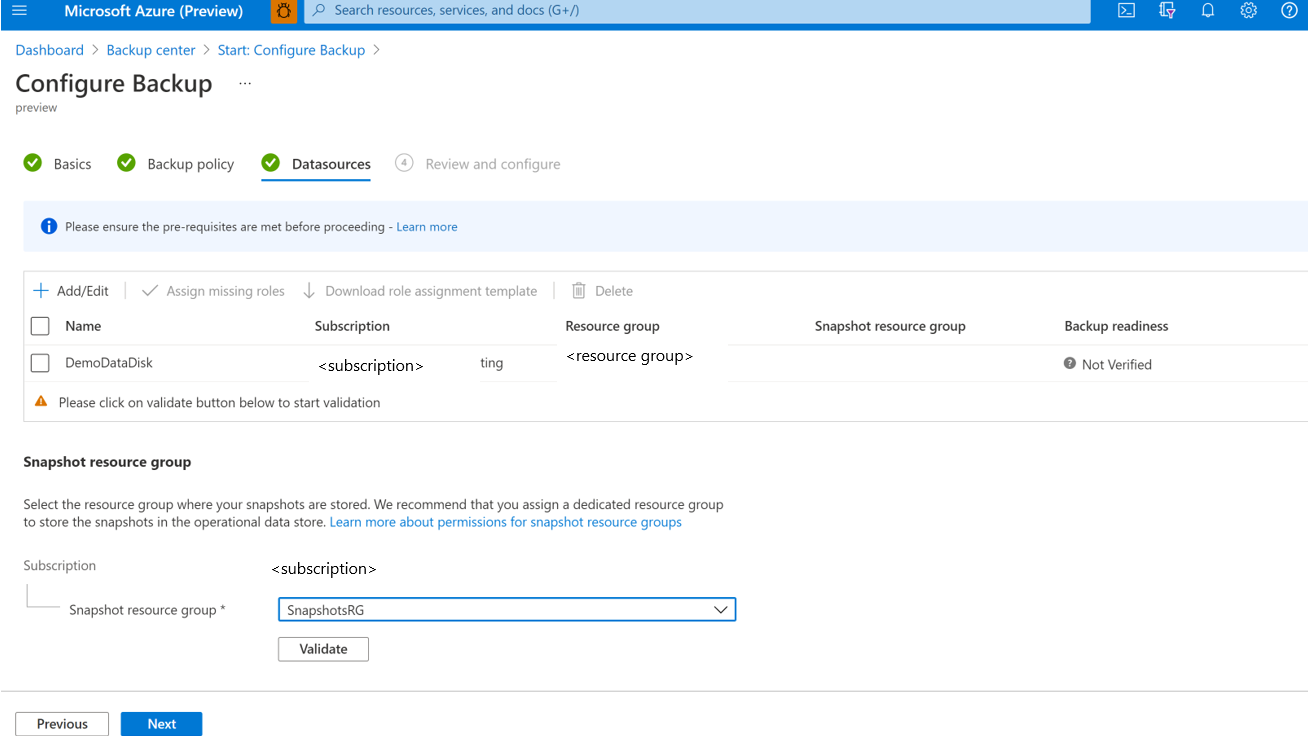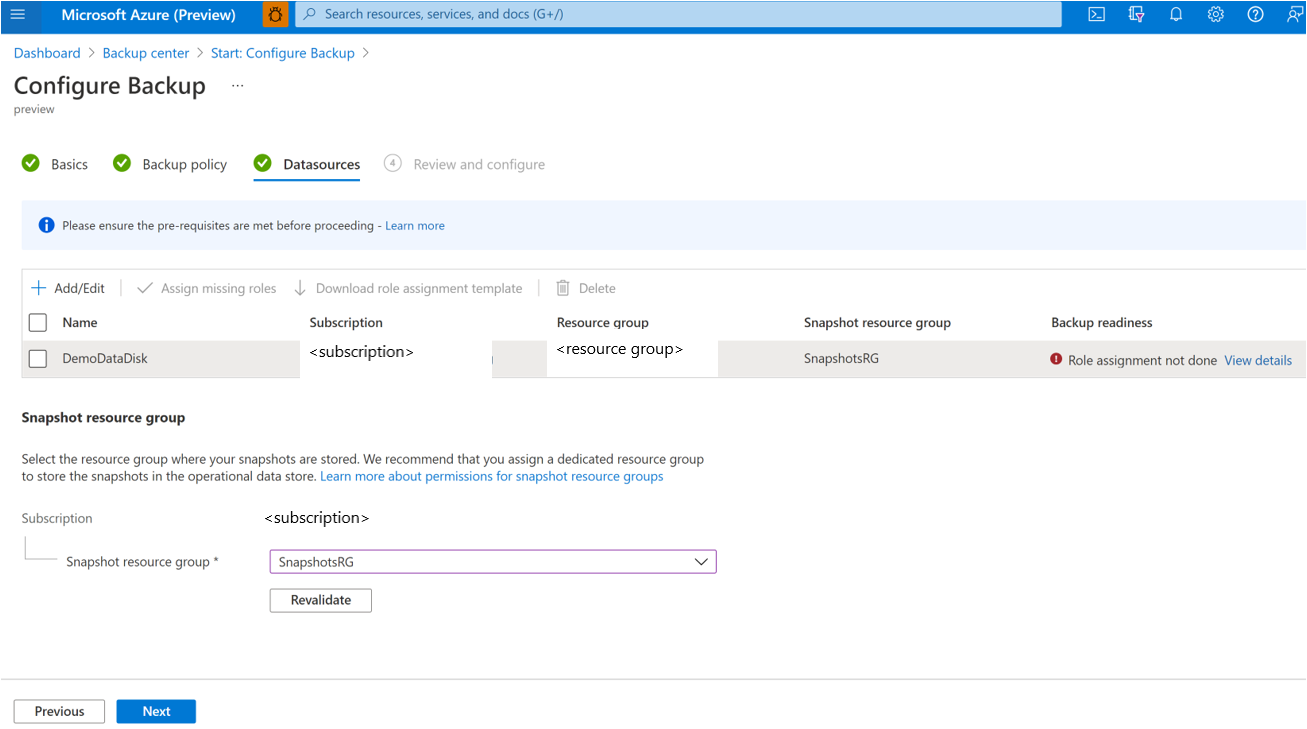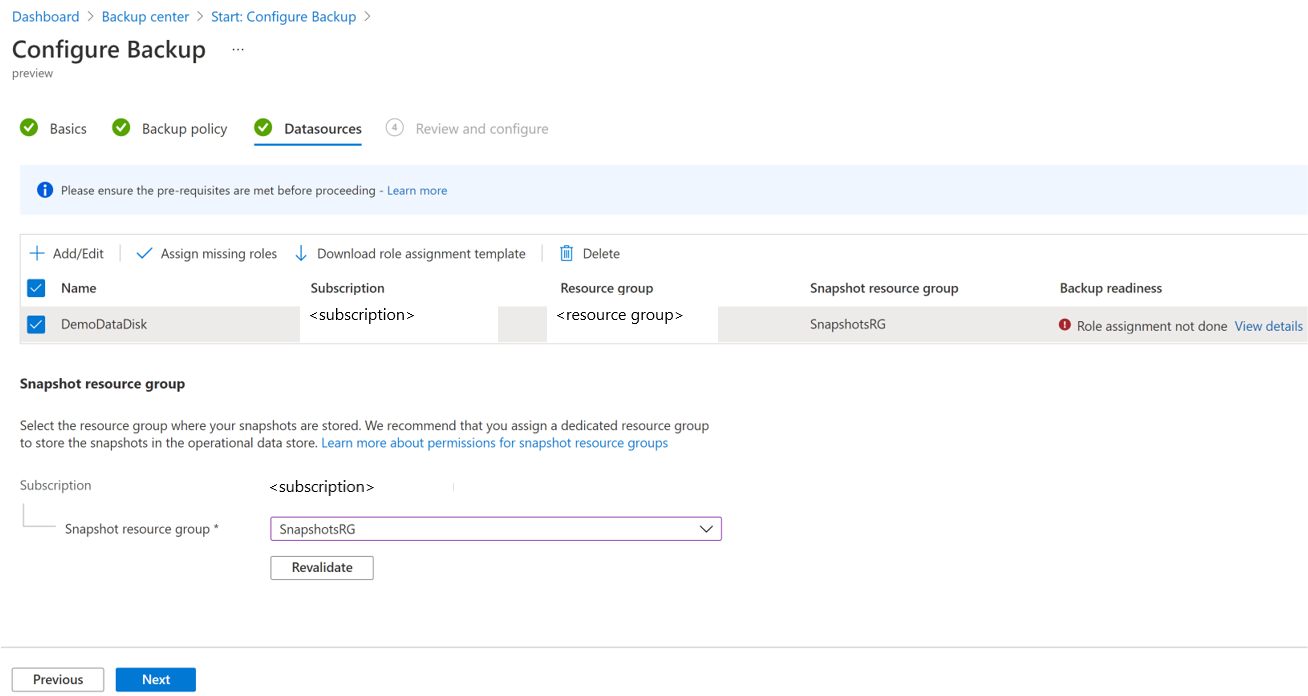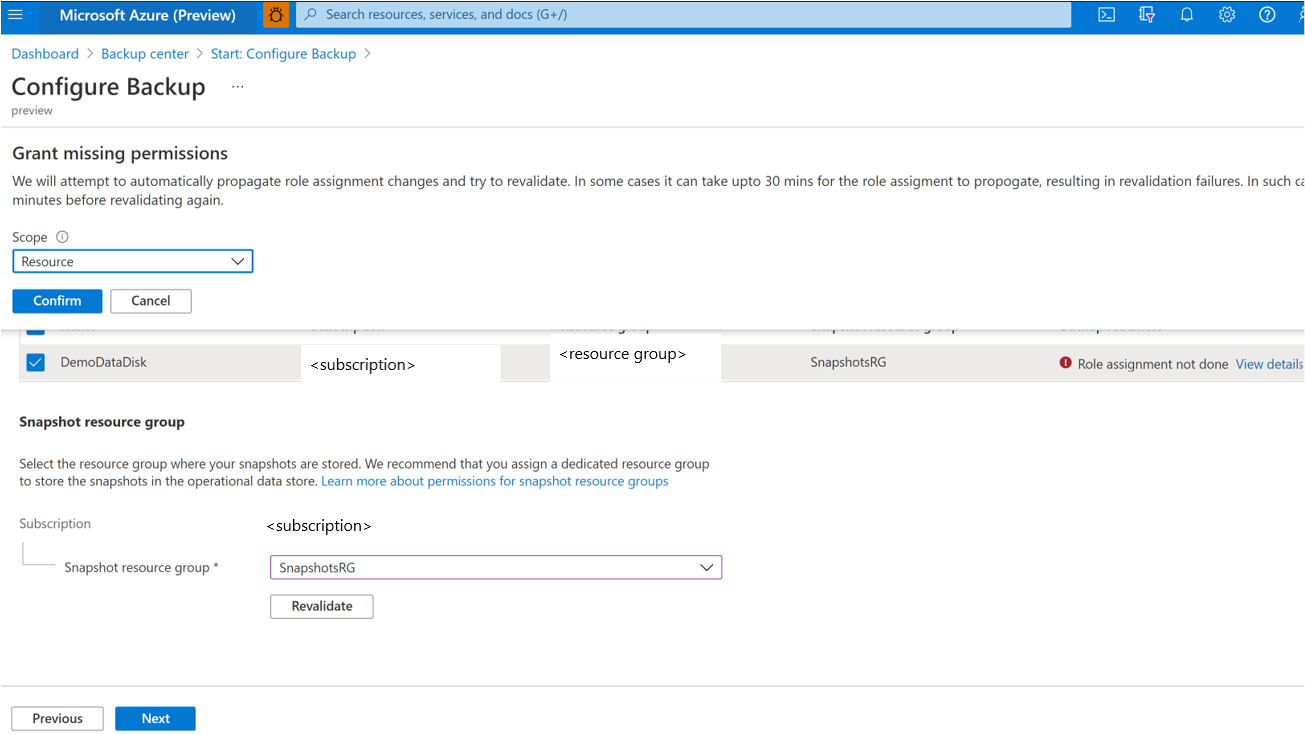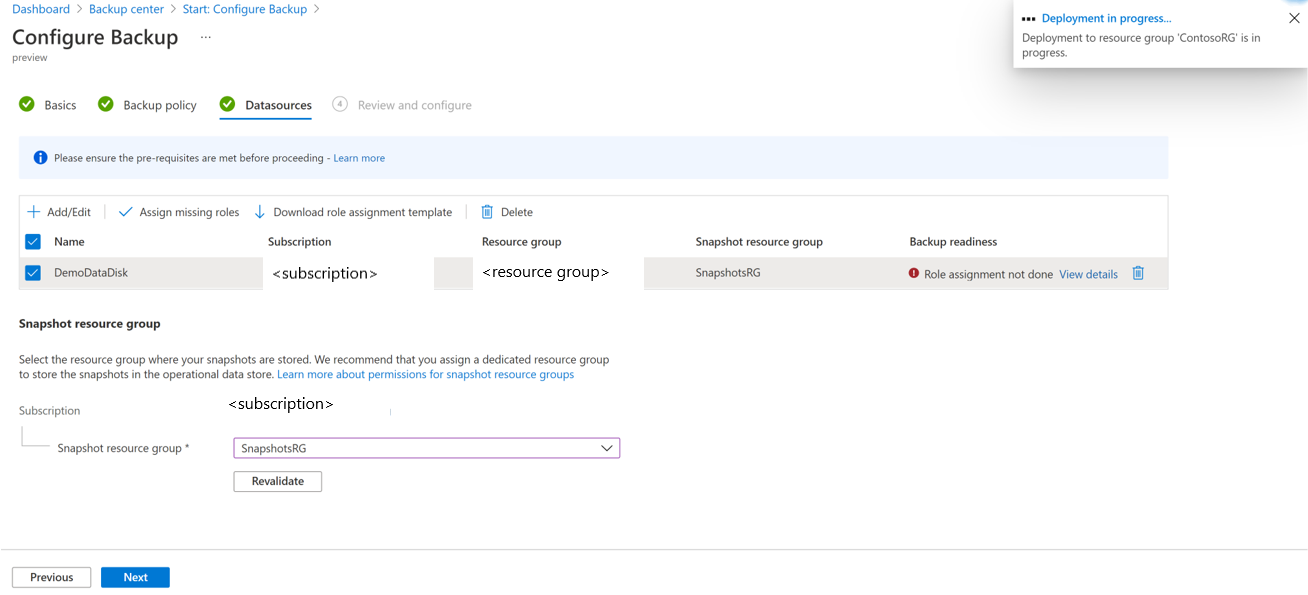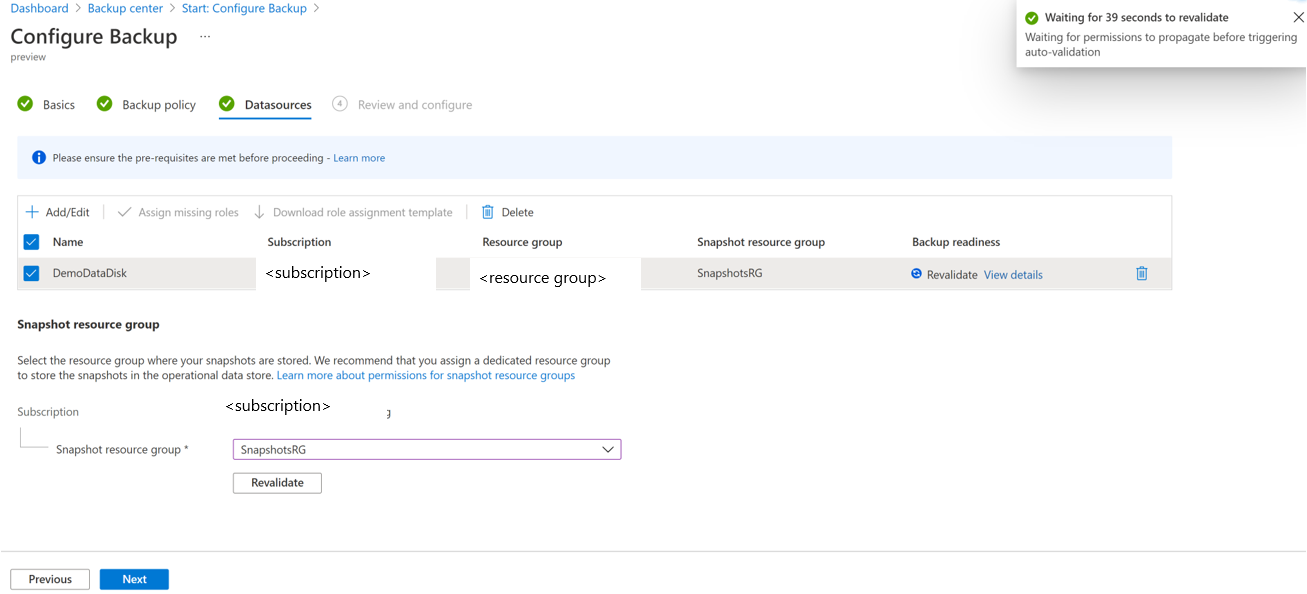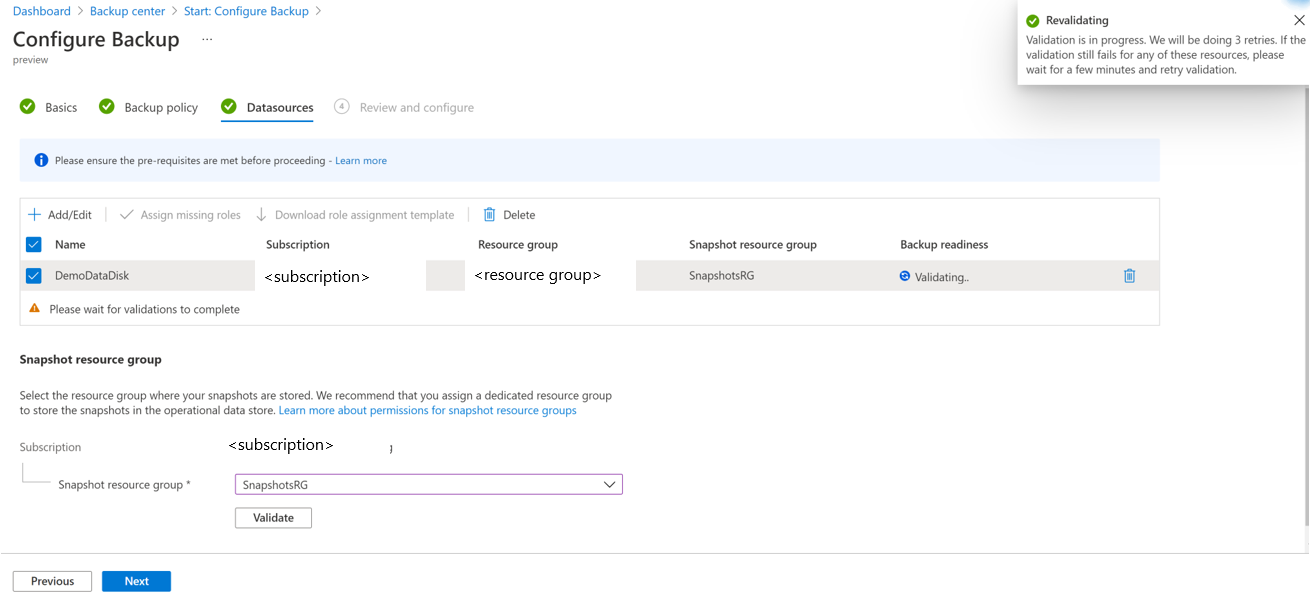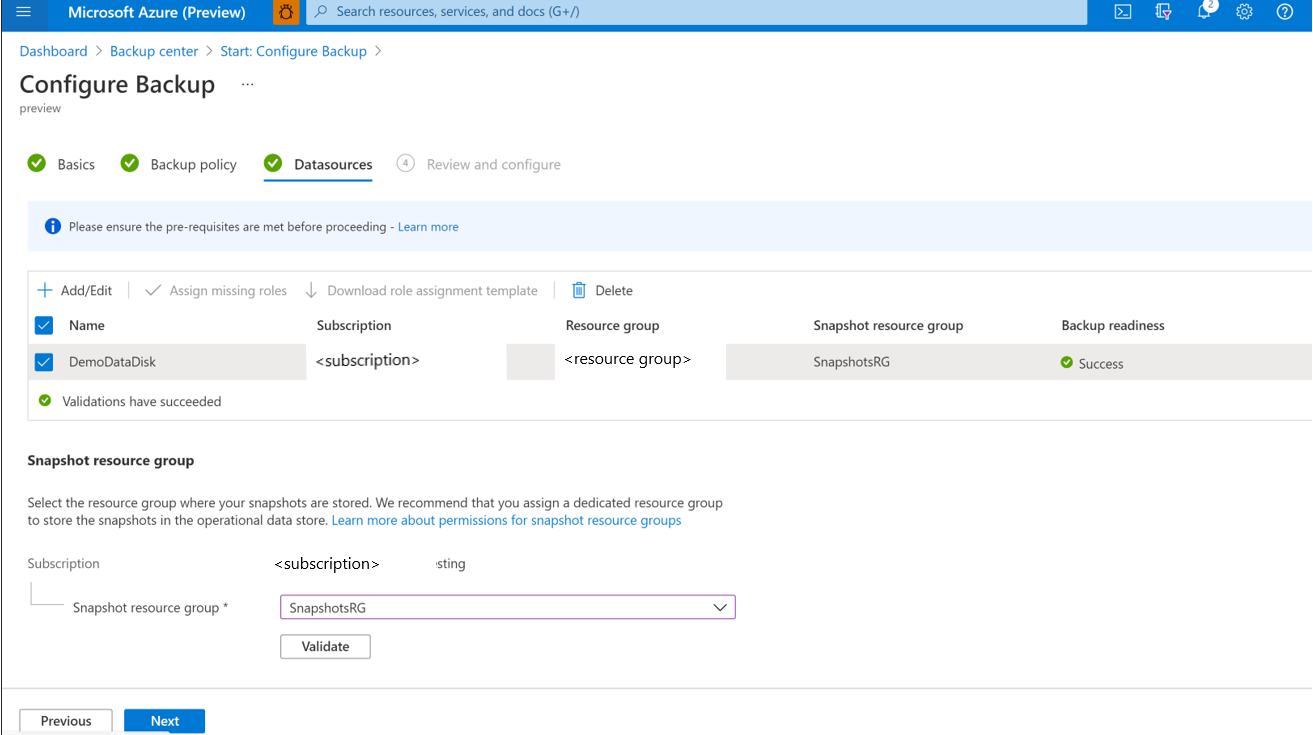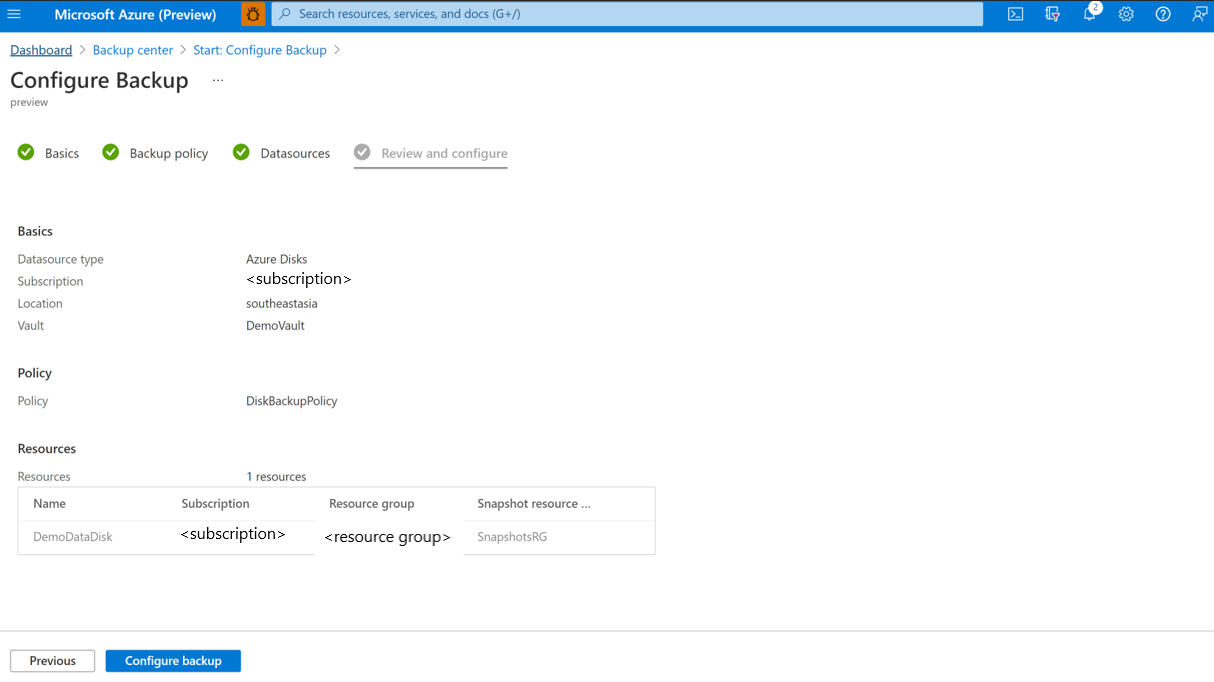本文介绍如何从 Azure 门户备份 Azure 托管磁盘。
本文将指导如何进行以下操作:
创建备份保管库
创建备份策略
配置 Azure 磁盘备份
运行按需备份作业
有关 Azure 磁盘备份区域可用性、支持的方案和限制的详细信息,请参阅支持矩阵。
创建备份保管库
备份保管库是 Azure 中的一个存储实体,用于保存 Azure 备份支持的各种新型工作负荷(例如 Azure Database for PostgreSQL 服务器和 Azure 磁盘)的备份数据。 备份保管库便于组织备份数据,并最大限度降低管理开销。 备份保管库基于 Azure 的 Azure 资源管理器型号,提供增强的功能来帮助保护备份数据。
通过 https://portal.azure.cn 登录到 Azure 门户。
在搜索框中键入“备份中心”。
在“服务”下,选择“备份中心”。
在“备份中心”页面上,选择“保管库”。
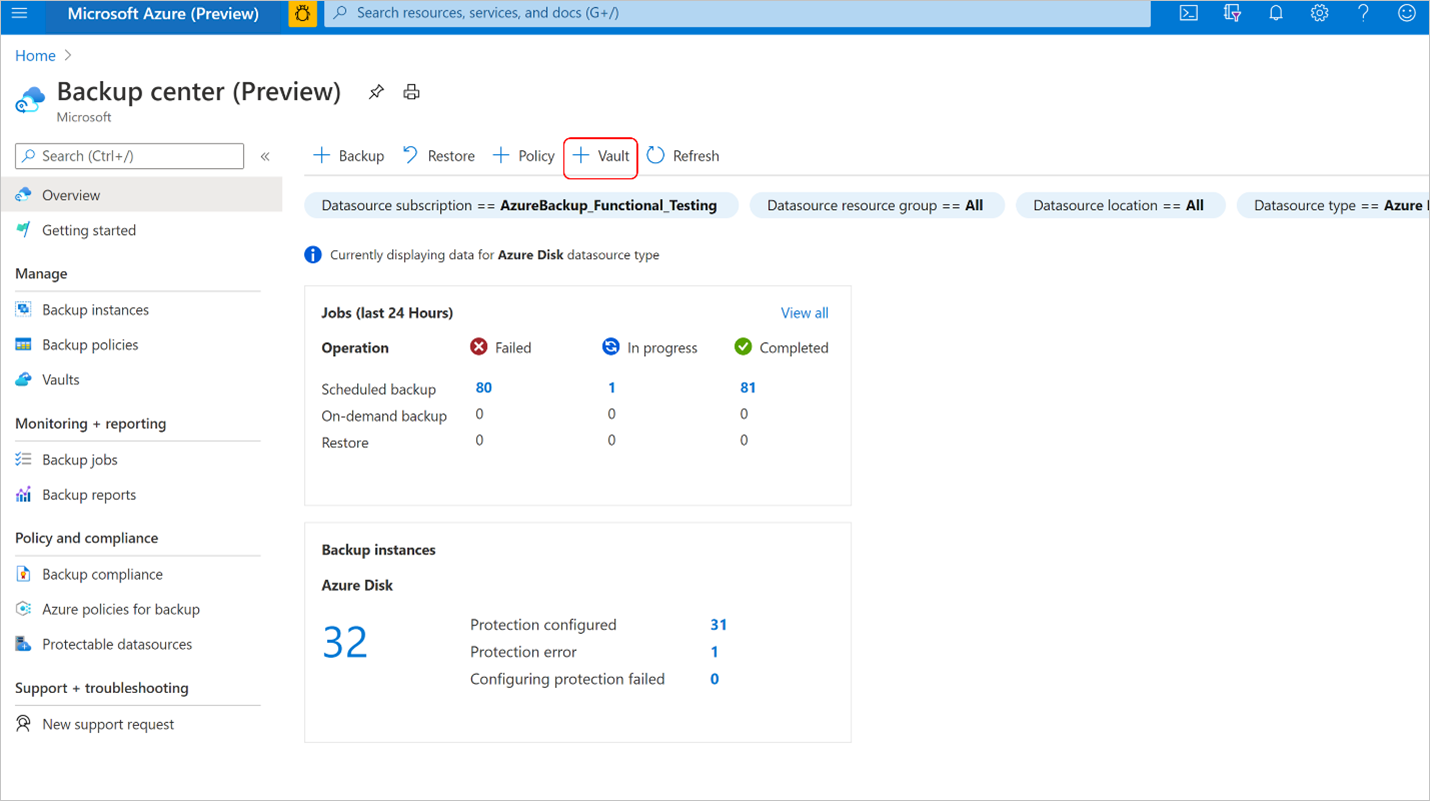
在“启动:创建保管库”屏幕上,选择“备份保管库”,然后选择“继续”。
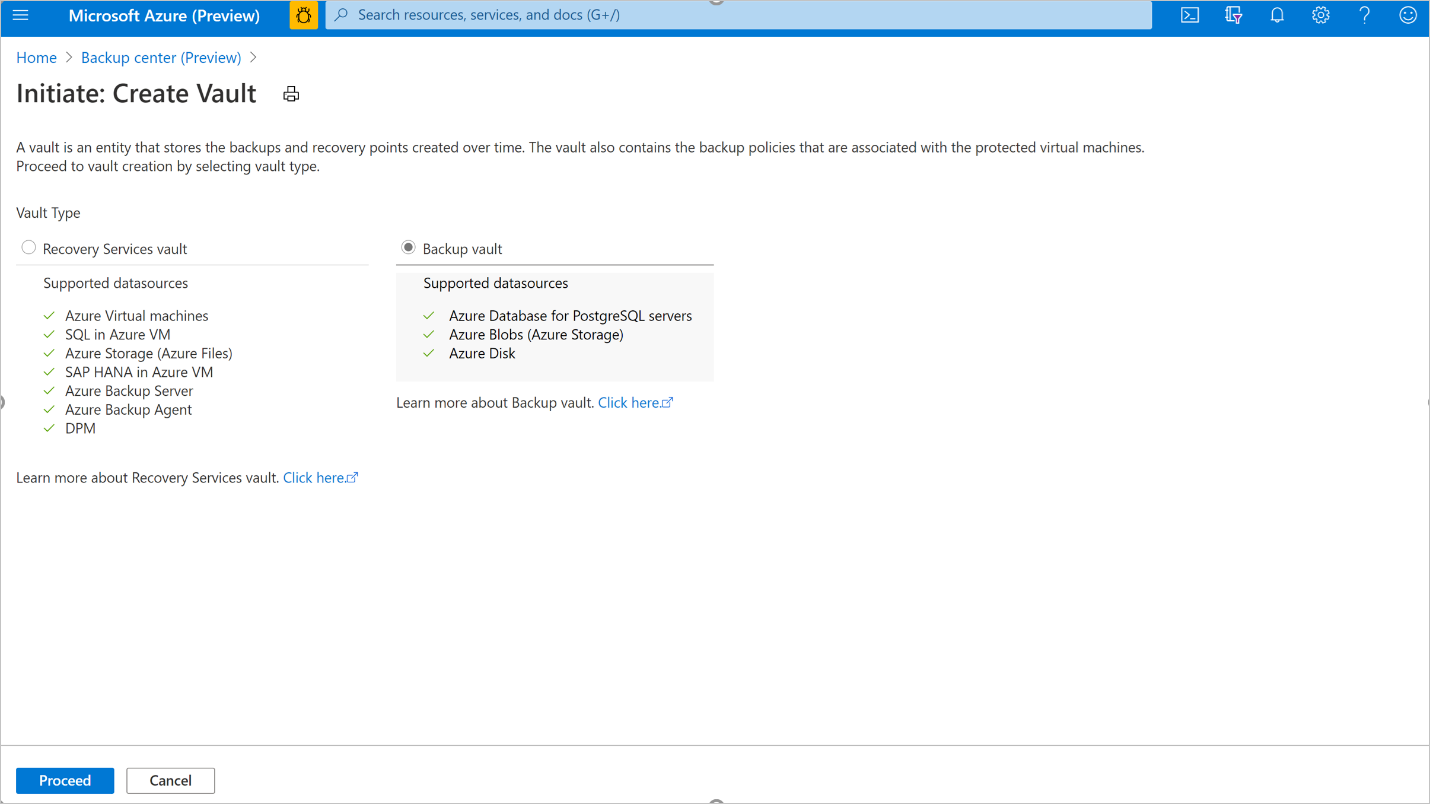
在“基本信息”选项卡中,提供订阅、资源组、备份保管库名称、区域和备份存储冗余。 选择“查看 + 创建”继续操作。 详细了解创建备份保管库。
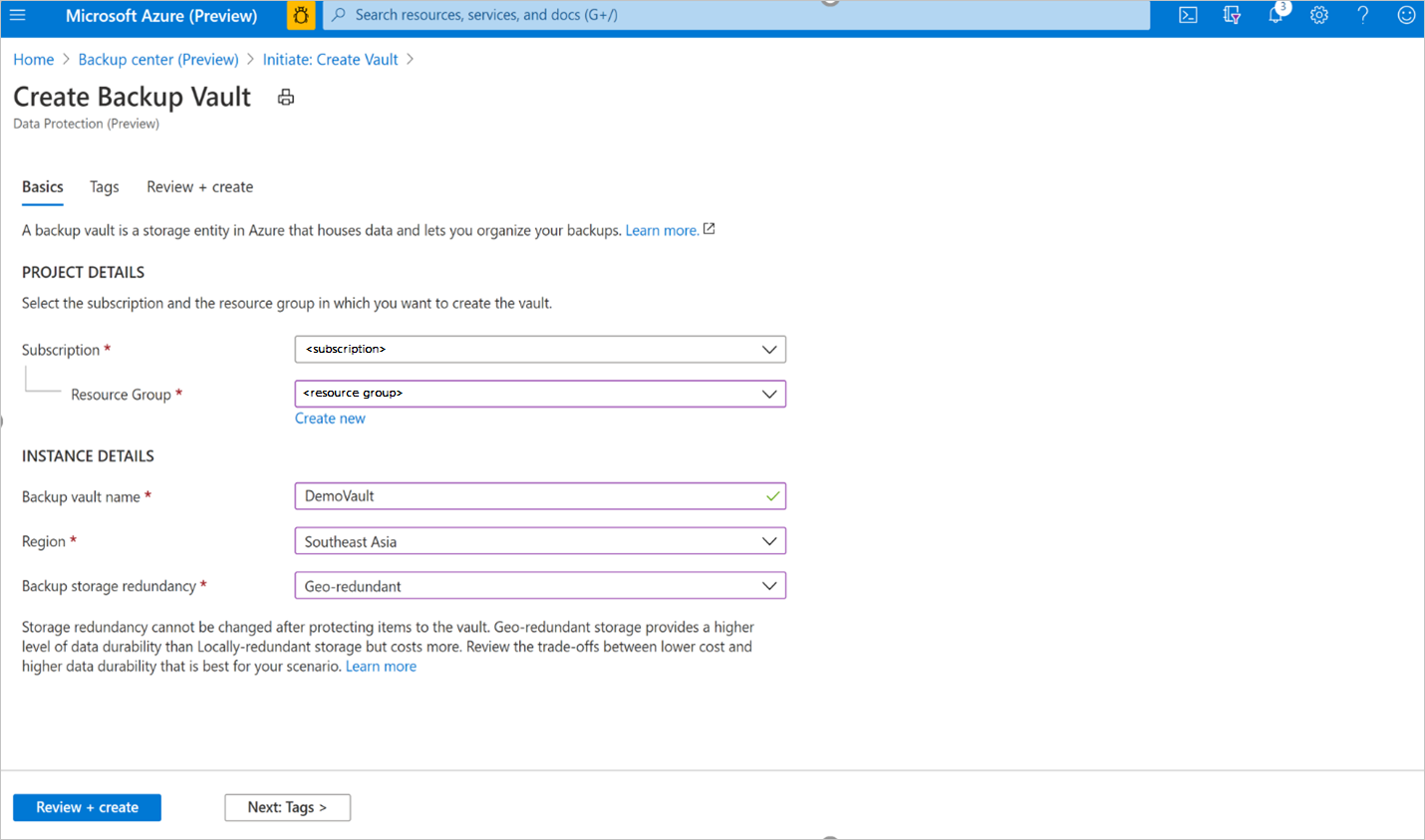
创建备份策略
在上一步中创建的“DemoVault 备份保管库”中,请参阅“备份策略”并选择“添加”。
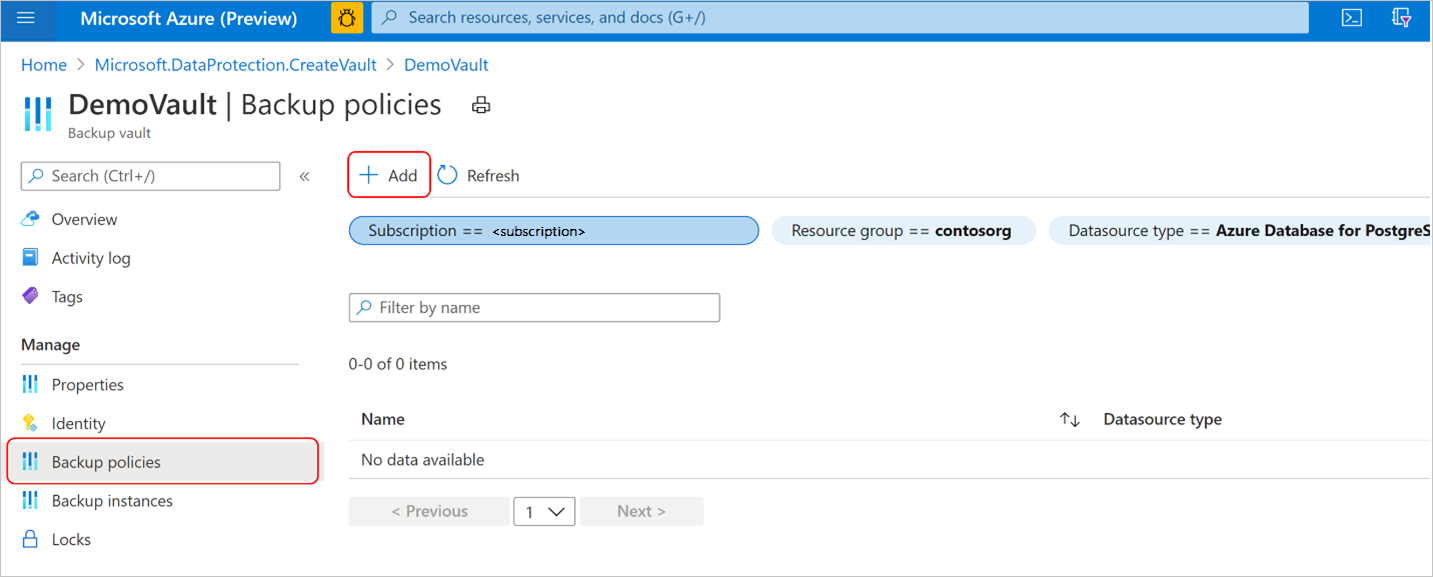
在“基本信息”选项卡中,提供策略名称,将“Datasource 类型”选择为“Azure 磁盘” 。 已预填充保管库,并显示所选的保管库属性。
注意
尽管所选保管库可能具有全局冗余设置,但当前 Azure 磁盘备份仅支持快照数据存储。 所有备份都存储在订阅的资源组中,不会复制到备份保管库存储中。
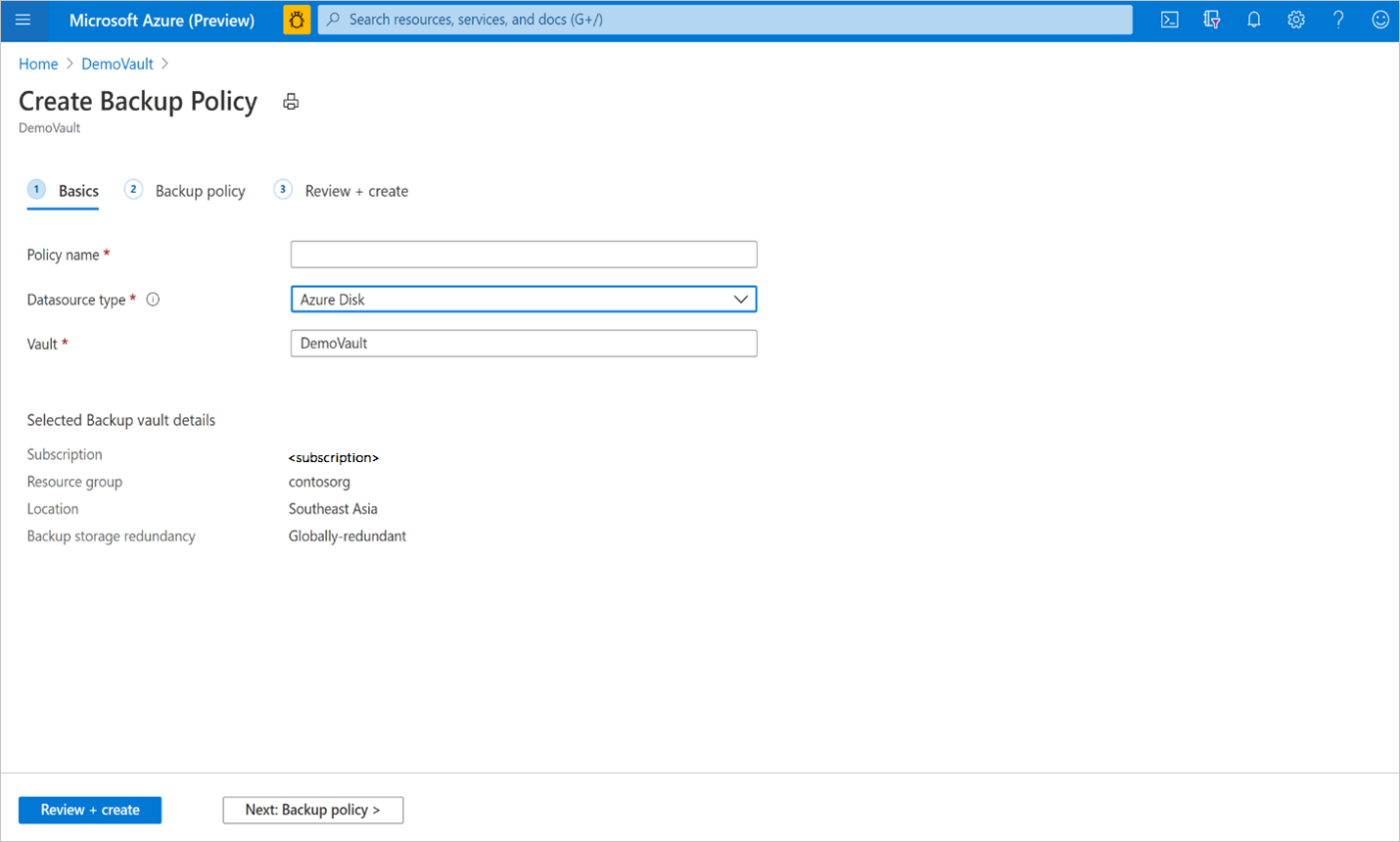
在“备份策略”选项卡中,选择备份计划频率。
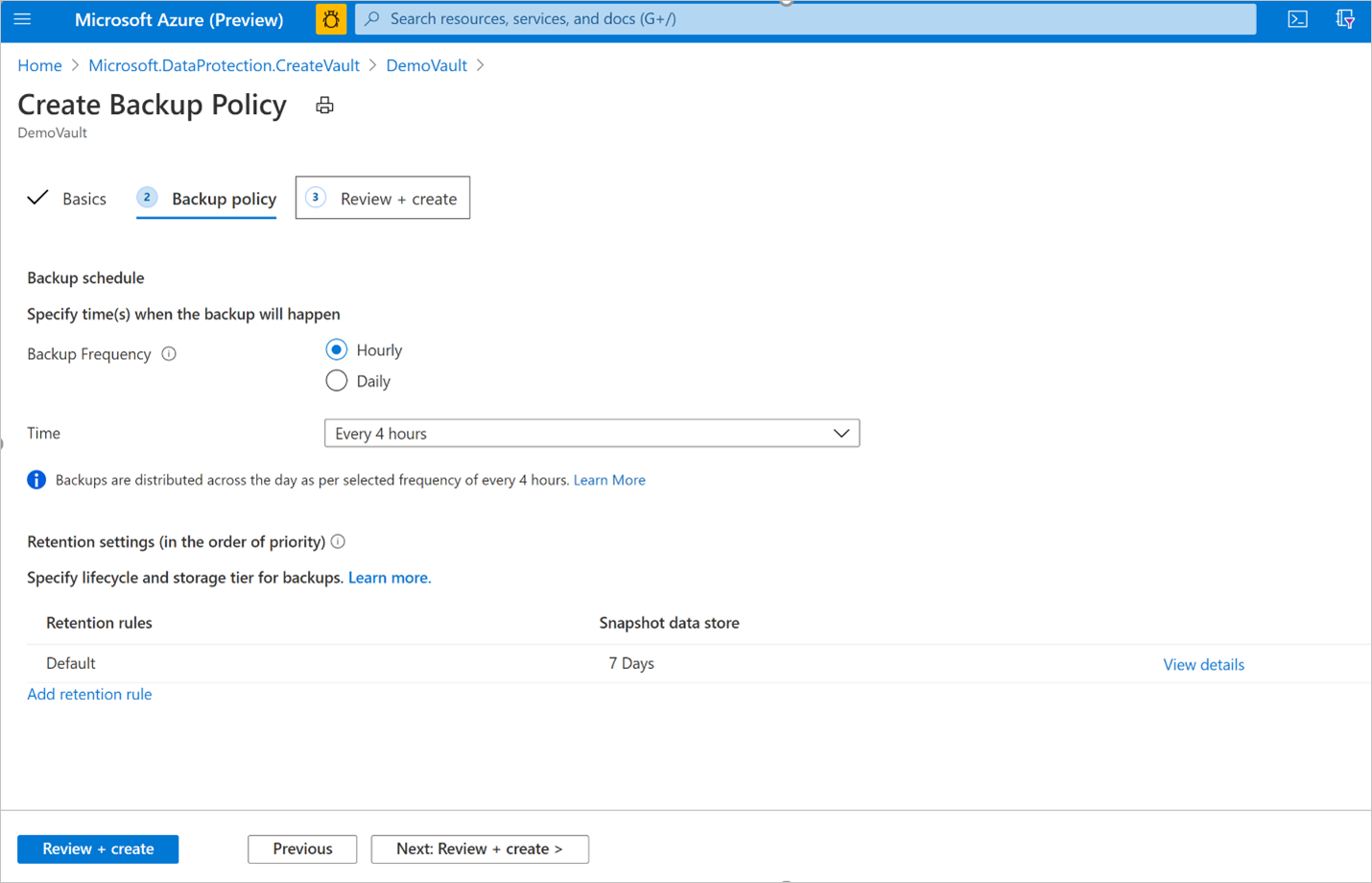
Azure 磁盘备份每天提供多次备份。 如果需要更频繁地进行备份,请选择“每小时”备份频率,让你能够以每 1、2、4、6、8 或 12 小时的间隔进行备份。 根据所选的“时间”间隔安排备份。 例如,如果选择“每 4 小时”备份一次,则会按 4 小时的间隔执行备份,以便备份在一天中均匀分布。 如果每天备份一次即可满足需求,则选择“每日”备份频率。 可在每日备份频率中指定每日备份时间。 请注意,每日备份时间表示备份开始时间,而不是备份完成时间。 完成备份操作所需时间取决于各种因素,包括磁盘大小和连续备份的更改率。 但是,Azure 磁盘备份是使用增量快照的无代理备份,不会影响生产应用程序的性能。
在“备份策略”选项卡中,选择满足恢复点目标 (RPO) 要求的保留设置。
如果未指定其他保留规则,将应用默认的保留规则。 可以修改默认保留规则以更改保留期,但不能删除它。 可以通过选择“添加保留规则”来添加新的保留规则。
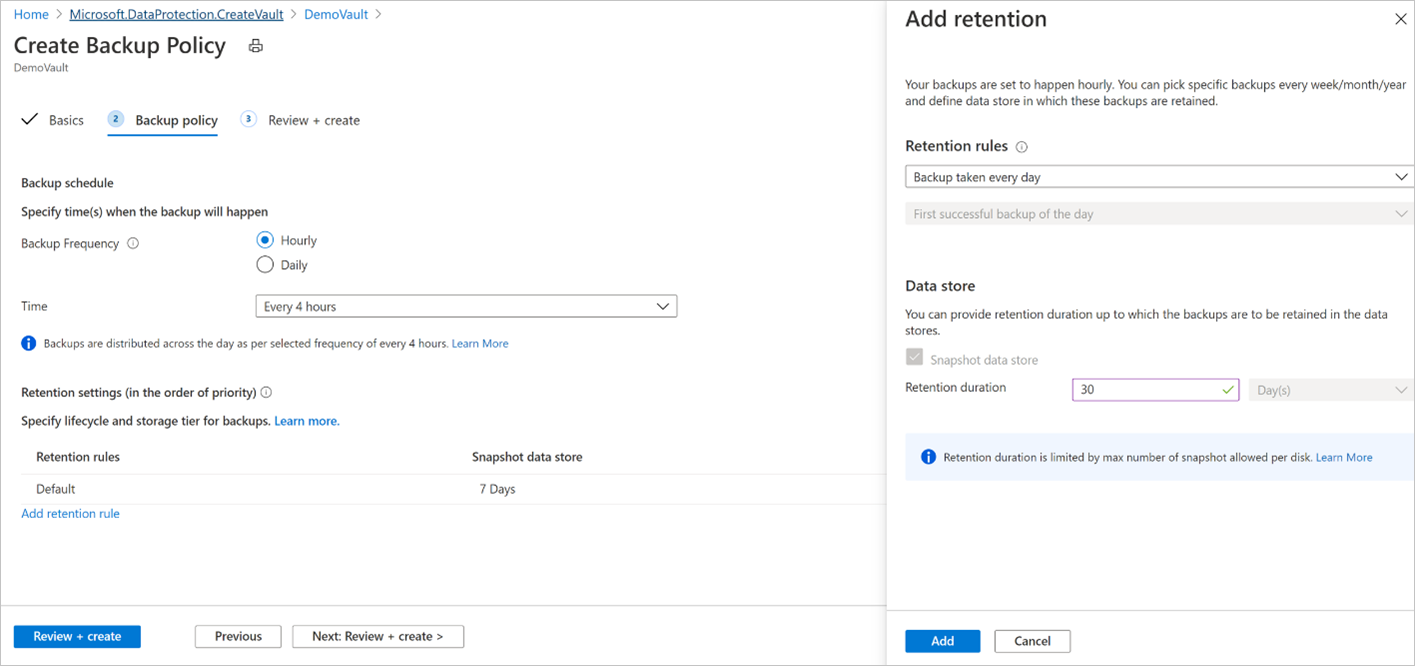
可以选择每天或每周执行的“第一次成功备份”,并提供特定备份在被删除之前保留的保留期。 此选项可用于将一天或一周的特定备份保留更长的时间。 所有其他频率的备份则保留较短时间。
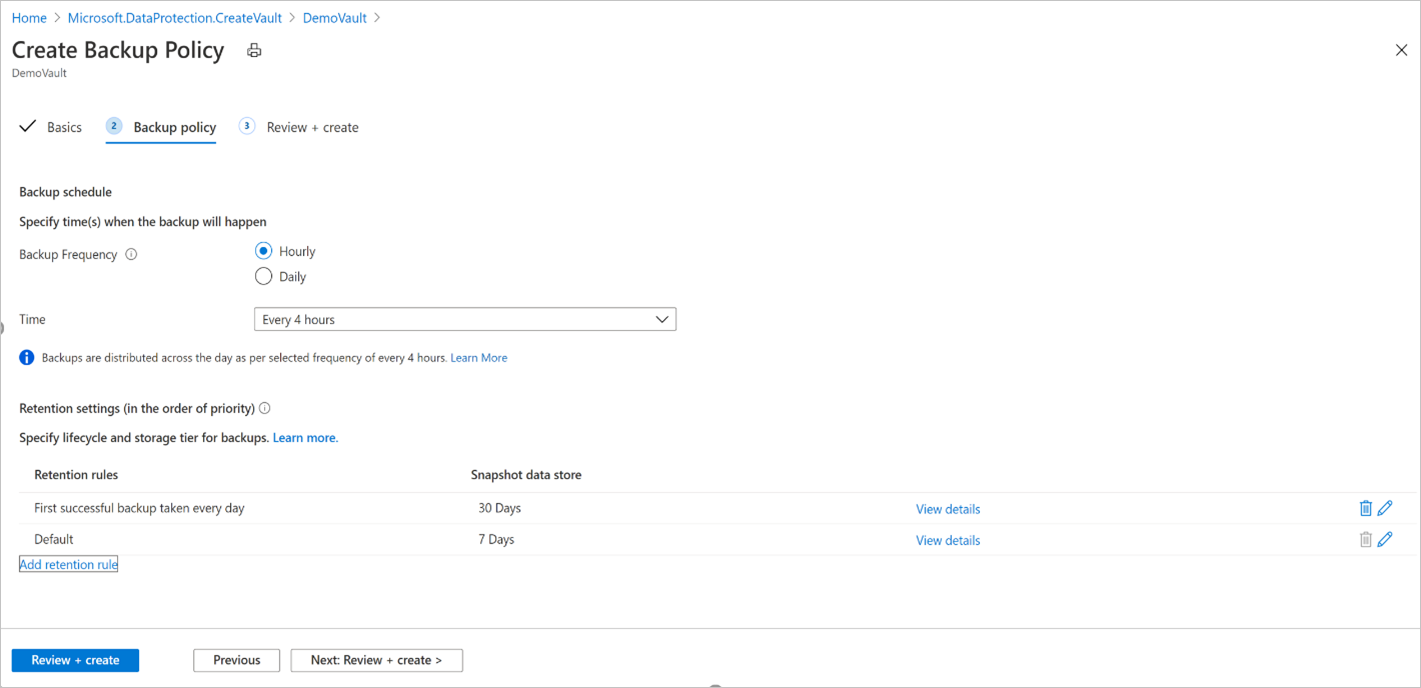
注意
托管磁盘的 Azure 备份使用增量快照,每个磁盘的快照限制为 500 个。 在某个时间点可为磁盘创建 500 个快照。 因此,为了防止备份失败,保留持续时间受快照限制的约束。 为了可以按计划进行备份,以及按需进行备份,备份策略将总备份限制为 450 个。 详细了解托管磁盘的增量快照。
可以设置最大保留限制为 1 年或 450 个磁盘快照(以先到者为准)。 例如,如果选择的备份频率为 12 小时,则可以保留每个恢复点最多 225 天,因为超过该时间就会超出快照限制。
通过选择“查看 + 创建”完成备份策略创建。
注意
- 对于属于标准 HDD、标准 SSD 和高级 SSD SKU 的 Azure 磁盘,可以使用“每小时”频率(1、2、4、6、8 或 12 小时)和“每日”频率定义备份计划。
- 对于属于高级 V2 和超级磁盘 SKU 的 Azure 磁盘,可以使用仅限 12 小时的“每小时”频率和“每日”频率定义备份计划。
配置备份
Azure 磁盘备份仅支持操作层备份。 目前不支持将备份复制到保管库存储层。 备份保管库存储冗余设置 (LRS/GRS) 不适用于操作层中存储的备份。
增量快照存储在标准 HDD 存储中,无论父磁盘的所选存储类型如何。 为了提高可靠性,增量快照默认存储在 ZRS 支持的区域中的区域冗余存储 (ZRS) 上。Azure 磁盘备份支持跨订阅(备份保管库在一个订阅中,源磁盘在另一个订阅中)备份和还原。 目前,Azure 磁盘备份不支持跨区域(要备份的备份保管库和磁盘位于不同的区域)备份和还原。
因此,若要使用 Azure 磁盘备份,请确保要备份的备份保管库和磁盘位于同一区域。配置磁盘备份后,无法更改分配给备份实例的快照资源组。
若要配置磁盘备份,请执行以下步骤:
转到“备份中心”->“概述”,单击“+ 备份”开始配置磁盘备份。
在“数据源类型”下拉列表中选择“Azure 磁盘”,然后单击“继续” 。
选择一个备份保管库,然后单击“下一步”继续。
注意
- 确保备份保管库和要备份的磁盘位于同一位置。
- Azure 备份使用托管磁盘的增量快照,无论父磁盘的存储类型如何,只将磁盘的增量更改存储为标准 HDD 存储上的最后一个快照。 为了提高可靠性,增量快照默认存储在 ZRS 支持的区域中的区域冗余存储 (ZRS) 上。 目前,Azure 磁盘备份支持托管磁盘的操作备份,不会将备份复制到备份保管库存储中。 因此备份保管库的备份存储冗余设置不适用于恢复点。
在“备份策略”选项卡上,选择备份策略。
在“数据源”选项卡上,单击“+ 添加/编辑”以选择要为其配置备份的一个或多个 Azure 托管磁盘 。
注意
尽管门户允许选择多个磁盘和配置备份,但每个磁盘都是一个单独的备份实例。 目前,Azure 磁盘备份仅支持备份单个磁盘。 不支持连接到虚拟机的多个磁盘的时间点备份。
在 Azure 门户中,只能选择同一订阅中的磁盘。 如果要备份多个磁盘,或这些磁盘位于不同的订阅中,你可以使用脚本 (PowerShell/CLI) 来自动备份。
有关 Azure 磁盘备份区域可用性、支持的方案和限制的详细信息,请参阅支持矩阵。
选择“快照资源组”并单击“验证”以启动先决条件检查 。
选择用于存储和管理快照的资源组:
不要选择与源磁盘相同的资源组。
作为指导原则,建议创建一个专用资源组作为快照数据存储,供 Azure 备份服务使用。 有了专门的资源组,就可以限制资源组的访问权限,从而使备份数据的管理更安全和更方便。
可以使用此资源组来存储正在(或计划)备份的多个磁盘上的快照。
无法在某一特定磁盘的订阅之外为该磁盘创建增量快照。 因此,请选择需要备份的磁盘所在的同一订阅中的资源组。 详细了解托管磁盘的增量快照。
配置磁盘备份后,无法更改分配给备份实例的快照资源组。
验证完成后,检查“备份就绪状态”列中是否报告了任何错误。
注意
验证过程可能需要几分钟才能完成。 如果出现以下情况,验证可能失败:
- 磁盘不受支持。 有关不受支持的方案,请参阅支持矩阵。
- 备份保管库托管标识在要备份的磁盘上或在存储增量快照的快照资源组上没有有效的角色分配 。
如果“备份准备状态”列中显示“角色分配未完成”错误消息,则表示备份保管库托管标识需要对所选磁盘和/或快照资源组拥有角色权限。
若要配置托管磁盘的备份,需要满足以下先决条件:
注意
备份保管库使用托管标识来访问其他 Azure 资源。 如要配置托管磁盘的备份,备份保管库的托管标识需要对创建和管理快照的源磁盘和资源组具有一组权限。
系统分配的托管标识限制为每个资源一个,并绑定到此资源的生命周期。 若要向托管标识授予访问权限,请使用 Azure 基于角色的访问控制 (Azure RBAC)。 托管标识是一种只能用于 Azure 资源的特殊类型的服务主体。 详细了解托管标识。
- 在需要备份的源磁盘上,将“磁盘备份读取者”角色分配到备份保管库的托管标识。
- 在 Azure 备份服务创建和管理备份的资源组上,将“磁盘快照参与者”角色分配给备份保管库的托管标识。 磁盘快照存储在订阅内的资源组中。 若要允许 Azure 备份服务创建、存储和管理快照,需要提供对备份保管库的权限。
注意
使用 Azure 门户的配置备份流可帮助你授予对上述资源的所需角色权限。
在“备份就绪状态”列中,选中出现了“角色分配未完成”错误消息的每一行旁边的复选框,然后单击“添加缺少的角色”以自动为备份保管库托管标识授予对所选资源的所需角色权限。
单击“确认”以提供同意。 Azure 备份将代表你自动传播角色分配更改,并尝试重新验证。
若要为备份保管库托管标识授予对所选磁盘和快照资源组的权限,请在“范围”下拉列表中选择“资源” 。
提示
如果你打算将来为同一资源组/订阅中的其他磁盘配置备份,可以选择在资源组或订阅范围提供权限。
注意
- 在某些情况下,角色分配最多可能需要 30 分钟才能完成传播,从而导致重新验证失败。 在这种情况下,请在一段时间后重试。
- 如果“添加缺少的角色”操作无法分配权限,并且“备份就绪状态”列中显示错误“用于角色分配的权限不足”,则表示你没有所需的特权,无法分配角色权限。 选择“下载角色分配模板”以下载脚本形式的角色分配,并寻求 IT 管理员的支持,以运行脚本来完成先决条件验证。
成功完成验证后,单击“下一步”转到“查看和配置”选项卡,然后单击“配置备份”以配置所选磁盘的备份 。
运行按需备份
在上一步中创建的“DemoVault 备份保管库”中,转到“备份实例”并选择“备份实例”。
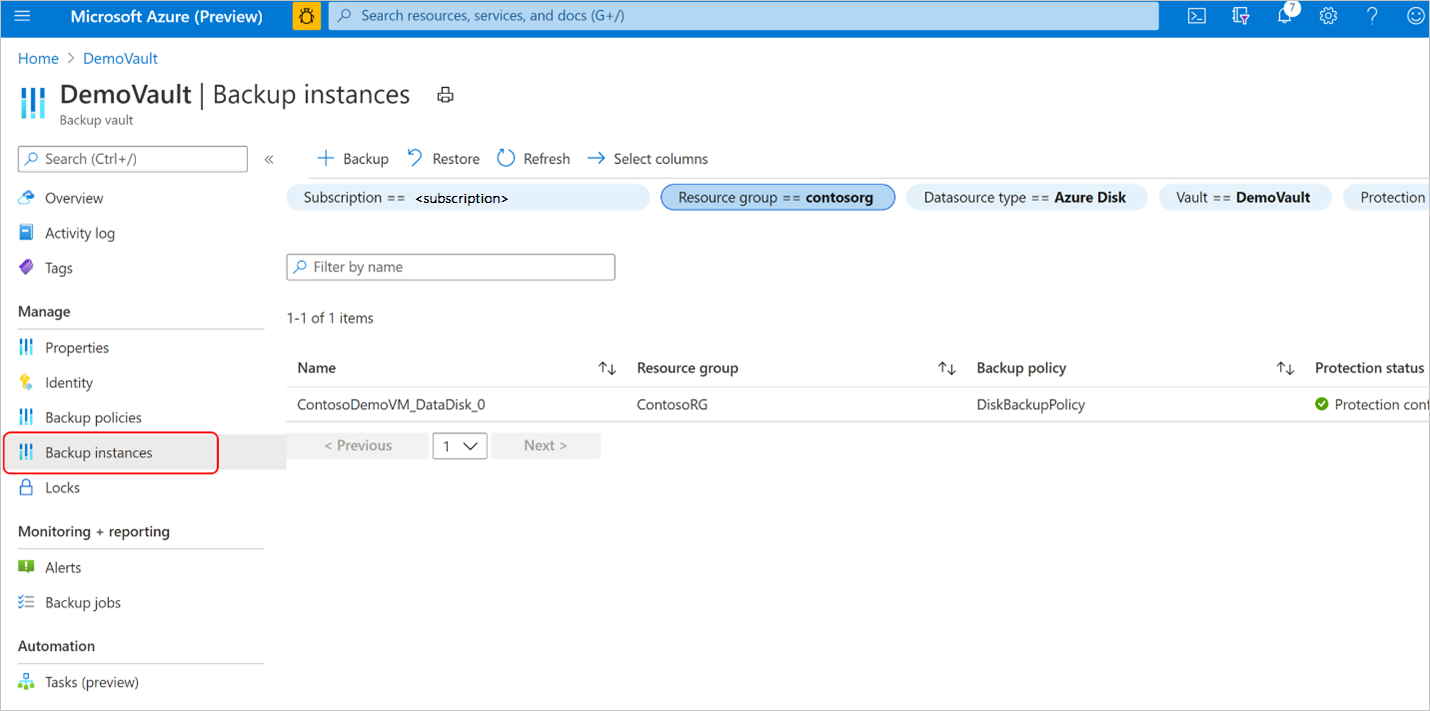
在“备份实例”屏幕中,你会发现:
- “基本”信息包括源磁盘名称、存储增量快照的快照资源组、备份保管库和备份策略。
- “作业状态”显示备份和还原操作的摘要及其在过去 7 天内的状态。
- 所选时间段的“还原点”。
选择“备份”,启动按需备份。
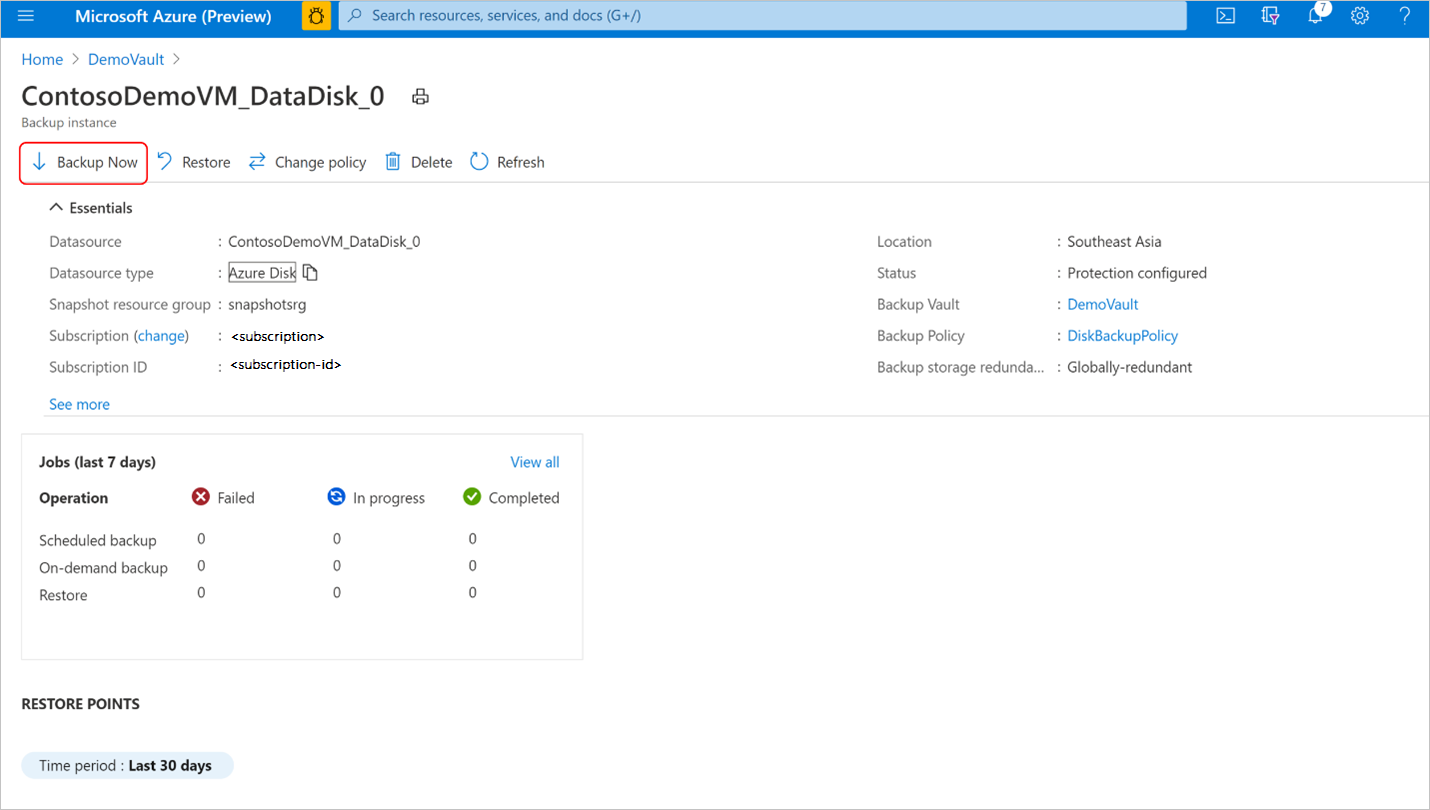
选择与备份策略关联的一个保留规则。 此保留规则将确定此按需备份的保留期。 选择“立即备份”,开始备份。
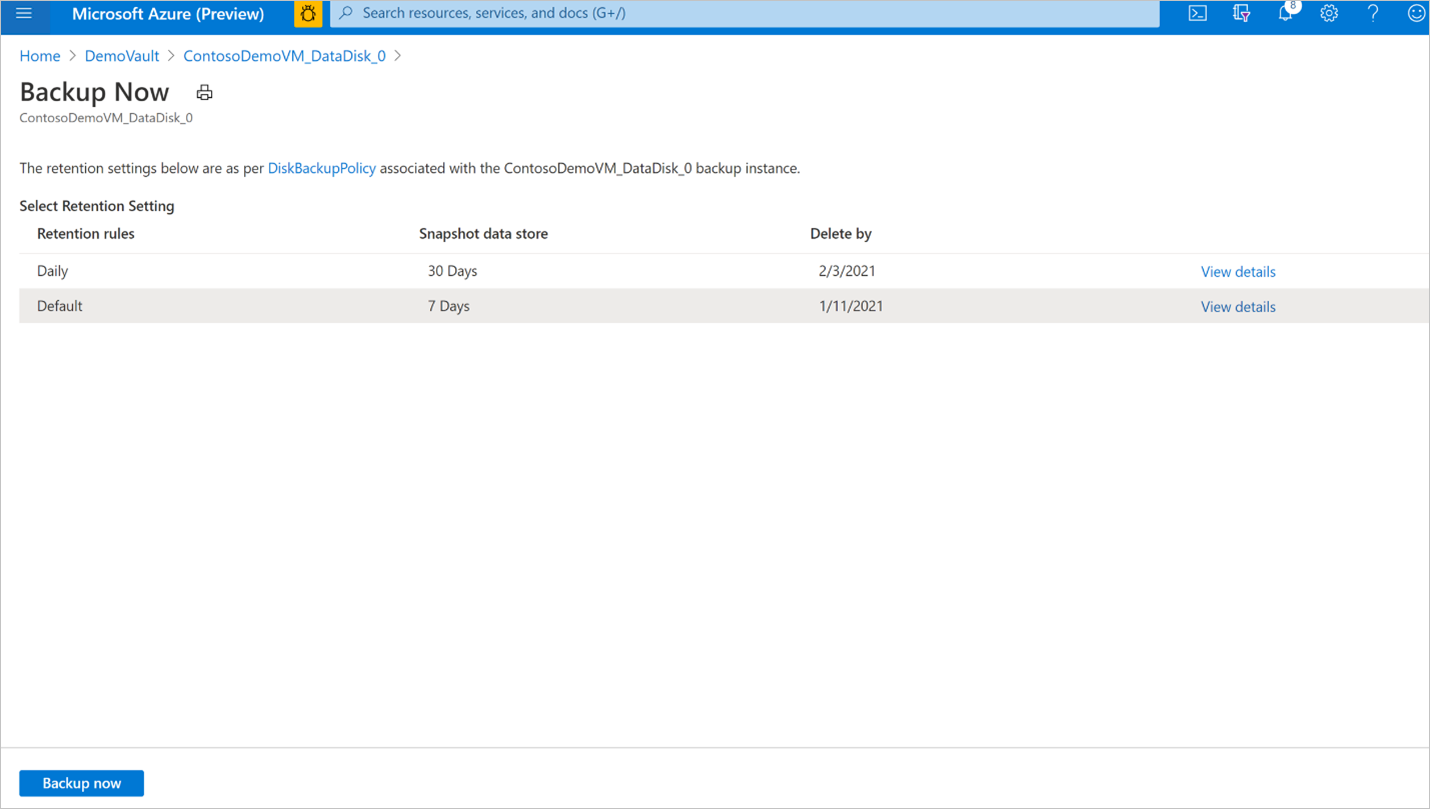
追踪备份操作
Azure 备份服务为计划的备份创建作业,或者触发按需备份操作以便进行跟踪。 查看备份作业状态:
转到“备份实例”屏幕。 其中显示了过去 7 天的作业仪表板,其中包含操作和状态。
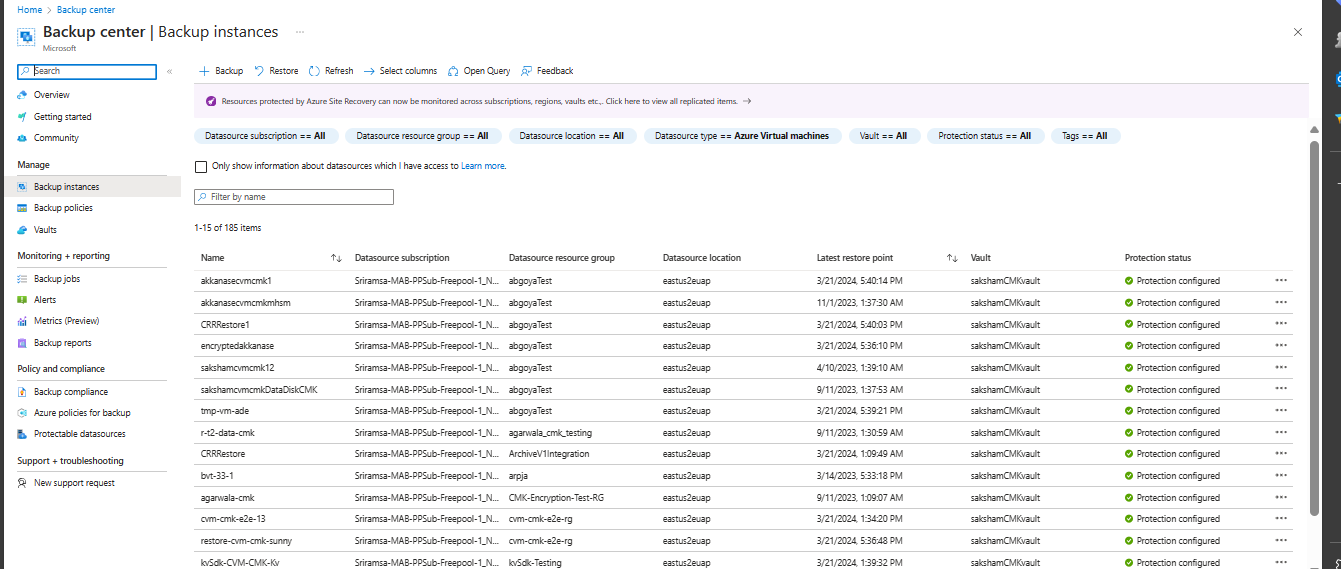
如要查看备份操作的状态,请选择“查看全部”,显示此备份实例的当前作业和已完成的作业。

查看备份和还原作业及其状态的列表。 从作业列表中选择一个作业,查看作业详细信息。