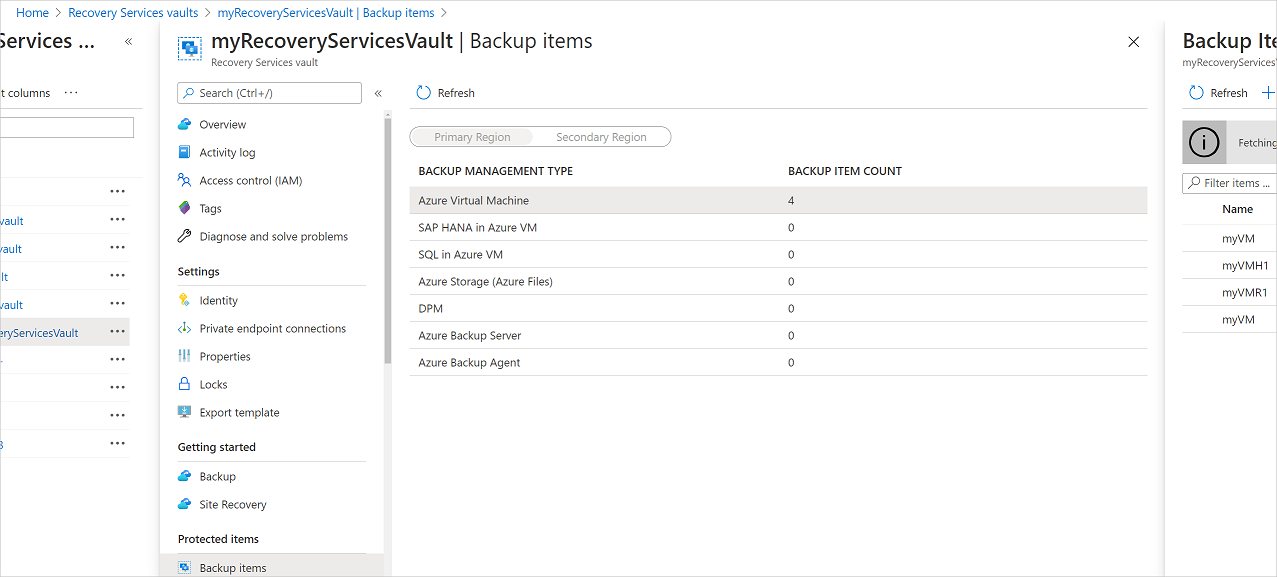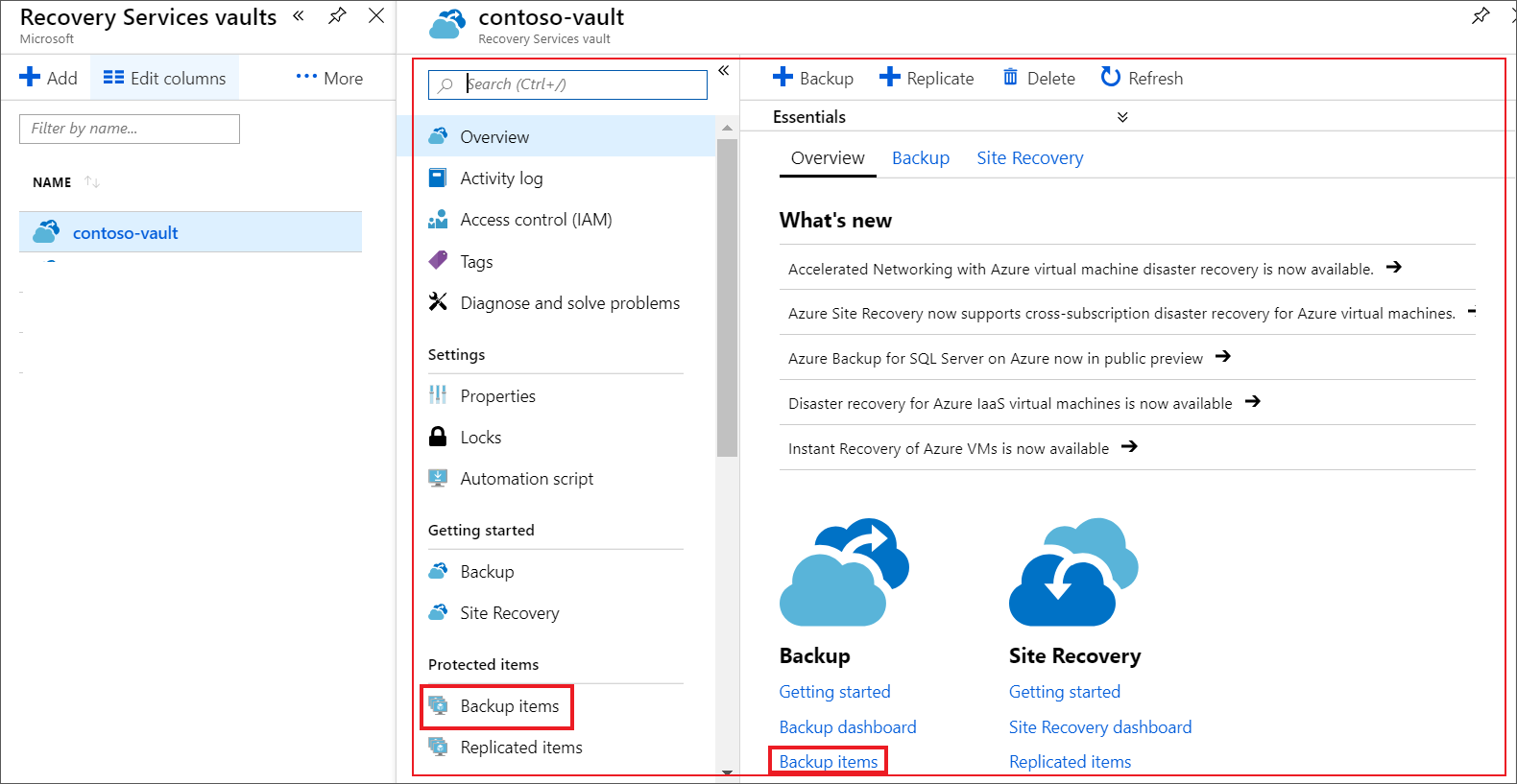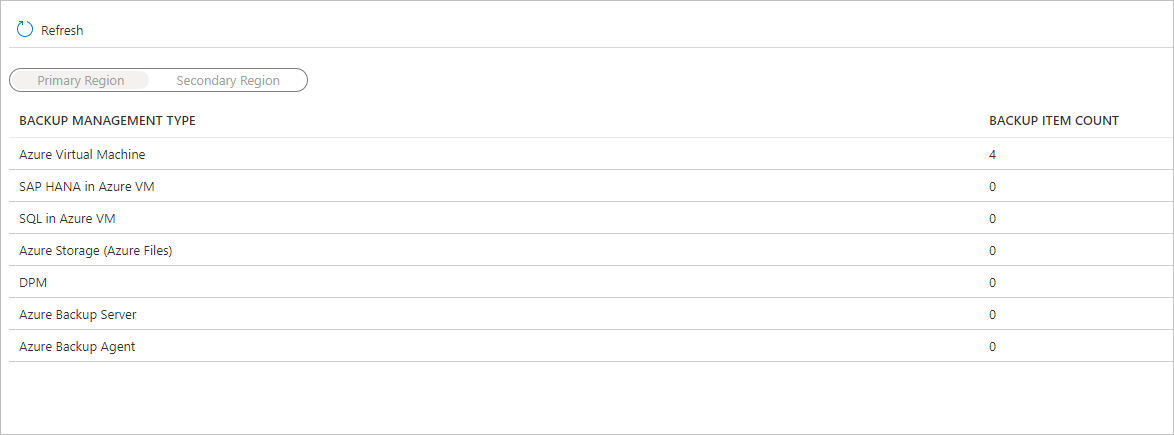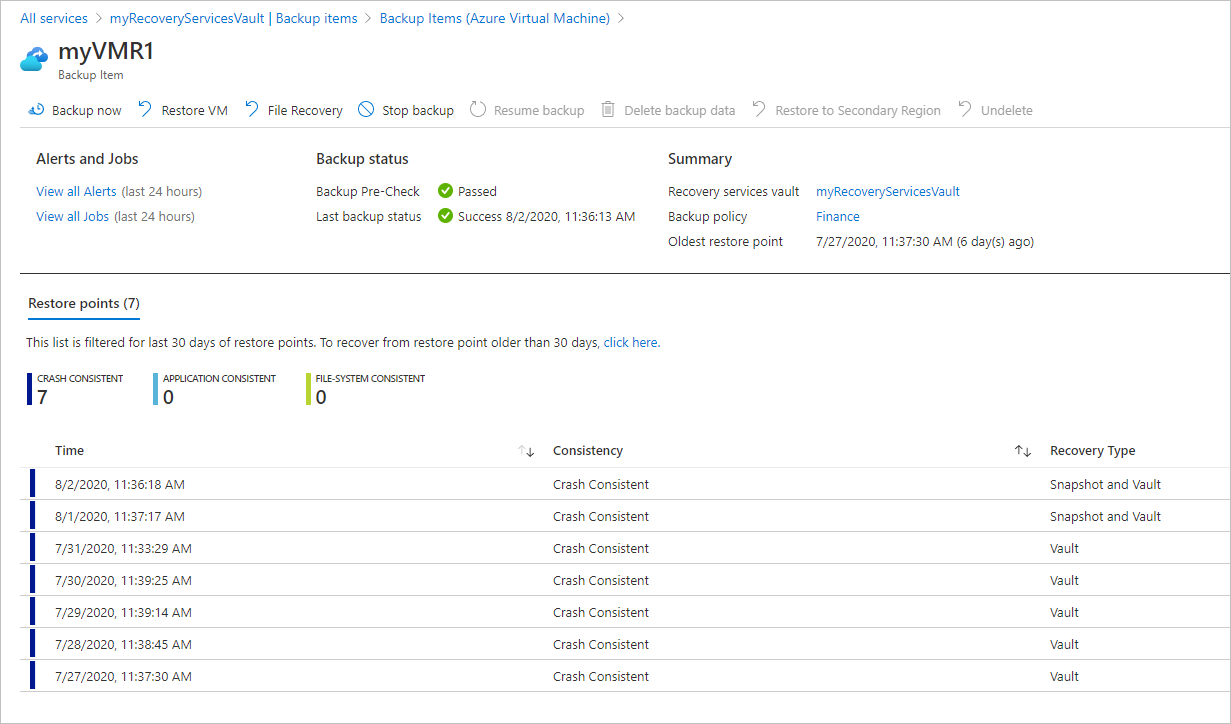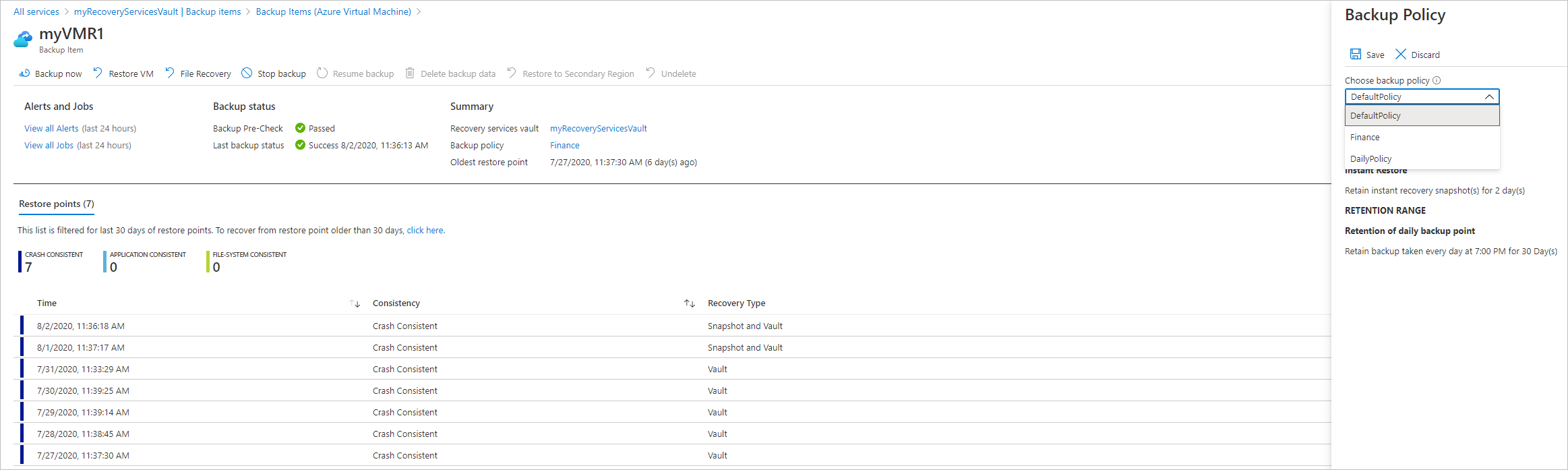本文介绍如何管理使用 Azure 备份服务进行备份的 Azure 虚拟机 (VM)。 本文还概述了可以在保管库仪表板上找到的备份信息。
在 Azure 门户中,可以使用恢复服务保管库仪表板访问保管库信息,包括:
- 最新备份,也是最新还原点。
- 备份策略。
- 所有备份快照的总大小。
- 启用了备份的 VM 数。
可以使用仪表板以及通过向下钻取到各个 VM 来管理备份。 若要开始机器备份,请在仪表板上打开保管库:
注意
还可以通过备份中心访问以下部分中描述的功能。 备份中心是 Azure 中的一种统一管理体验。 它使企业能够大规模管理、监视、操作和分析备份。 使用此解决方案,你可以执行大多数密钥备份管理操作,而不必局限于单个保管库的范围。
在仪表板中查看 VM
若要在仪表板中查看 VM,请执行以下操作:
登录到 Azure 门户。
在左侧菜单中,选择“所有服务”。
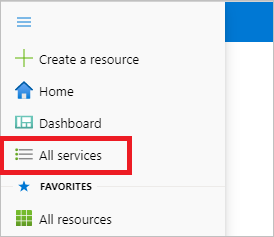
在“所有服务”对话框中,输入“恢复服务” 。 资源列表根据输入进行筛选。 在资源列表中,选择“恢复服务保管库”。
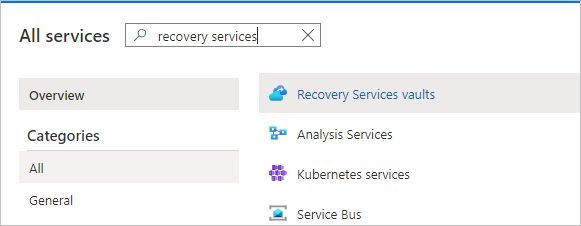
此时会显示订阅中的恢复服务保管库列表。
为了便于使用,请选择保管库名称旁边的图钉图标,然后选择“固定到仪表板”。
打开保管库仪表板。
在“备份项”磁贴中,选择“Azure 虚拟机”。
在“备份项”窗格上,可以查看受保护 VM 的列表。 在此示例中,保管库保护一台虚拟机:myVMR1。
从保管库项的仪表板中,可以修改备份策略、运行按需备份、停止或恢复 VM 保护、删除备份数据、查看还原点以及运行还原。
管理 VM 的备份策略
修改备份策略
若要修改现有备份策略,请执行以下操作:
- 登录到 Azure 门户。 打开保管库仪表板。
- 在“管理”>“备份策略”中,为“Azure 虚拟机”类型选择备份策略。
- 选择“修改”并更改设置。
切换备份策略
若要管理备份策略,请执行以下操作:
登录到 Azure 门户。 打开保管库仪表板。
在“备份项”磁贴中,选择“Azure 虚拟机”。
在“备份项”窗格上,可以查看受保护 VM 及其上次备份状态和最新还原点时间的列表。
从保管库项的仪表板中,你可以选择备份策略。
若要切换策略,请选择其他策略,然后选择“保存”。 新策略立即应用于保管库。
运行按需备份
为 VM 设置保护后,可以为 VM 运行按需备份。 请记住以下详细信息:
- 如果初始备份已挂起,则按需备份会在恢复服务保管库中创建 VM 的完整副本。
- 如果初始备份已完成,按需备份仅将以前快照的更改发送到恢复服务保管库。 也就是说,后续备份始终是增量备份。
- 按需备份的保留期范围是你在触发备份时指定的保留期值。
注意
Azure 备份建议每天对 VM 进行四次备份 - 根据备份策略进行一次计划备份,以及三次按需备份。 但是,为了允许用户在尝试失败时重试,按需备份的硬限制设置为 9 次尝试。
若要触发按需备份,请执行以下操作:
在保管库项仪表板上,在“受保护的项”下,选择“备份项”。

从“备份管理类型”下,选择“Azure 虚拟机”。 “备份项(Azure 虚拟机)”窗格随即出现。
选择一个 VM,选择“立即备份”来创建一个按需备份。 “立即备份”窗格随即出现。
在“备份保留截止日期”字段中,指定要将备份保留到的日期。

选择“确定”以运行备份作业。
若要跟踪作业进度,请在保管库仪表板中,选择“备份作业”磁贴。
停止保护 VM
可通过两种方法来停止保护 VM:
- 停止保护并保留备份数据。 此选项会停止将来所有备份作业对 VM 的保护。 但是,Azure 备份服务将保留已备份的恢复点。 你需要付费才能将恢复点保留在保管库中(有关详细信息,请参阅 Azure 备份定价)。 如果需要,你将能够还原 VM。 如果决定恢复 VM 保护,则可以使用“恢复备份”选项。
- 停止保护并删除备份数据。 此选项将使所有将来的备份作业停止保护你的 VM 并删除所有恢复点。 你将无法还原 VM,也无法使用“恢复备份”选项。
注意
如果在不停止备份的情况下删除数据源,则新备份将会失败。 旧恢复点将根据策略过期,但始终会保留最新的恢复点,直至显式停止备份并删除数据。
停止保护并保留备份数据
若要停止保护并保留 VM 的数据,请执行以下操作:
在保管库项的仪表板上,选择“停止备份”。
选择“保留备份数据”,并根据需要确认你的选择。 如果需要,添加注释。 如果不确定项名称,将鼠标悬停在感叹号上面即可查看该名称。
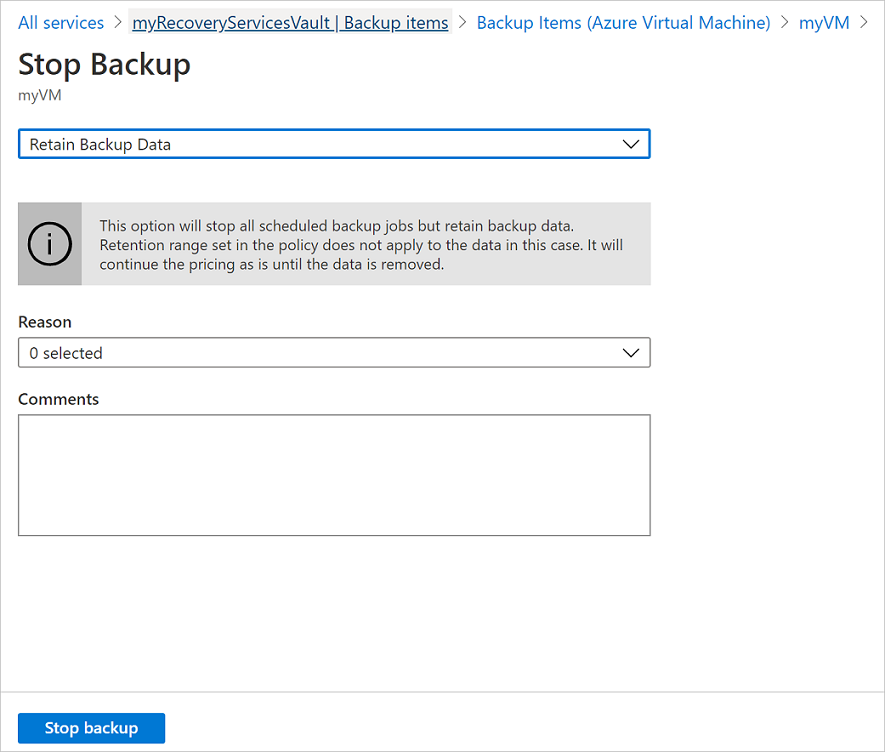
一条通知将让你获悉备份作业已停止。
停止保护并删除备份数据
若要停止保护并删除 VM 的数据,请执行以下操作:
注意
对于保留在存档层中未满 180 天的恢复点,删除这些恢复点将导致产生早期删除费用。 了解详细信息。
在保管库项的仪表板上,选择“停止备份”。
选择“删除备份数据”,并根据需要确认你的选择。 输入备份项的名称,并根据需要添加注释。
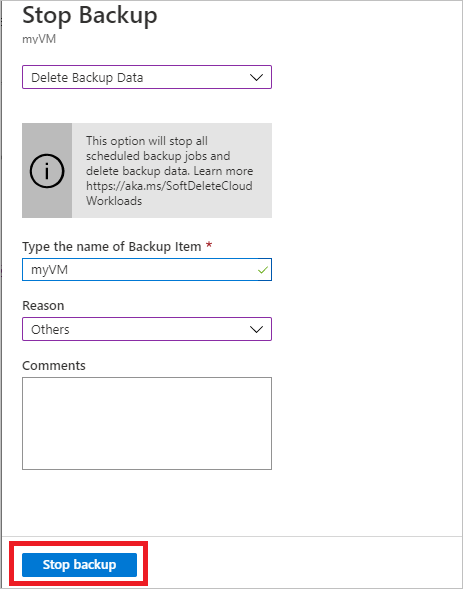
恢复对 VM 的保护
如果在停止 VM 保护期间选择了“停止保护并保留备份数据”选项,则可以使用“恢复备份”。 如果选择停止保护并删除备份数据选项或删除备份数据,则此选项不可用。
若要恢复 VM 保护,请执行以下操作:
删除备份数据
有两种方法可以删除 VM 的备份数据:
在保管库项仪表板中,选择“停止备份”,然后按照“停止保护并删除备份数据”选项的说明进行操作。

在保管库项仪表板中,选择“删除备份数据”。 如果在停止 VM 保护期间选择了停止保护并保留备份数据选项,则会启用此选项。

在保管库项仪表板中,选择“删除备份数据”。
键入备份项的名称以确认你要删除恢复点。
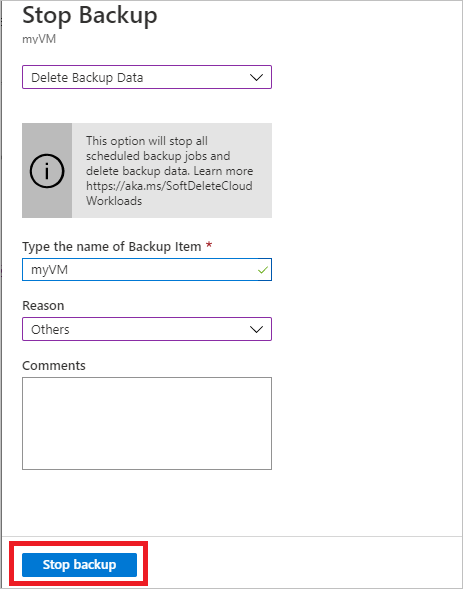
若要删除项的备份数据,请选择“删除”。 一条通知消息将让你获悉备份数据已删除。
为保护数据,Azure 备份包含了软件删除功能。 使用软删除,即使在删除 VM 的备份(所有恢复点)后,备份数据也会额外保留 14 天。 有关详细信息,请参阅软删除文档。
注意
删除备份数据时,将删除所有关联的恢复点。 无法选择要删除的特定恢复点。
主数据源不再存在的备份项
- 如果为 Azure 备份配置的 Azure VM 在没有停止保护的情况下被删除或移动到其他资源组或订阅,则计划备份作业和按需备份作业都将失败,并显示 UserErrorVmNotFoundV2 错误。 备份预检查将仅对失败的按需备份作业显示为“严重”(不会显示失败的计划作业)。
- 这些备份项在系统中保持活动状态,并遵守用户设置的备份和保留策略。 这些 Azure VM 的备份数据将根据保留策略保留。 过期的恢复点(最新的恢复点除外)将根据备份策略中设置的保留期范围进行清理。
- 为了避免任何额外费用,建议删除其中的主要数据源不再存在的备份项。 在这种情况下,不再需要已删除资源的备份项/数据,因为系统会永久保留最新的恢复点,并根据相应的备份定价向你收费。
后续步骤
- 了解如何通过 VM 的设置备份 Azure VM。
- 了解如何还原 VM。
- 了解如何监视 Azure VM 备份。