本文介绍如何使用 Azure 备份服务将 Azure VM 备份到恢复服务保管库中。
在本文中,学习如何:
- 准备 Azure VM。
- 创建保管库。
- 发现 VM 并配置备份策略。
- 为 Azure VM 启用备份。
- 运行初始备份。
注意
本文介绍如何设置保管库并选择要备份的 VM。 若要备份多个 VM,则本文的内容会有所帮助。 或者,可以直接从 VM 设置备份单个 Azure VM。
开始之前
此外,在某些情况下,可能需要执行以下几个操作:
- 在 VM 上安装 VM 代理:Azure 备份通过为在计算机上运行的 Azure VM 代理安装一个扩展来备份 Azure VM。 如果 VM 是根据 Azure 市场映像创建的,则代理将安装并运行。 如果创建自定义 VM,或迁移本地计算机,则可能需要手动安装代理。
注意
还可以通过备份中心访问以下部分中描述的功能。 备份中心是 Azure 中的一种统一管理体验。 它使企业能够大规模管理、监视、操作和分析备份。 使用此解决方案,你可以执行大多数密钥备份管理操作,而不必局限于单个保管库的范围。
创建恢复服务保管库
恢复服务保管库是一个管理实体,它会存储一段时间内创建的恢复点,并提供用于执行备份相关操作的接口。 这些操作包括按需备份、执行还原和创建备份策略。
若要创建恢复服务保管库,请执行以下操作:
登录 Azure 门户。
搜索“备份中心”,然后转到“备份中心”仪表板。
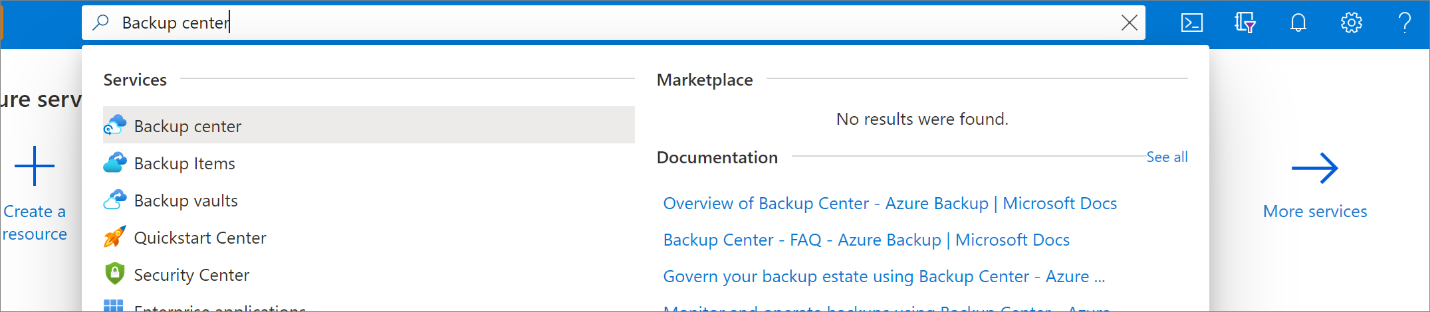
在“概述”窗格中选择“保管库”。
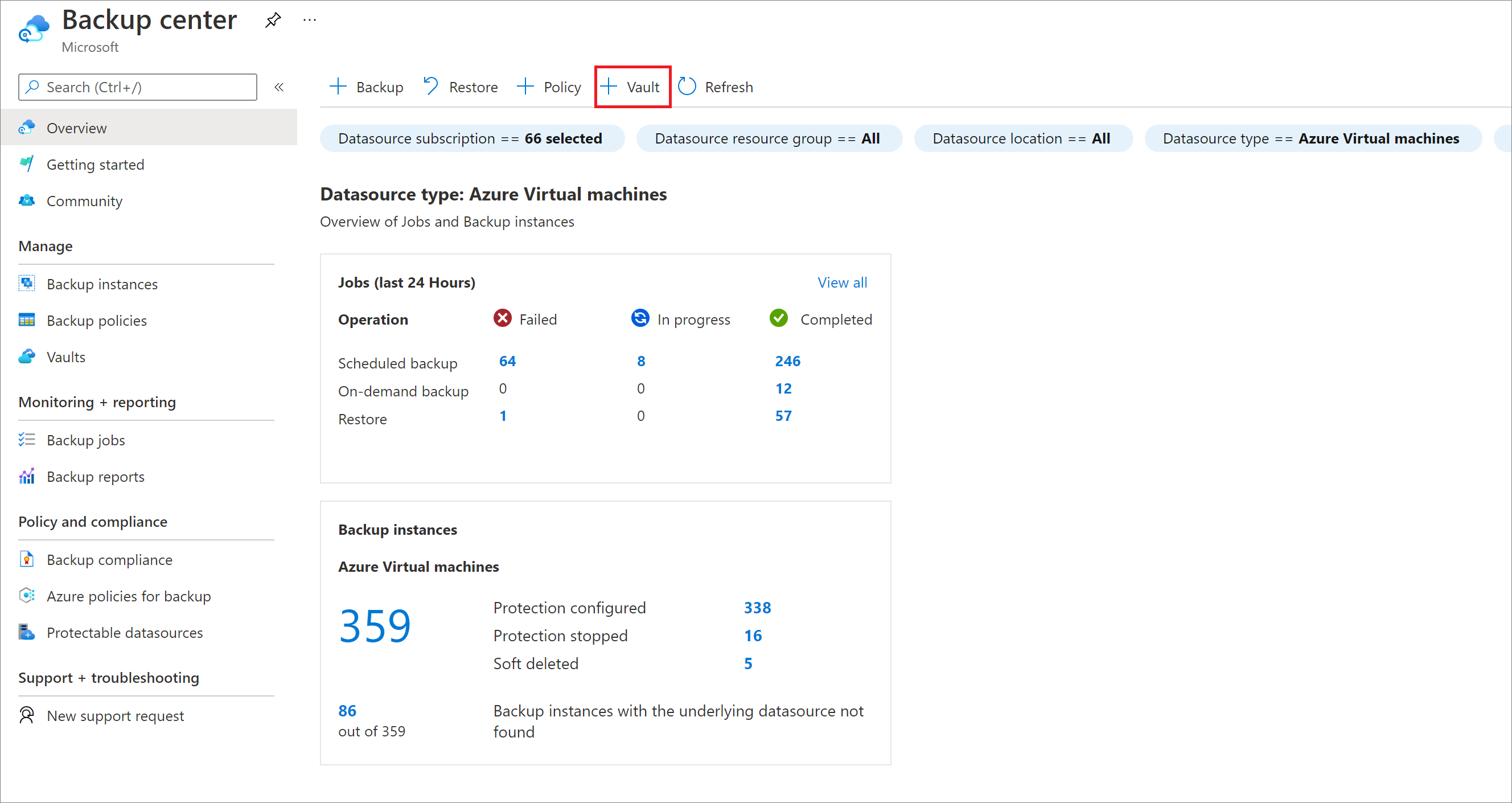
选择“恢复服务保管库”>“继续”。
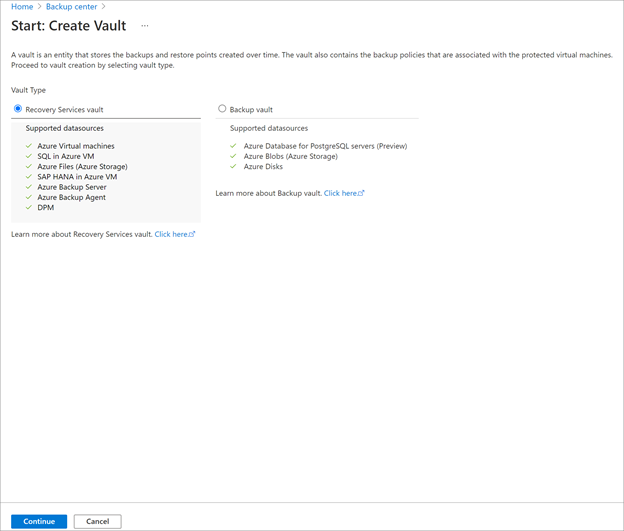
在“恢复服务保管库”窗格中输入以下值:
订阅:选择要使用的订阅。 如果你仅是一个订阅的成员,则会看到该名称。 如果不确定要使用哪个订阅,请使用默认订阅。 仅当工作或学校帐户与多个 Azure 订阅关联时,才会显示多个选项。
资源组:使用现有资源组,或创建一个新的资源组。 若要查看订阅中可用的资源组的列表,请选择“使用现有资源”,然后从下拉列表中选择一个资源。 若要创建新的资源组,请选择“新建”并输入新资源组的名称。 有关资源组的详细信息,请参阅 Azure 资源管理器概述。
保管库名称:输入一个易记名称,用于标识此保管库。 名称对于 Azure 订阅必须是唯一的。 指定的名称应至少包含 2 个字符,最多不超过 50 个字符。 名称必须以字母开头且只能包含字母、数字和连字符。
区域:为保管库选择地理区域。 若要创建保管库来保护任何数据源,该保管库必须位于数据源所在的区域。
重要
如果不确定数据源的位置,请关闭该窗口。 在门户中访问你的资源列表。 如果数据源位于多个区域中,请为每个区域创建恢复服务保管库。 先在第一个位置创建保管库,然后再在其他位置中创建保管库。 无需指定存储帐户即可存储备份数据。 恢复服务保管库和 Azure 备份会自动处理这种情况。
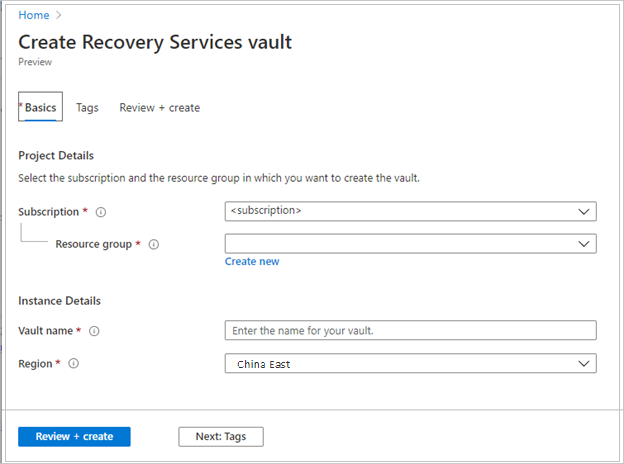
提供值后,选择“查看 + 创建”。
要完成恢复服务保管库的创建,请选择“创建”。
创建恢复服务保管库可能需要一段时间。 可在右上方的“通知”区域监视状态通知。 创建保管库后,它会显示在“恢复服务保管库”的列表中。 如果没有显示保管库,请选择“刷新”。
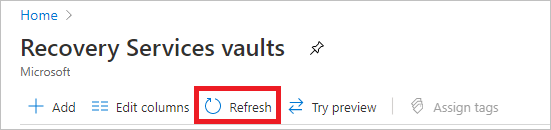
注意
Azure 备份现在支持不可变保管库,可帮助确保恢复点一旦创建就无法根据备份策略在到期前将其删除。 可以将不可变性设为不可逆转,以最大限度地保护备份数据免受各种威胁,包括勒索软件攻击和恶意行动者。 了解详细信息。
修改存储复制
默认情况下,保管库使用异地冗余存储 (GRS)。
- 如果保管库是你的主要备份机制,则建议使用 GRS。
- 可使用本地冗余存储 (LRS) 来降低费用。
- 区域冗余存储 (ZRS) 在可用性区域复制数据,从而确保同一区域中的数据驻留和复原能力。
按如下所述修改存储复制类型:
在新保管库的“设置”部分,选择“属性”。
在“属性”中的“备份配置”下,选择“更新”。
选择存储复制类型,然后选择“保存”。
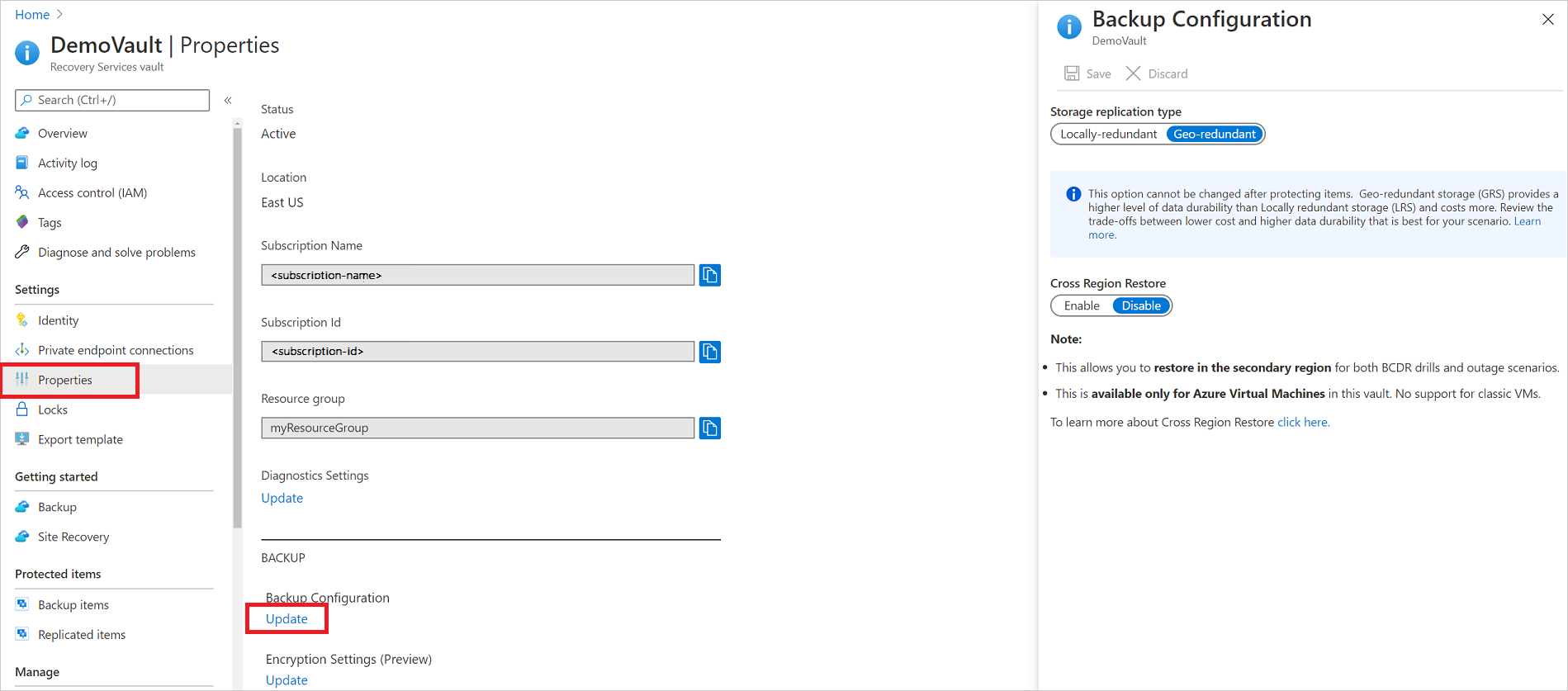
注意
保管库已设置并包含备份项后,无法修改存储复制类型。 如果要执行此操作,则需要重新创建保管库。
应用备份策略
若要将备份策略应用于 Azure VM,请执行以下步骤:
转到“备份中心”,在“概述”选项卡中单击“+备份”。

选择“Azure 虚拟机”作为“数据源类型”,然后选择已创建的保管库。 然后单击“继续”。
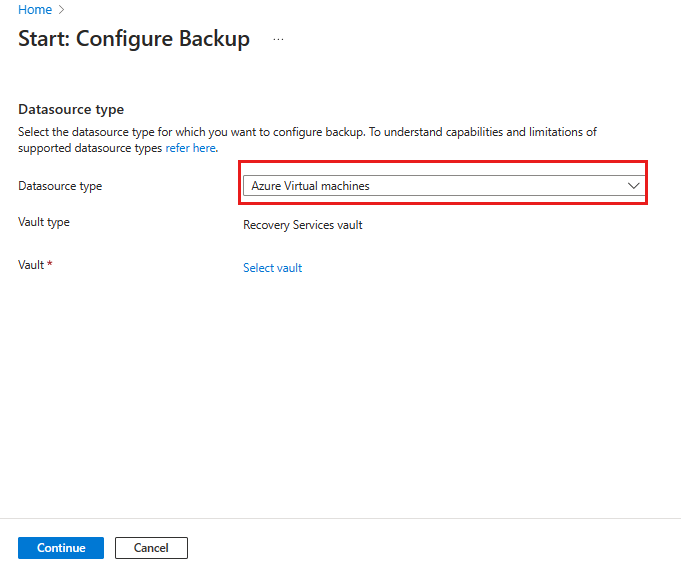
分配备份策略。
默认策略每天备份一次 VM。 每日备份将保留 30 天。 即时恢复快照保留两天。
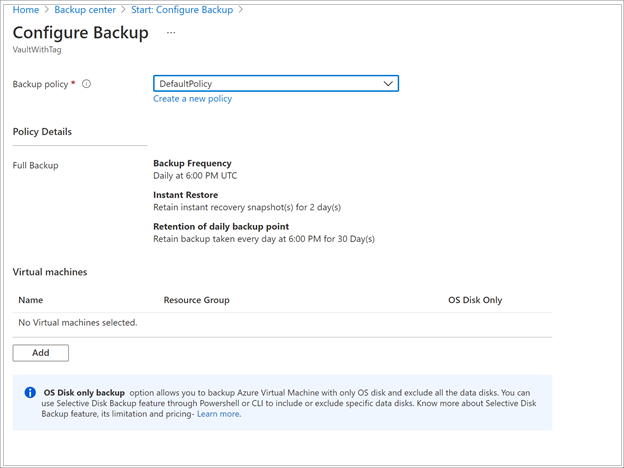
如果不想使用默认策略,请选择“新建”,然后按照下一过程中所述创建自定义策略。
在“虚拟机”下,选择“添加”。
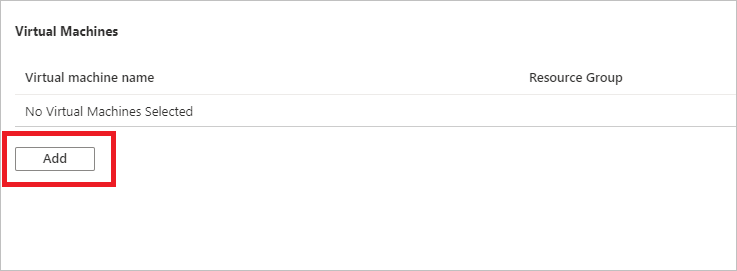
将打开“选择虚拟机”窗格。 选择要使用策略进行备份的 VM。 然后选择“确定”。
随后将验证选定的 VM。
只能选择与保管库位于同一区域中的 VM。
只能在单个保管库中备份 VM。
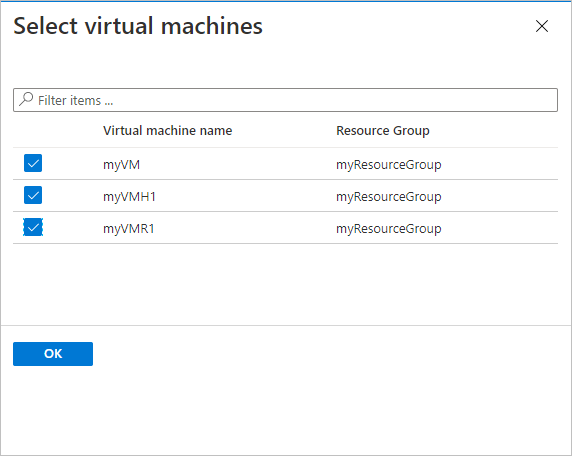
注意
- 与保管库位于同一区域和订阅中的所有 VM 都可用于配置备份。 配置备份时,你可浏览到虚拟机名称及其资源组,即使你对这些 VM 没有所需的权限也是如此。 如果 VM 处于软删除状态,则不显示在此列表中。 如果需要重新保护 VM,则需要等到软删除期限到期或从软删除列表中撤销删除该 VM。 有关详细信息,请参阅 VM 的软删除一文。
- 若要更改 VM 的恢复服务保管库,首先需要停止备份,然后可以将新保管库分配给 VM。
在“备份”中,选择“启用备份”。 这会将策略部署到保管库和 VM,并在 Azure VM 上运行的 VM 代理中安装备份扩展。
启用备份后:
- 无论 VM 是否在运行,备份服务都会安装备份扩展。
- 初始备份将根据备份计划运行。
- 运行备份时,请注意:
- 正在运行的 VM 最有可能捕获应用程序一致性恢复点。
- 但是,即使 VM 已关闭,也会对其进行备份。 此类 VM 称为脱机 VM。 在这种情况下,恢复点将是崩溃一致性恢复点。
- 不需要显式出站连接即可备份 Azure VM。
创建自定义策略
如果选择了创建新备份策略,请填写策略设置。
在“策略名称”中,指定一个有意义的名称。
在“备份计划”中,指定应何时进行备份。 可以对 Azure VM 执行每日或每周备份。
在“即时还原”中,指定要在本地保留快照以进行即时还原的时间长度。
- 还原时,已备份的 VM 磁盘将通过网络从存储复制到恢复存储位置。 使用即时还原时,可利用在执行备份作业期间创建的存储于本地的快照,无需等到将备份数据传输到保管库。
- 可以将快照保留 1 到 5 天以进行即时还原。 默认设置为两天。
在“保留范围”中,指定要保留每日或每周备份点的时间长度。
在“每月备份点的保留”和“每年备份点的保留”中,指定是否要保留每日或每周备份的每月或每年备份 。
选择“确定”来保存策略。
注意
为了存储还原点集合 (RPC),备份服务将创建一个单独的资源组 (RG)。 此 RG 不同于 VM 的 RG。 了解详细信息。
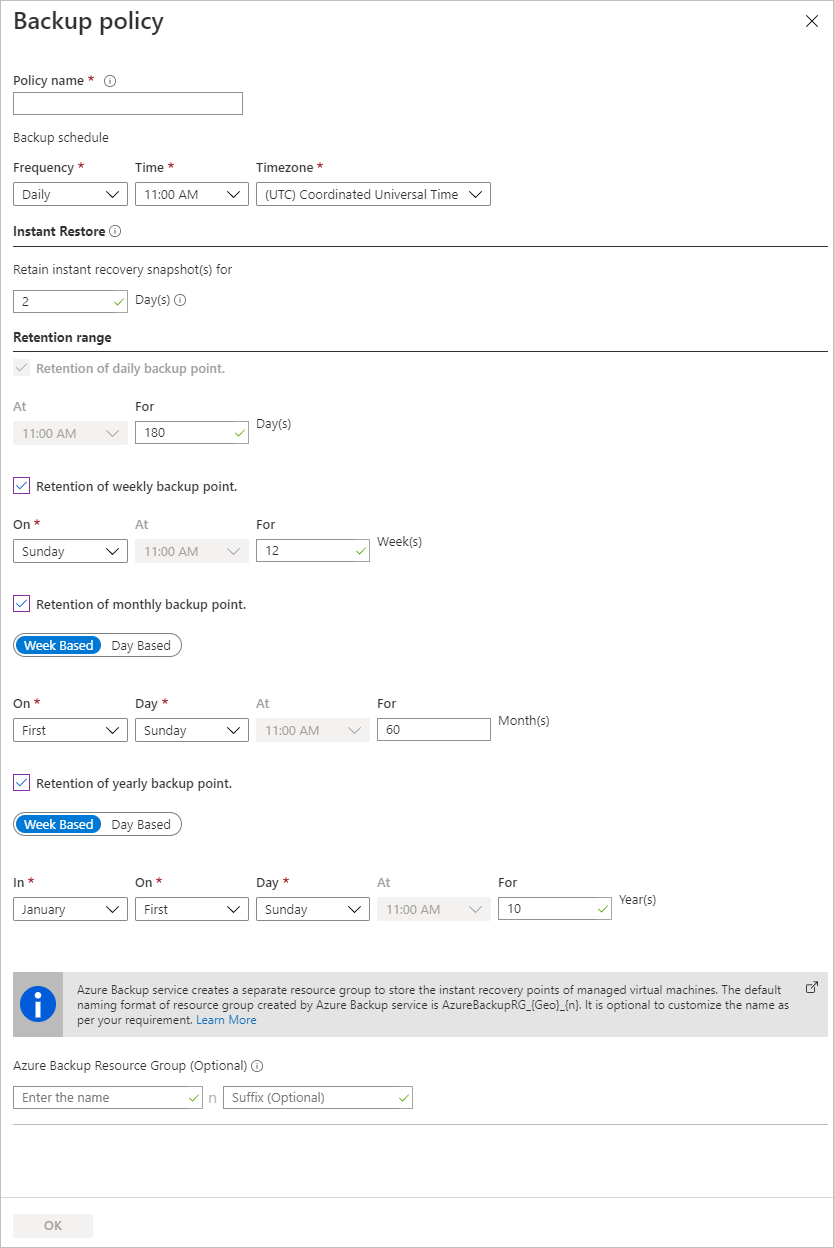
注意
- Azure 备份不支持根据 Azure VM 备份的夏令时时差自动调整时钟。 随着时间的推移,根据需要手动修改备份策略。
- 如果需要每小时备份,则可以配置“增强型备份策略”。 有关详细信息,请参阅使用增强型策略备份 Azure VM。
触发初始备份
初始备份将根据计划运行,但可以按如下所示立即运行:
- 转到“备份中心”,然后选择“备份实例”菜单项。
- 选择“Azure 虚拟机”作为“数据源类型”。 然后搜索已配置的用于备份的 VM。
- 右键单击相关行或选择“更多”图标 (...),然后单击“立即备份”。
- 在“立即备份”中,使用日历控件选择恢复点的最后保留日期。 然后选择“确定”。
- 监视门户通知。 若要监视作业进度,请转到“备份中心”>“备份作业”,通过筛选列表来查找处于“正在进行中”状态的作业。 创建初始备份可能需要一些时间,具体取决于 VM 的大小。
验证备份作业状态
每个 VM 备份的备份作业详细信息包括两个阶段,先是“快照”阶段,然后是“将数据传输到保管库”阶段 。
“快照”阶段可保证与磁盘一起存储的恢复点的可用性以进行即时还原,并且最多可以使用 5 天,具体取决于用户配置的快照保留期。 “将数据传输到保管库”阶段会在保管库中创建恢复点以实现长期保留。 仅在“快照”阶段完成后,才会开始“将数据传输到保管库”阶段。
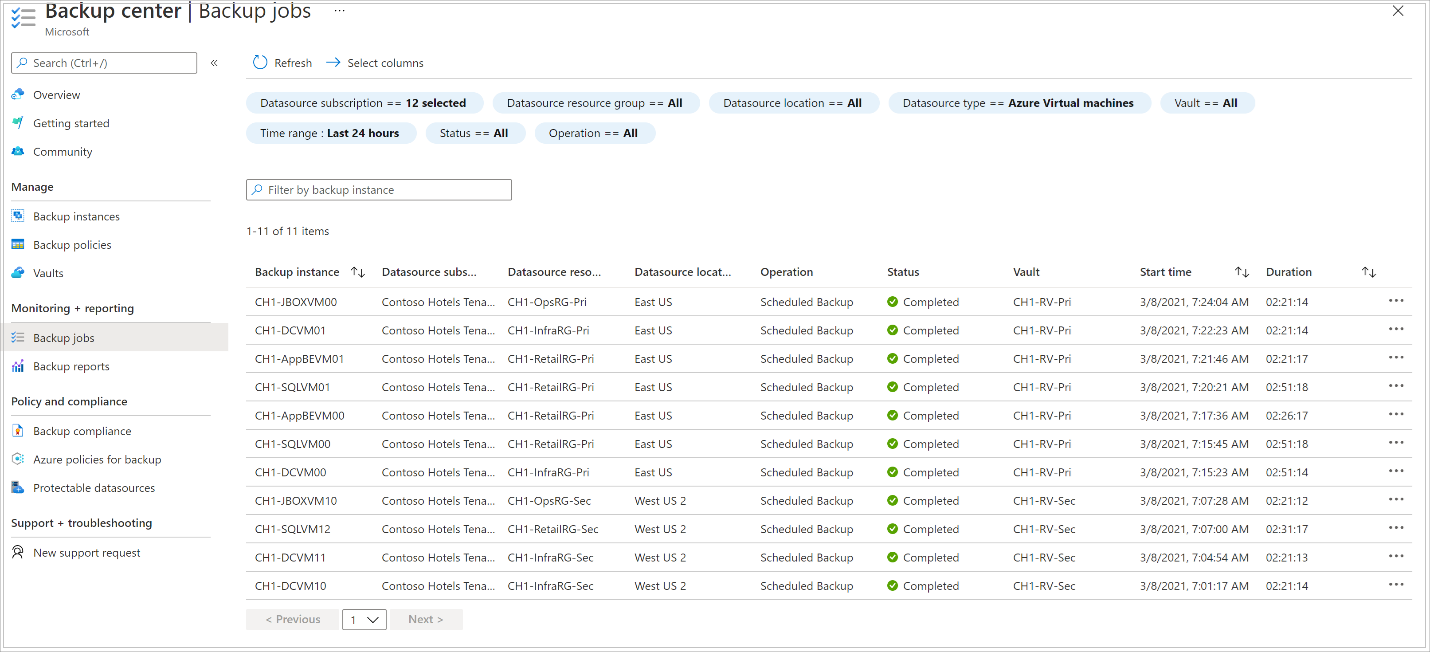
有两个子任务在后端运行,一个用于前端备份作业,可按如下所示从“备份作业”详细信息窗格中将其选中 :
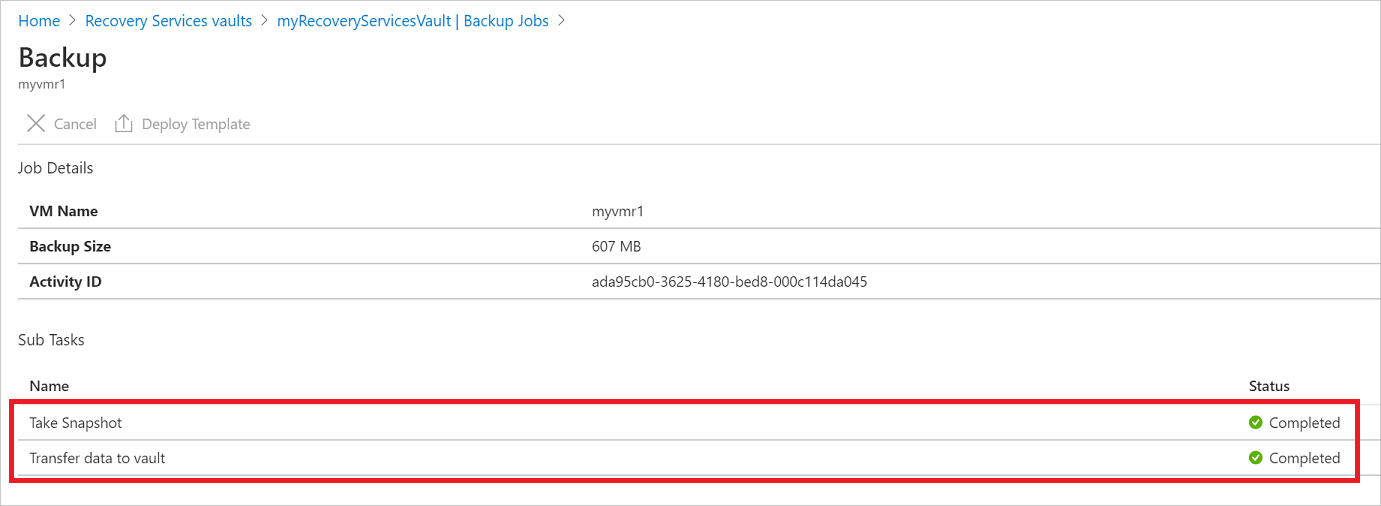
“将数据传输到保管库”阶段可能需要数天才能完成,具体取决于磁盘的大小、每个磁盘的变动率和若干其他因素。
作业状态可能因以下情况而有所不同:
| 快照 | 将数据传输到保管库 | 作业状态 |
|---|---|---|
| 已完成 | 正在进行 | 正在进行 |
| 已完成 | 已跳过 | 已完成 |
| 已完成 | 已完成 | 已完成 |
| 已完成 | 失败 | 已完成,但出现警告 |
| 失败 | 失败 | 失败 |
现在借助此功能,对于同一 VM,两个备份可以并行运行,但在任一阶段(快照、将数据传输到保管库)中,只有一个子任务可以运行。 因此,借助此分离功能,将避免正在进行的备份作业导致第二天的备份失败的情况。 如果之前某天的备份作业处于“正在进行”状态,则随后几天的备份可在跳过“将数据传输到保管库”后完成快照。 在保管库中创建的增量恢复点将捕获在保管库中创建的最新恢复点的所有变动。 不会对用户产生任何成本影响。
可选步骤
安装 VM 代理
Azure 备份通过为在计算机上运行的 Azure VM 代理安装一个扩展来备份 Azure VM。 如果 VM 是根据 Azure 市场映像创建的,则代理将安装并运行。 如果创建自定义 VM,或迁移本地计算机,则可能需要手动安装代理,如下表中所示。
| VM | 详细信息 |
|---|---|
| Windows | 1.下载并安装代理 MSI 文件。 2.使用管理员权限在计算机上进行安装。 3.验证安装。 在 VM 上的 C:\WindowsAzure\Packages 中,右键单击“WaAppAgent.exe”>“属性”。 在“详细信息”选项卡上,“产品版本”应为 2.6.1198.718 或更高。 如果要更新代理,请确保没有备份操作正在运行,并重新安装代理。 |
| Linux | 使用发行版的包存储库中的 RPM 或 DEB 包进行安装。 这是安装和升级 Azure Linux 代理的首选方法。 所有认可的分发版提供商会将 Azure Linux 代理包集成到其映像和存储库。 GitHub 上提供了该代理,但我们不建议从此处安装。 如果要更新代理,请确保没有备份操作正在运行,并更新二进制文件。 |
后续步骤
- 排查 Azure VM 代理或 Azure VM 备份出现的任何问题。
- 还原 Azure VM。