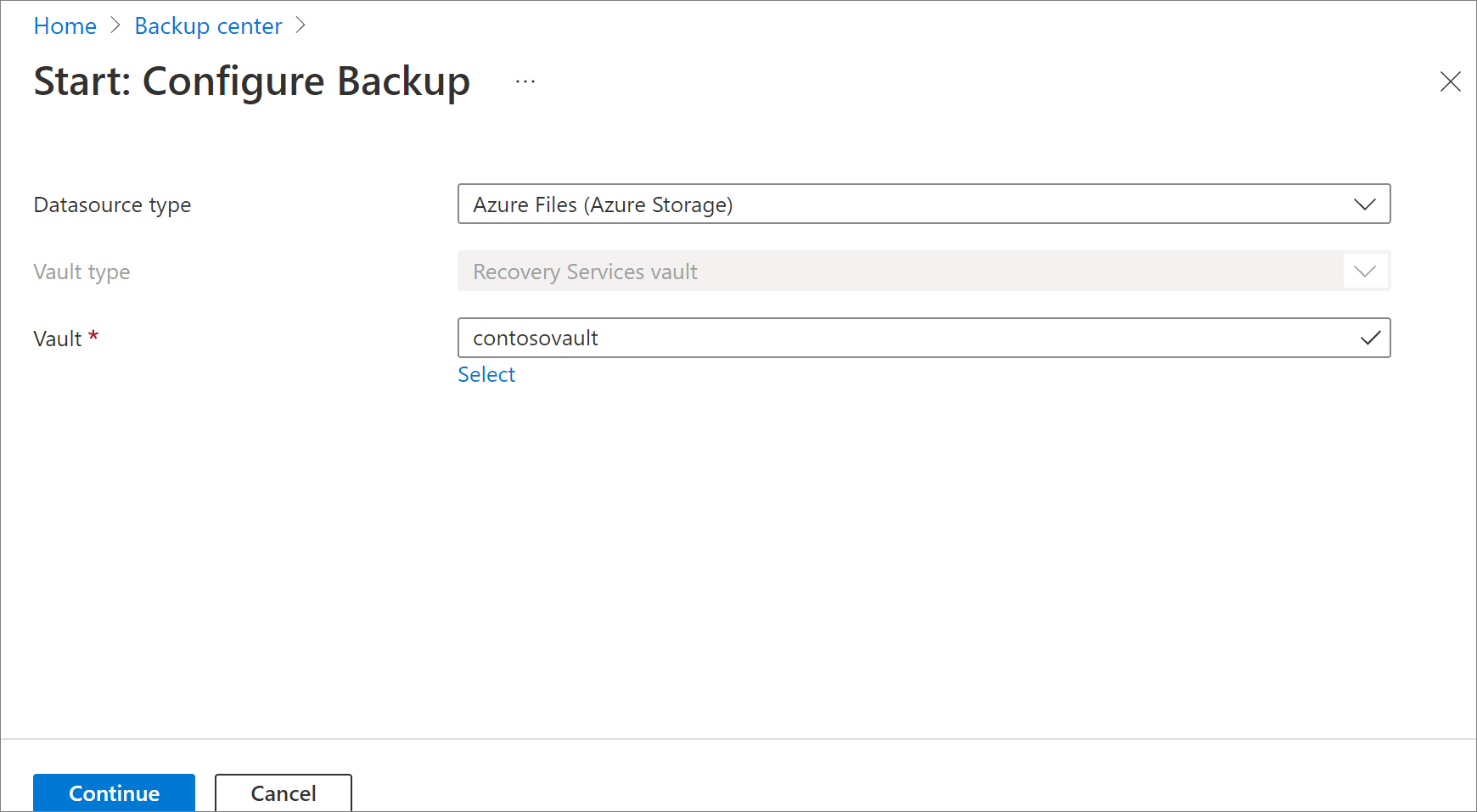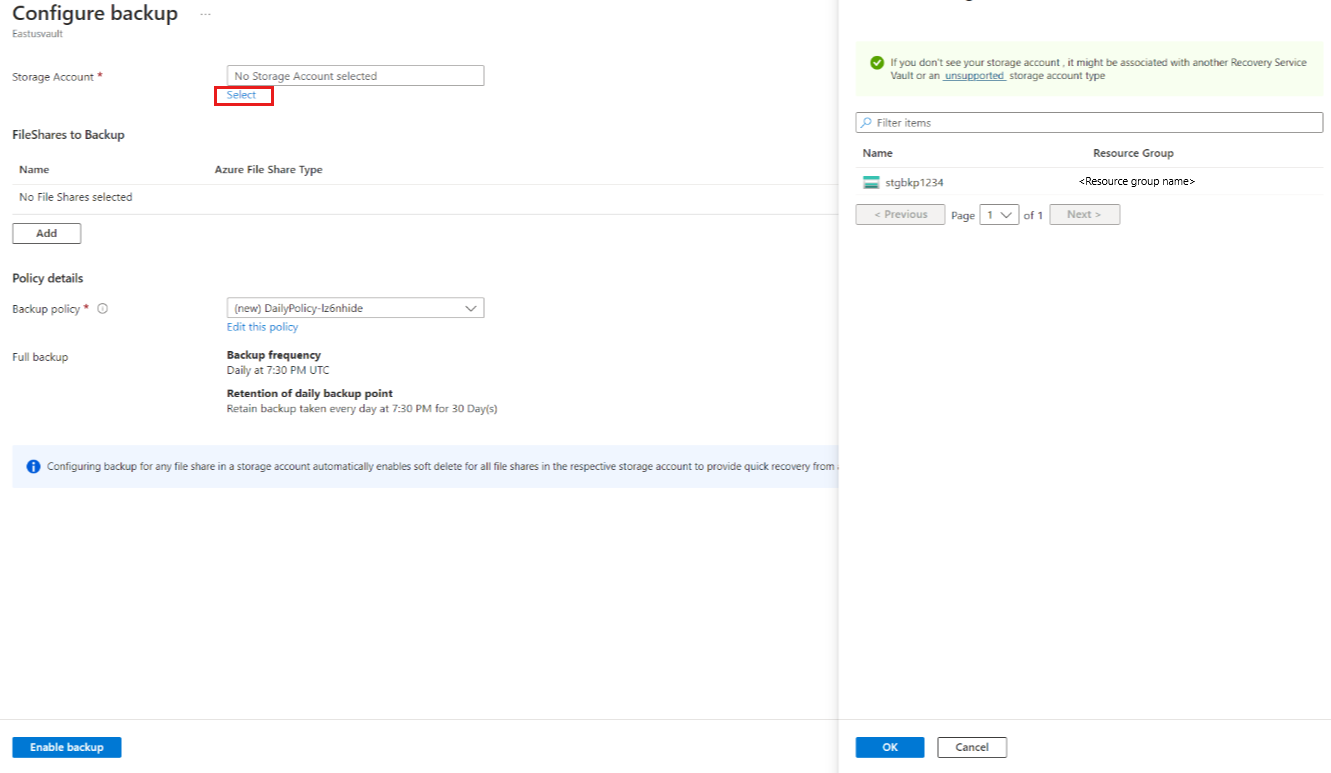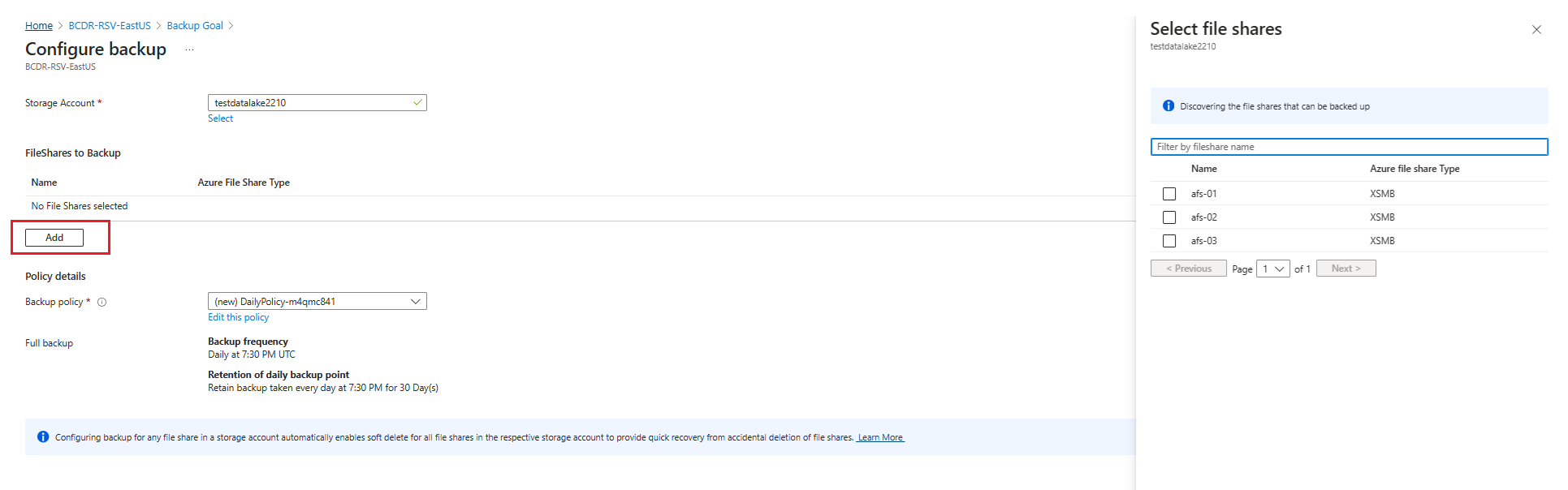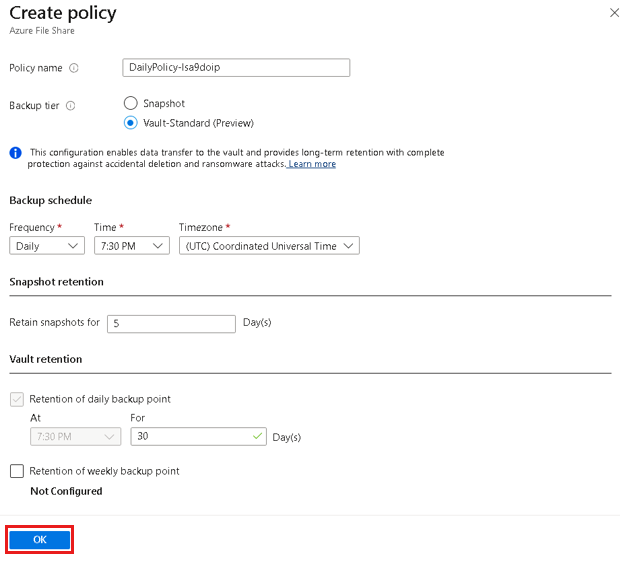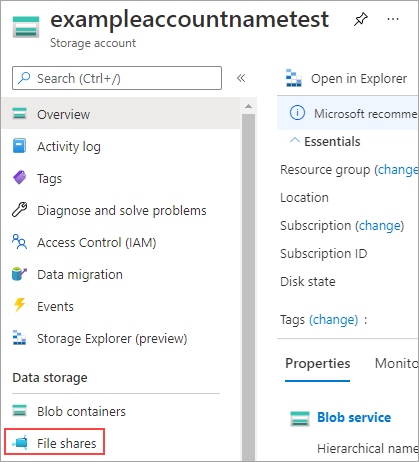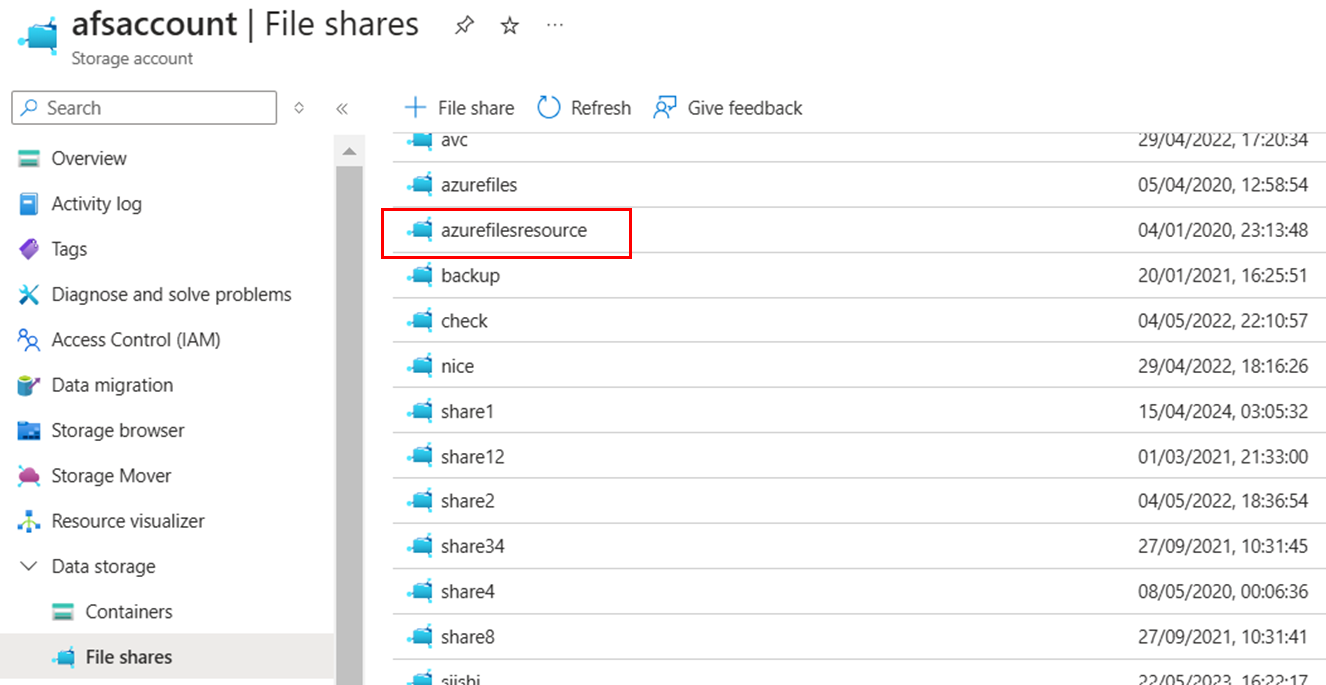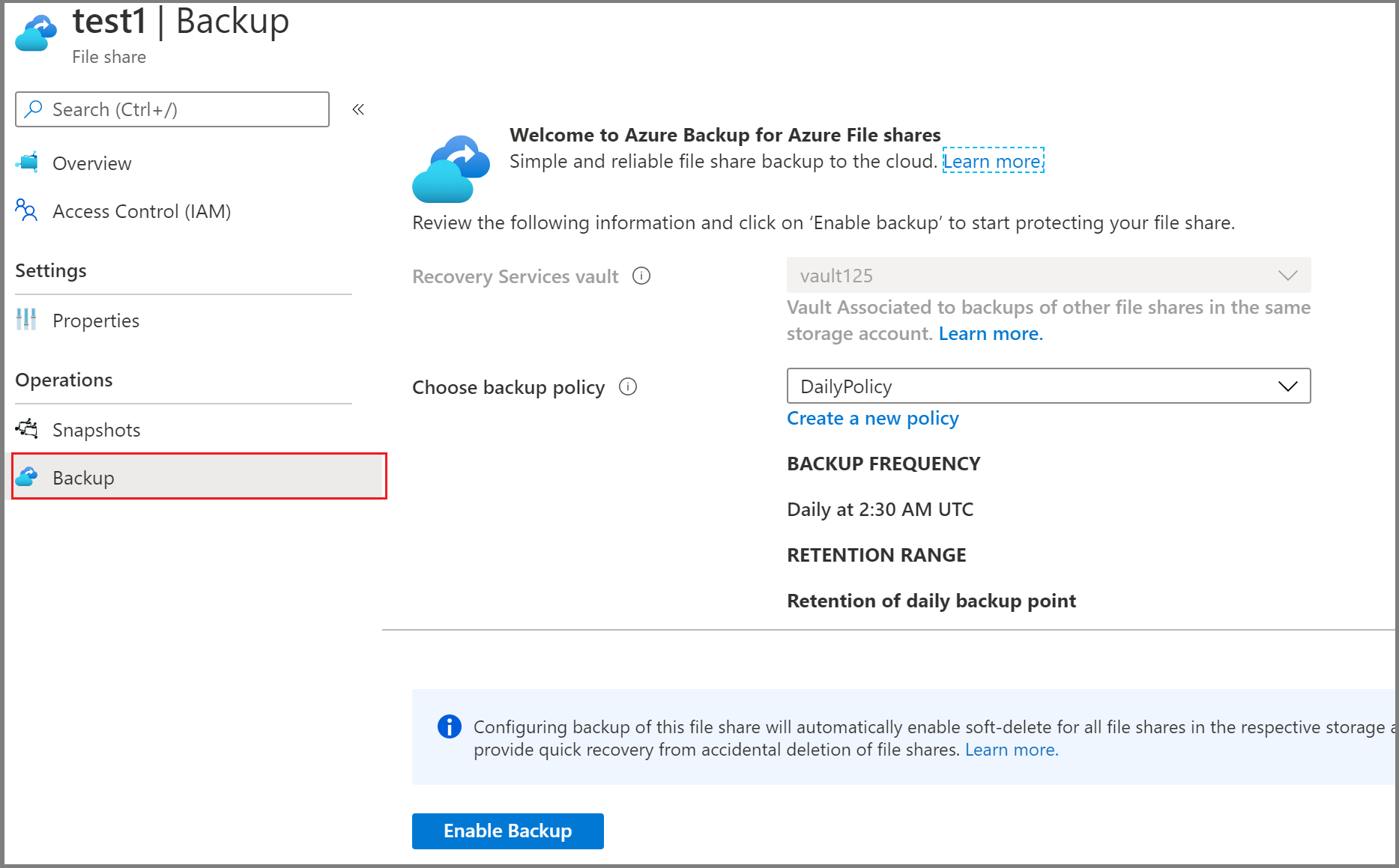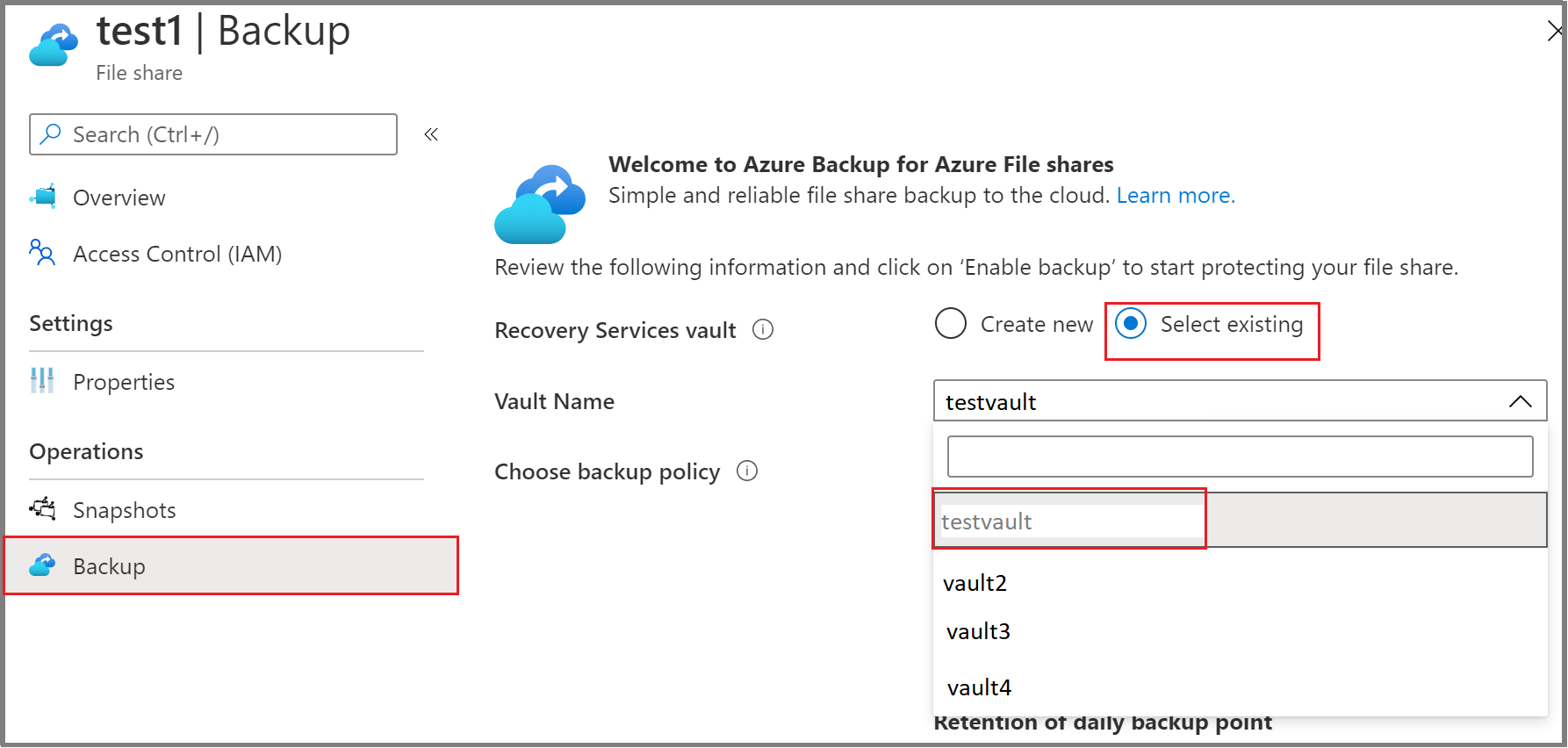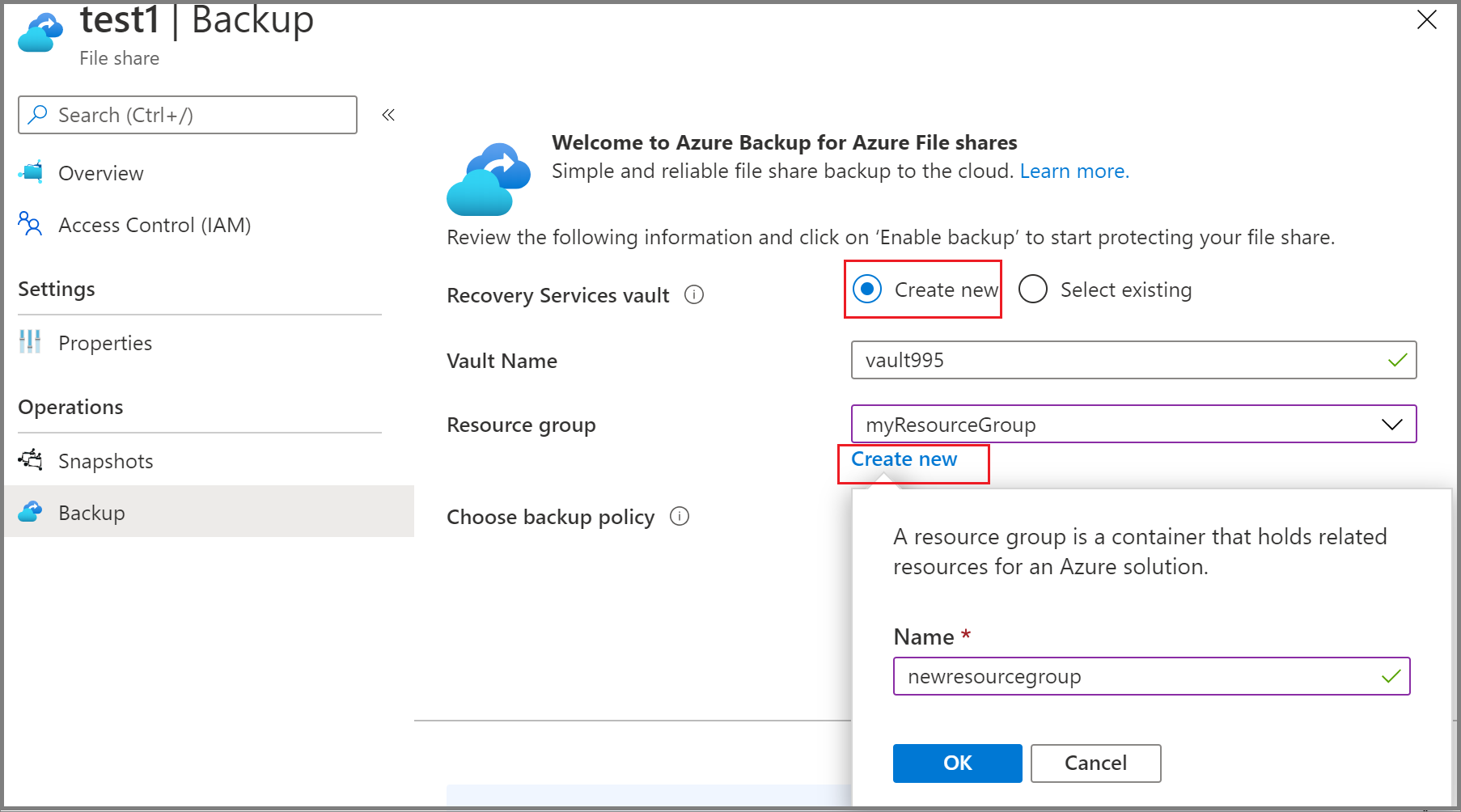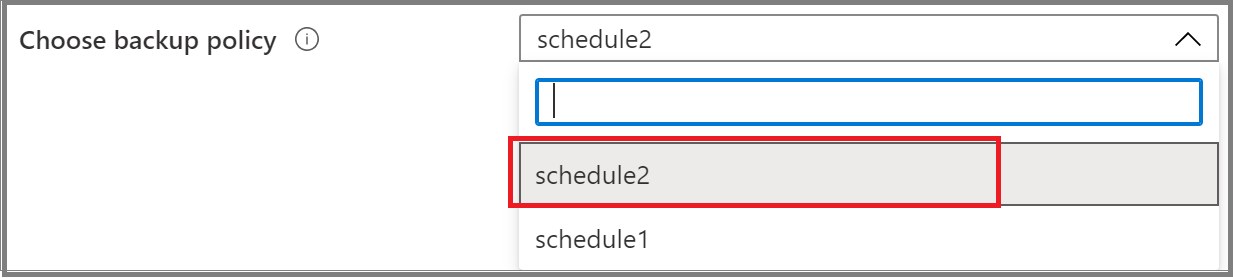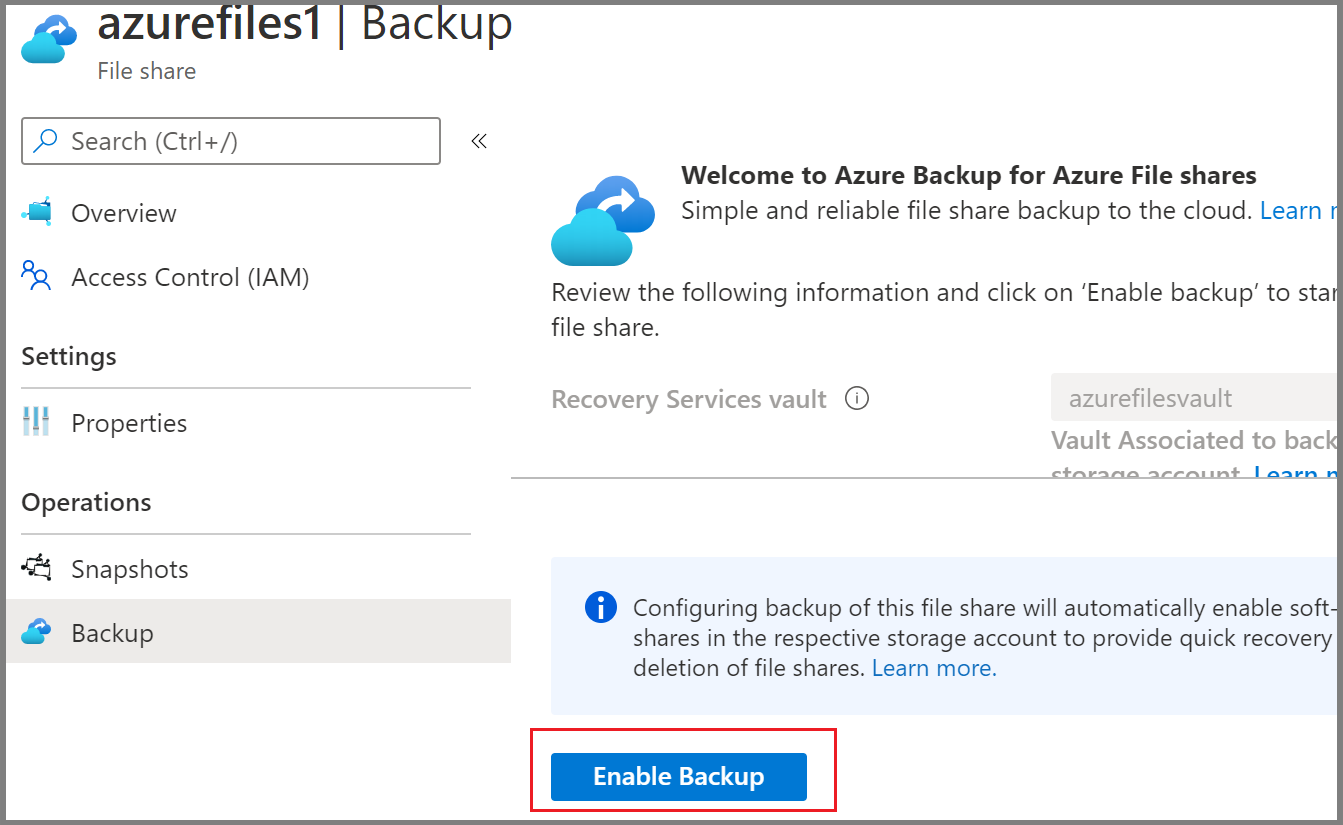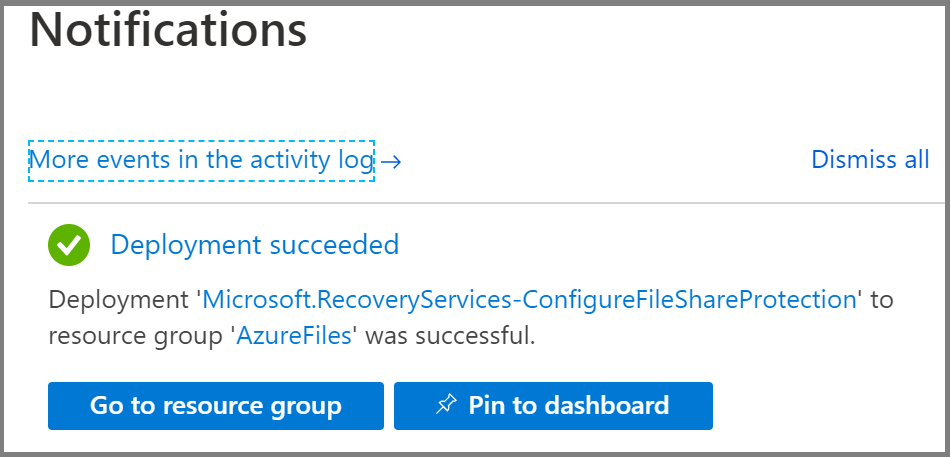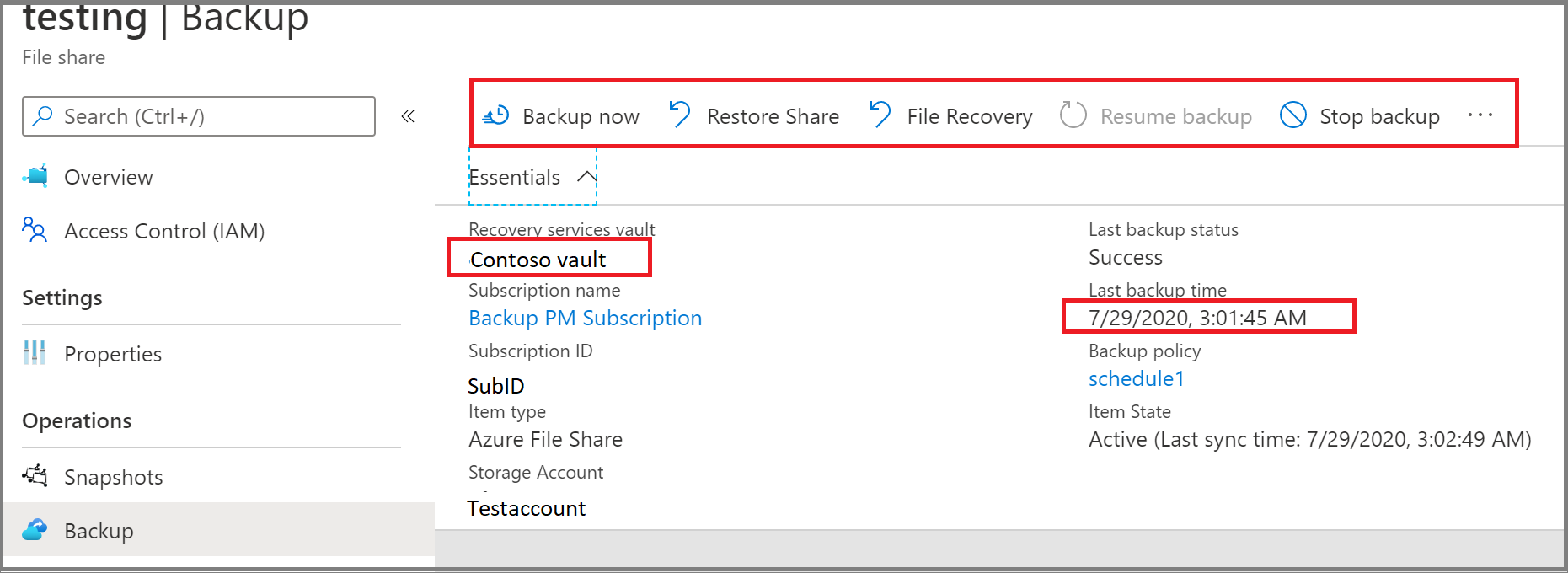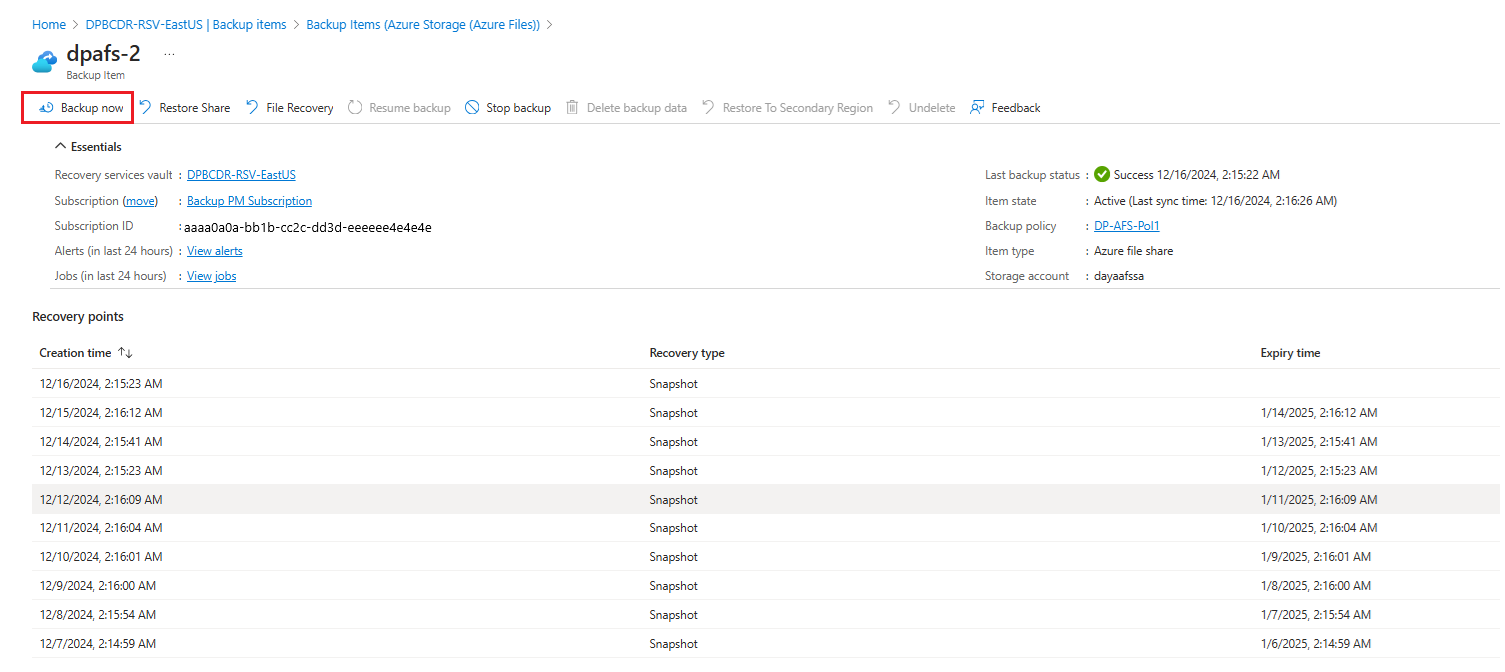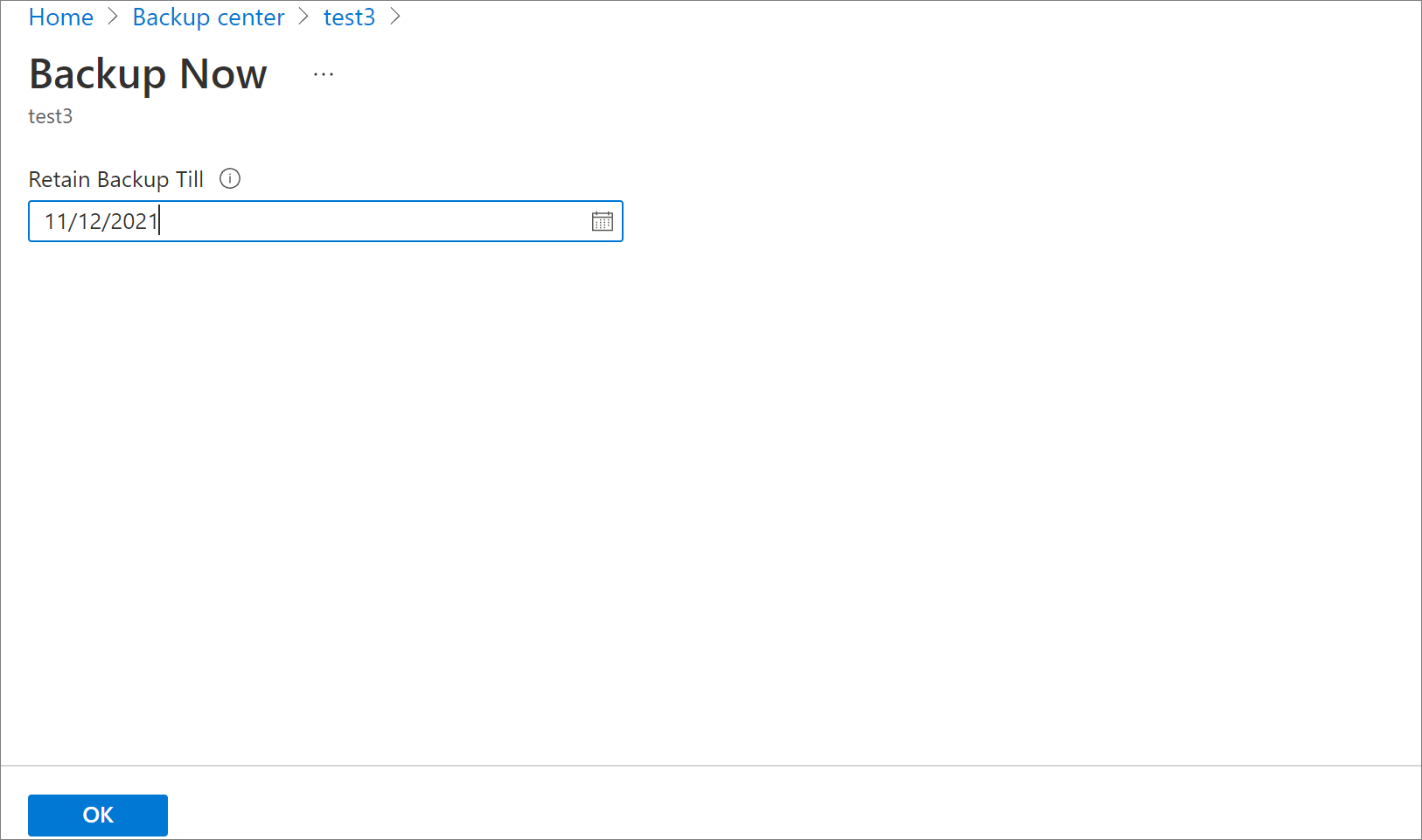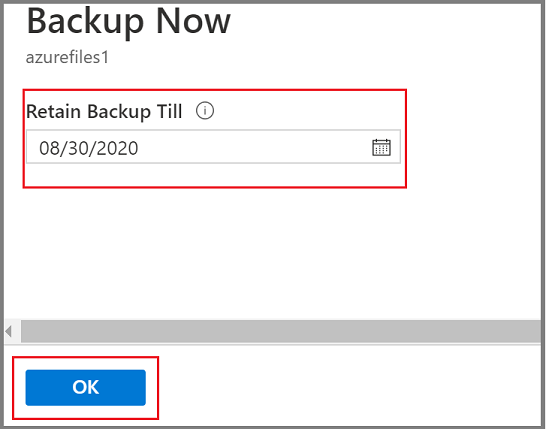本文介绍如何从 Azure 门户备份 Azure 文件存储。
Azure 文件存储备份是一种本机云解决方案,可保护数据并消除本地维护开销。 Azure 备份与 Azure 文件同步无缝集成,可实现文件共享数据和备份的集中管理。 简单、可靠和安全的解决方案让你可以使用快照和保管库备份来保护企业文件共享,确保在发生意外或恶意删除的情况下恢复数据。
Azure 备份 支持为存储帐户中的 Azure 文件配置 快照 备份。 您可以:
- 定义备份计划和保留设置。
- 将备份数据存储在恢复服务保管库中,将备份数据存储在最多 10 年。
先决条件
- 确保文件共享存在于受支持的存储帐户类型之一中。 查看支持矩阵。
- 在与托管文件共享的存储帐户相同的区域和订阅中标识或创建恢复服务保管库。
- 如果存储帐户访问存在限制,请检查该帐户的防火墙设置,确保“允许受信任服务列表中的 Azure 服务访问此存储帐户”例外处于授予状态。 有关授予例外的步骤,可参阅此链接。
- 确保在所需的存储帐户中允许“存储帐户密钥访问”。
配置备份
可以从“恢复服务保管库”或“文件共享”窗格为 Azure 文件存储共享配置快照备份和保管库备份(预览版)。
选择入口点
要从恢复服务保管库配置多个文件共享的备份,请执行以下步骤:
在“配置目标”窗格中,选择“Azure 文件存储(Azure 存储)”作为数据源类型,选择要用来保护文件共享的保管库,然后选择“继续”。
在“配置备份”窗格中,单击“选择”,以选择包含要备份的文件共享的存储帐户。
此时会打开“选择存储帐户”窗格,其中列出了一组已发现的受支持的存储帐户。 这些帐户要么与此保管库关联,要么位于与保管库相同的区域中,但尚未与任何恢复服务保管库关联。
在“选择存储帐户”窗格上,默认列出当前订阅中的存储帐户。 选择帐户,然后选择“确定”。
注意
如果存储帐户位于与保管库不同的区域,则发现列表中不会显示存储帐户。
在“配置备份”窗格的“文件共享到备份”部分下,选择要备份的文件共享类型,然后选择“添加”。
此时会打开“选择文件共享”上下文窗格。 Azure 搜索存储帐户中是否有可进行备份的文件共享。 如果你最近添加了文件共享,但没有在列表中看到它们,请稍等片刻,然后文件共享就会显示。
在“选择文件共享”窗格的“文件共享”列表中,选择要备份的一个或多个文件共享,然后选择“确定”。
在“配置备份”窗格的“策略详细信息”下,从文件共享保护列表中选择现有的备份策略或创建新策略。
若要创建新的备份策略,可以在备份策略中配置以下属性:
在“配置备份”窗格上,选择“启用备份”以开始保护文件共享。
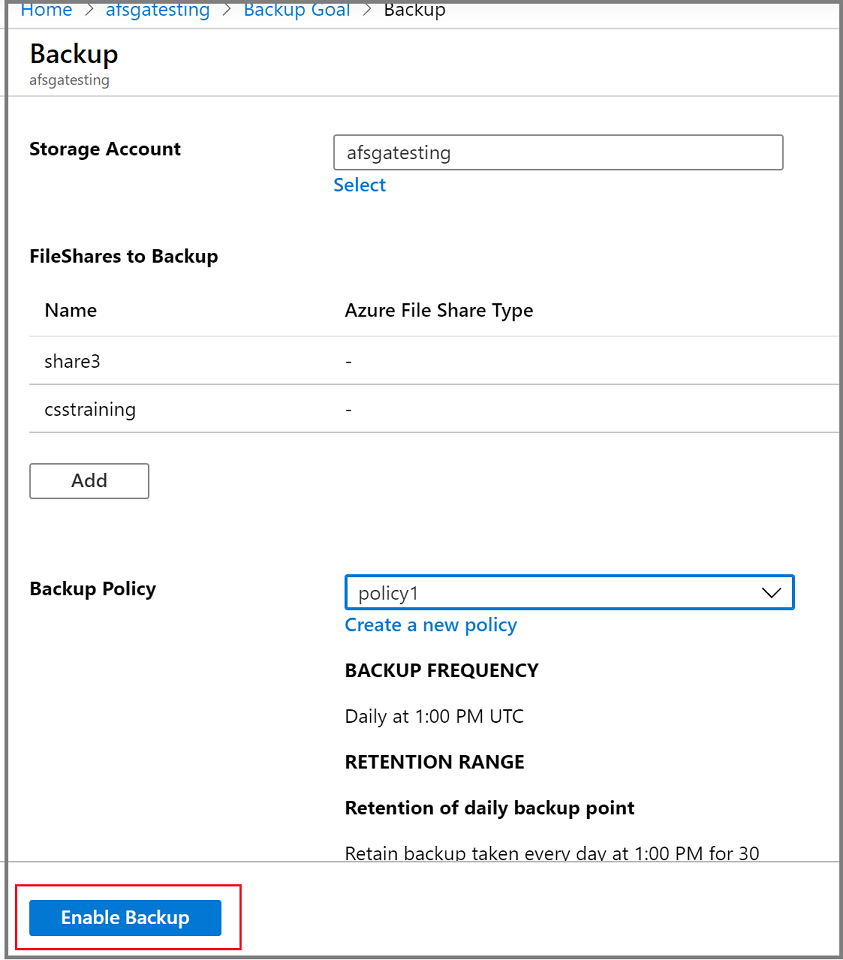
运行按需备份作业
有时候,可能需要在备份策略计划的时间之外生成备份快照或恢复点。 生成按需备份的常见原因是在配置备份策略之后。 可能需要等待数小时或数天才会拍摄快照,具体取决于备份策略中的计划。 若要在该备份策略发挥作用之前对数据进行保护,可以启动按需备份。 在对文件共享进行计划内更改之前,通常需要创建按需备份。
选择入口点
若要运行按需备份,请执行以下步骤:
最佳做法
请勿删除由 Azure 备份创建的快照。 删除快照可能导致恢复点丢失和/或还原失败。
请勿删除 Azure 备份对存储帐户所做的锁定。 删除锁会使存储帐户易于被意外删除。 了解有关使用锁保护资源的详细信息。