常规故障排除
请确保使用适当的 Profiler 终结点
| 应用设置 | 中国云 |
|---|---|
| ApplicationInsightsProfilerEndpoint | https://profiler.monitor.azure.cn |
| ApplicationInsightsEndpoint | https://dc.applicationinsights.azure.cn |
仅当在运行 Profiler 期间对应用程序发出了请求时,才上传配置文件
Azure Application Insights Profiler 每小时会收集两分钟的数据。 当你在“配置 Application Insights Profiler”窗格中选择“立即分析”按钮时,它也会收集数据 。
注意
但是,仅当可将分析数据附加到运行 Profiler 期间所发生的请求时,才会上传分析数据。
Profiler 将跟踪消息和自定义事件写入到 Application Insights 资源。 可以通过这些事件来查看 Profiler 的运行方式:
搜索由 Profiler 发送到 Application Insights 资源的跟踪消息和自定义事件。 可以使用此搜索字符串查找相关的数据:
stopprofiler OR startprofiler OR upload OR ServiceProfilerSample下图显示了两个从两个 AI 资源中进行搜索的示例:
在左侧,应用程序在 Profiler 运行时不接收请求。 此消息说明,由于没有发生活动,上传操作已取消。
在右侧,Profiler 已启动,并在检测到它运行期间发生的请求时发送了自定义事件。 如果显示了
ServiceProfilerSample自定义事件,则表示已捕获某个配置文件,并且该配置文件显示在“Application Insights 性能”窗格中。如果未显示任何记录,则表明 Profiler 未运行。 要进行故障排除,请参阅本文后面的特定应用类型的故障排除部分。

要检查的其他事项
- 确保应用在 .NET Framework 4.6 上运行。
- 如果 Web 应用是 ASP.NET Core 应用程序,则必须至少运行 ASP.NET Core LTS。
- 如果要查看的数据的期限超过了好几周,请尝试限制时间筛选器并重试。 七天后将删除跟踪。
- 确保代理或防火墙未阻止对 https://gateway.azureserviceprofiler.net 的访问。
- 免费或共享应用服务计划不支持 Profiler。 如果你正在使用这些计划之一,请尝试扩展至其中一个基本计划,并且 Profiler 应开始工作。
并行线程的重复计数
在某些情况下,堆栈查看器中的总时间指标大于请求的持续时间。
当两个或更多个并行线程与某个请求相关联时,可能会发生这种情况。 在这种情况下,总线程时间就会超过已用时间。
一个线程可能会等待另一个线程完成。 查看器会尝试检测此情况并省略不相关的等待时间。 这样,它会倾向于显示过多信息,而不是省略关键信息。
如果看到跟踪中出现并行线程,请确定哪些线程处于等待状态,以便可以查明请求的热路径。
通常情况下,快速进入等待状态的线程只是在等待其他线程完成。 请专注于其他线程,忽略等待中线程花费的时间。
配置文件查看器中的错误报告
在门户中提交支持票证。 请务必包含错误消息中的相关性 ID。
排查 Azure 应用服务中的 Profiler 问题
要使 Profiler 正常工作:
Web 应用服务计划必须属于“基本”层或更高层。
Web 应用必须已启用 Application Insights。
Web 应用必须具有以下应用设置:
应用设置 值 APPINSIGHTS_INSTRUMENTATIONKEY Application Insights 资源的 iKey APPINSIGHTS_PROFILERFEATURE_VERSION 1.0.0 DiagnosticServices_EXTENSION_VERSION ~3 ApplicationInsightsProfiler3 webjob 必须正在运行。 若要检查 webjob:
转到 Kudu。
在“工具”菜单中,选择“WebJobs 仪表板” 。
“WebJobs”窗格随即打开。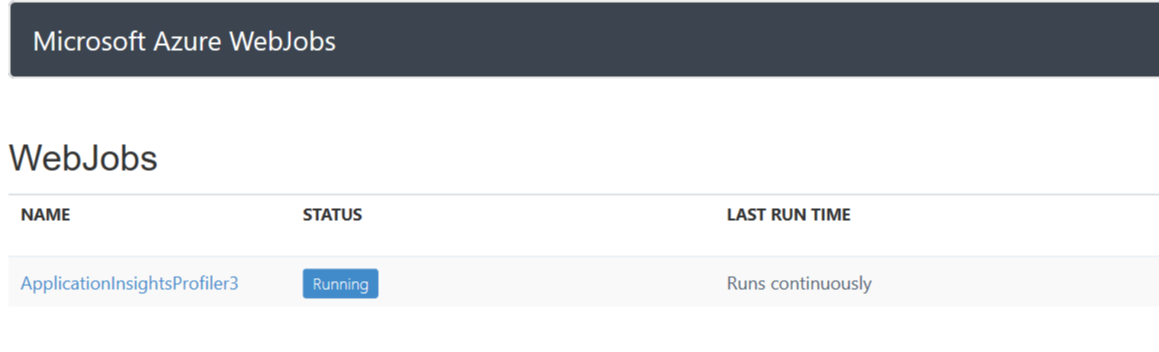
若要查看 webjob 的详细信息(包括日志),请选择“ApplicationInsightsProfiler3”链接。
“连续 WebJob 详细信息”窗格随即打开。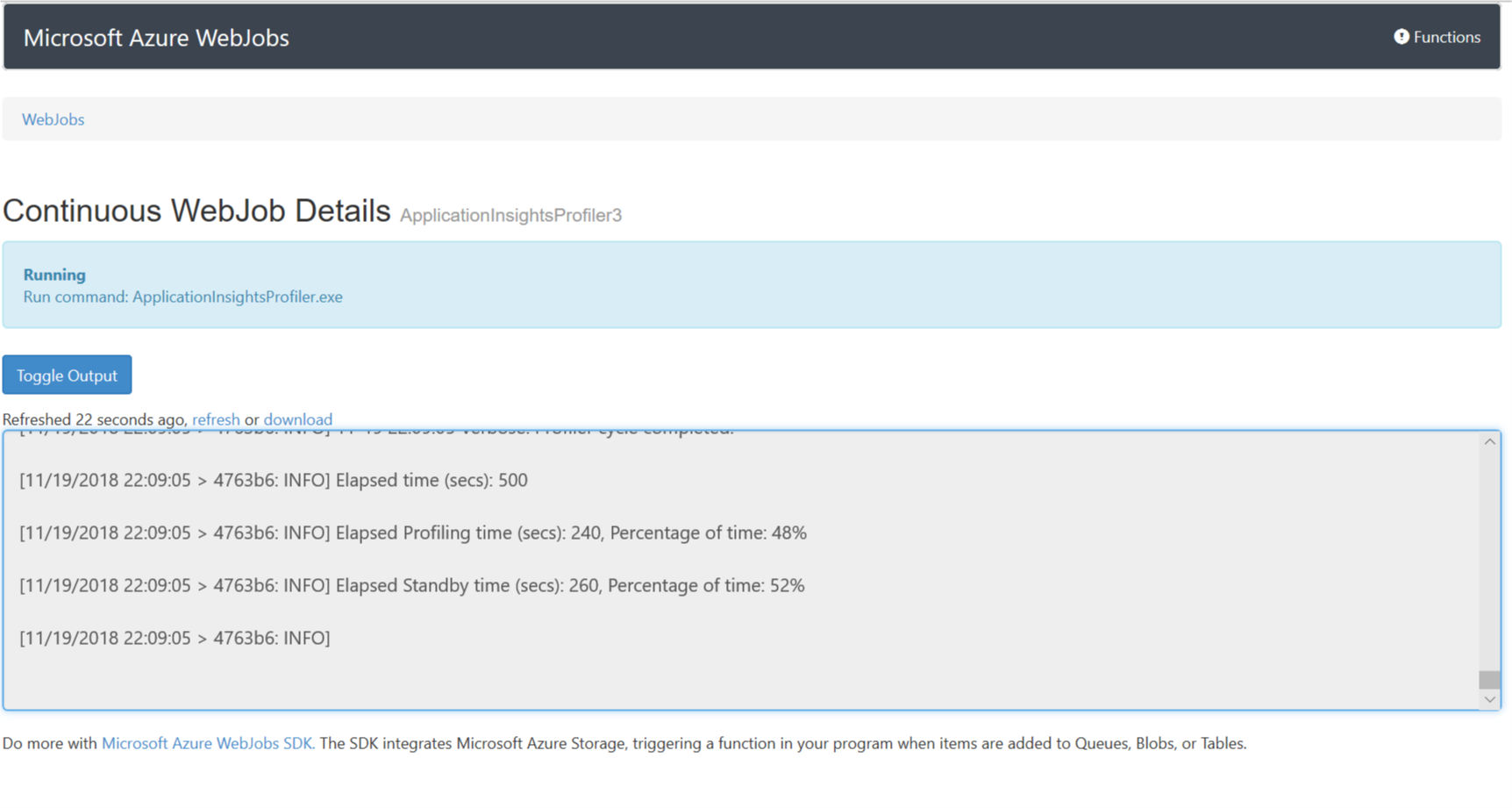
检查诊断服务站点扩展的“状态”页
如果 Profiler 是通过门户中的 Application Insights 窗格启用的,则它是由诊断服务站点扩展启用的。
注意
Application Insights Profiler 的无代码安装遵循 .NET Core 支持策略。 有关支持的运行时的详细信息,请参阅 .Net Core 支持策略。
可以转到以下 url 来查看此扩展的“状态”页:https://{site-name}.scm.chinacloudsites.cn/DiagnosticServices
注意
“状态”页链接的域将因云而异。 此域将与应用服务的 Kudu 管理站点相同。
此“状态”页显示 Profiler 和 Snapshot Collector 代理的安装状态。 如果出现意外错误,则会显示该错误,并显示如何修复此错误。
你可以使用应用服务的 Kudu 管理站点获取此“状态”页的基 url:
- 在 Azure 门户中,打开应用服务应用程序。
- 选择“高级工具”或搜索 Kudu 。
- 选择“转到”。
- 进入 Kudu 管理站点后,在 URL 中追加以下
/DiagnosticServices并按 Enter。 最终结果如下所示:https://<kudu-url>/DiagnosticServices
将显示如下“状态”页: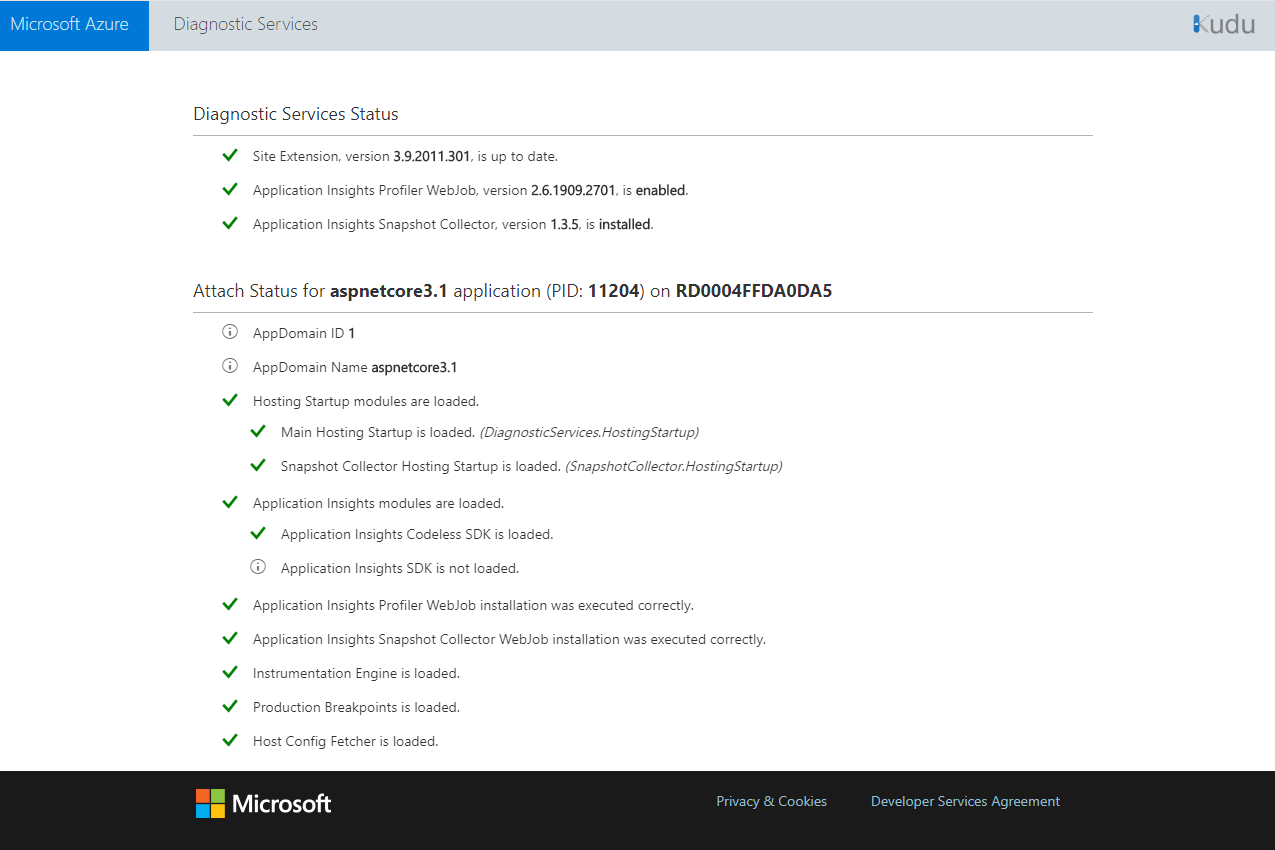
手动安装
配置 Profiler 时,将对 Web 应用的设置进行更新。 如果你的环境有此要求,则可以手动应用更新。 例如,应用程序在适用于 Power Apps 的 Web 应用环境中运行。 若要手动应用更新,请执行以下操作:
在“Web 应用控制”窗格中,打开“设置” 。
将“.NET Framework 版本”设置为“v4.6” 。
将“Always On”设置为“打开” 。
创建以下应用设置:
应用设置 值 APPINSIGHTS_INSTRUMENTATIONKEY Application Insights 资源的 iKey APPINSIGHTS_PROFILERFEATURE_VERSION 1.0.0 DiagnosticServices_EXTENSION_VERSION ~3
活动分析会话太多
最多可以为同一服务计划中运行的四个 Web 应用启用 Profiler。 如果你的 Web 应用超过四个,则 Profiler 可能会引发 Microsoft.ServiceProfiler.Exceptions.TooManyETWSessionException。 若要解决此问题,请将一些 Web 应用移到其他服务计划中。
部署错误:目录不为空“D:\home\site\wwwroot\App_Data\jobs”
如果在已启用 Profiler 的情况下将 Web 应用重新部署到 Web 应用资源,可能会看到如下消息:
目录不为空“D:\home\site\wwwroot\App_Data\jobs”
如果通过脚本或通过 Azure Pipelines 运行 Web 部署,则会发生此错误。 解决方法是将以下部署参数添加到 Web 部署任务:
-skip:Directory='.*\\App_Data\\jobs\\continuous\\ApplicationInsightsProfiler.*' -skip:skipAction=Delete,objectname='dirPath',absolutepath='.*\\App_Data\\jobs\\continuous$' -skip:skipAction=Delete,objectname='dirPath',absolutepath='.*\\App_Data\\jobs$' -skip:skipAction=Delete,objectname='dirPath',absolutepath='.*\\App_Data$'
这些参数将删除 Application Insights Profiler 所用的文件夹,并取消阻止重新部署进程。 它们不影响当前运行的 Profiler 实例。
如何确定 Application Insights Profiler 是否正在运行?
Profiler 在 Web 应用中以连续 Web 作业的形式运行。 可以在 Azure 门户中打开 Web 应用资源。 在“WebJobs”窗格中,查看 ApplicationInsightsProfiler 的状态 。 如果探查器未运行,请打开“日志”获取详细信息。
对 VM 和云服务进行故障排除
云服务 WAD 中附带的探查器中的 bug 已修复。 用于云服务的最新版本的 WAD (1.12.2.0) 适用于所有最新版本的 App Insights SDK。 云服务主机将自动升级 WAD,但不会立即升级。 若要强制升级,可以重新部署服务或重新启动节点。
若要查看 Azure 诊断是否正确配置了 Profiler,请执行以下步骤:
验证所部署的 Azure 诊断配置的内容是否符合你的预期。
其次,确保 Azure 诊断在 Profiler 命令行上传递正确的 iKey。
最后,检查 Profiler 日志文件,以查看 Profiler 是否已运行但返回了错误。
若要检查用于配置 Azure 诊断的设置:
登录到虚拟机 (VM),然后打开位于此位置的日志文件。 此插件版本在你的计算机上可能会更高。
对于 VM:
c:\WindowsAzure\logs\Plugins\Microsoft.Azure.Diagnostics.PaaSDiagnostics\1.11.3.12\DiagnosticsPlugin.log对于云服务:
c:\logs\Plugins\Microsoft.Azure.Diagnostics.PaaSDiagnostics\1.11.3.12\DiagnosticsPlugin.log在该文件中,可以搜索字符串“WadCfg”,找到传递给 VM 用于配置 Azure 诊断的设置。 可以检查 Profiler 接收器使用的 iKey 是否正确。
检查用于启动 Profiler 的命令行。 用于启动 Profiler 的参数位于以下文件中。 (驱动器可能是 C: 或 D: 并且可能会隐藏目录。)
对于 VM:
C:\ProgramData\ApplicationInsightsProfiler\config.json对于云服务:
D:\ProgramData\ApplicationInsightsProfiler\config.json确保 Profiler 命令行中的 iKey 是正确的。
使用上述 config.json 文件中的路径检查 Profiler 日志文件 BootstrapN.log。 它将显示表示 Profiler 正在使用的设置的调试信息。 此外,还将显示来自 Profiler 的状态和错误消息。
对于 VM,该文件通常位于此处:
C:\WindowsAzure\Logs\Plugins\Microsoft.Azure.Diagnostics.IaaSDiagnostics\1.17.0.6\ApplicationInsightsProfiler对于云服务:
C:\Logs\Plugins\Microsoft.Azure.Diagnostics.IaaSDiagnostics\1.17.0.6\ApplicationInsightsProfiler如果当应用程序接收请求时 Profiler 正在运行,则会显示以下消息:“检测到来自 iKey 的活动”。
上传跟踪时,会显示以下消息:“开始上传跟踪”。
编辑网络代理或防火墙规则
如果应用程序通过代理或防火墙连接到 Internet,则可能需要更新规则才能与 Profiler 服务通信。
Application Insights Profiler 使用的 IP 包含在 Azure Monitor 服务标记中。 有关详细信息,请参阅服务标记文档。