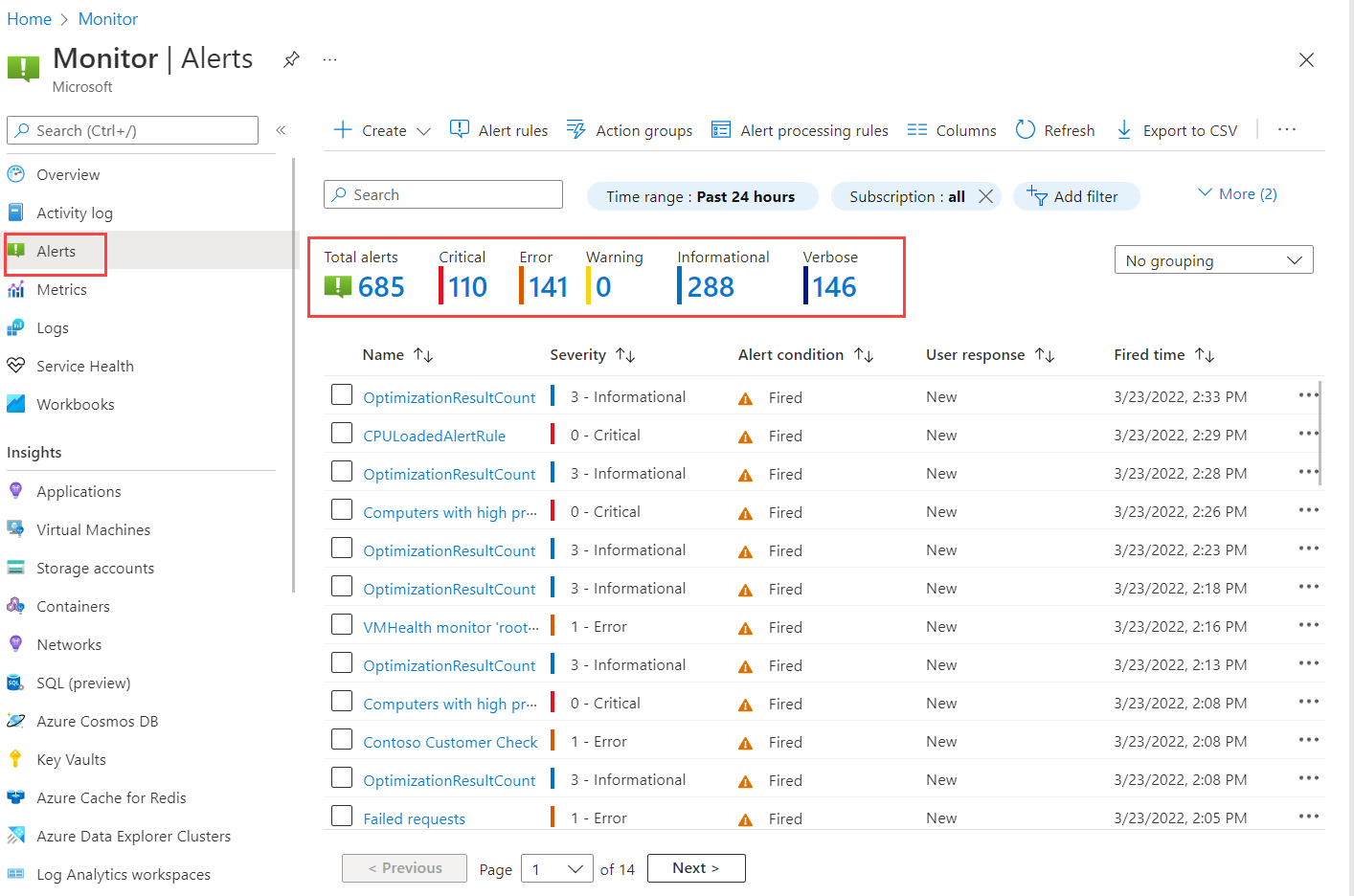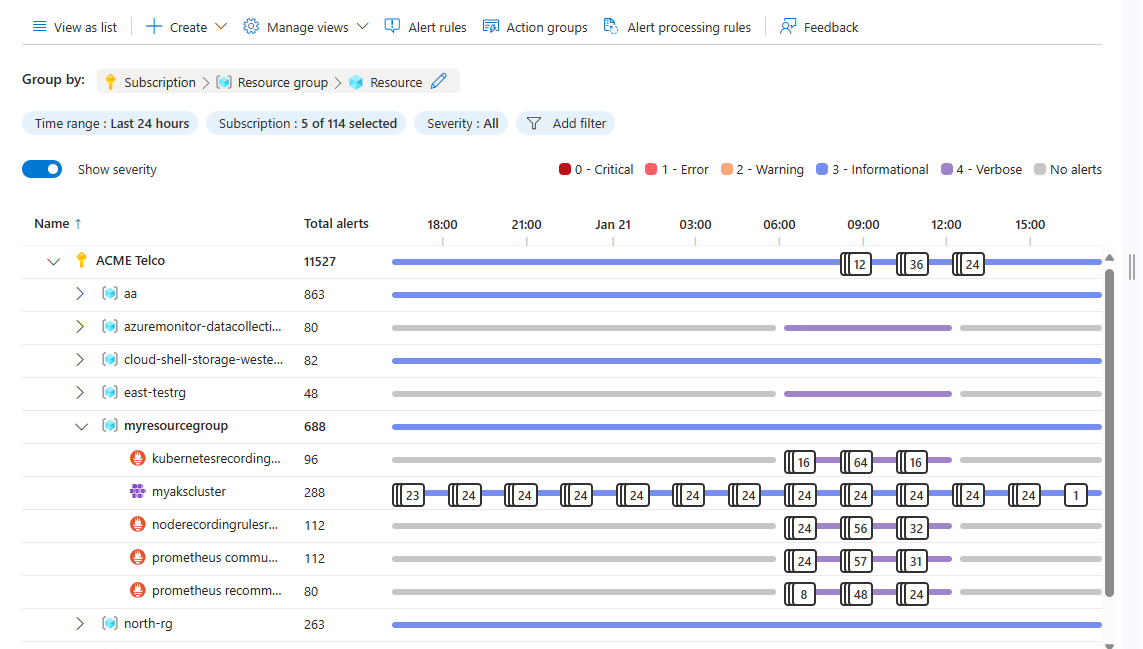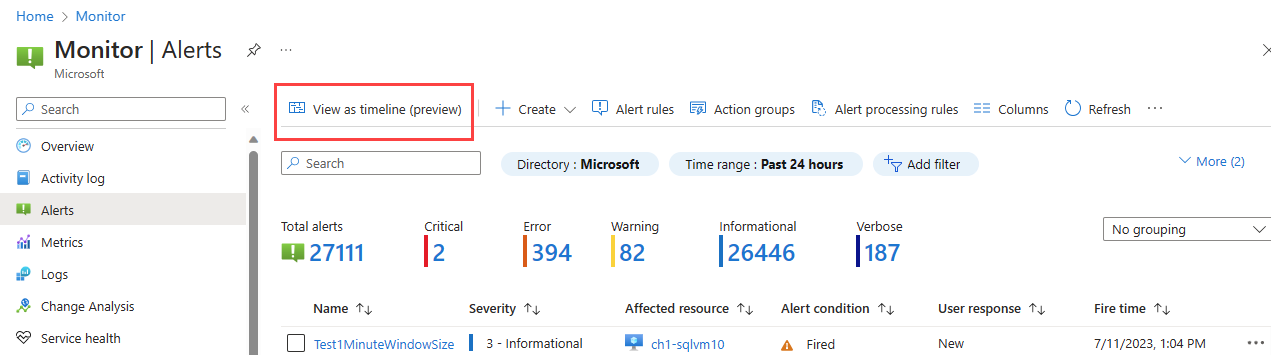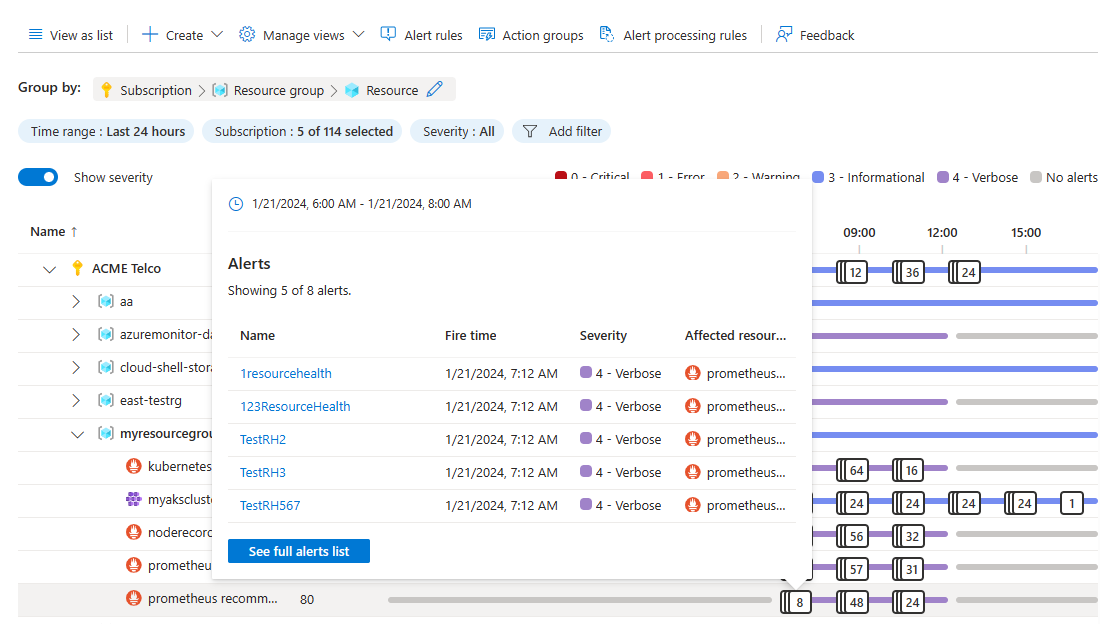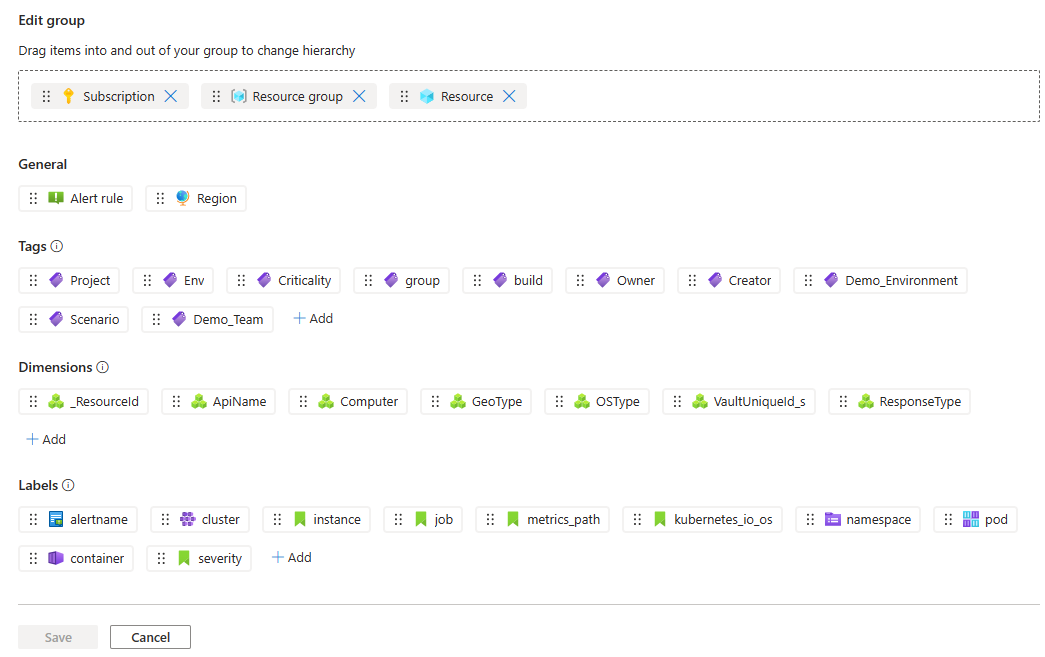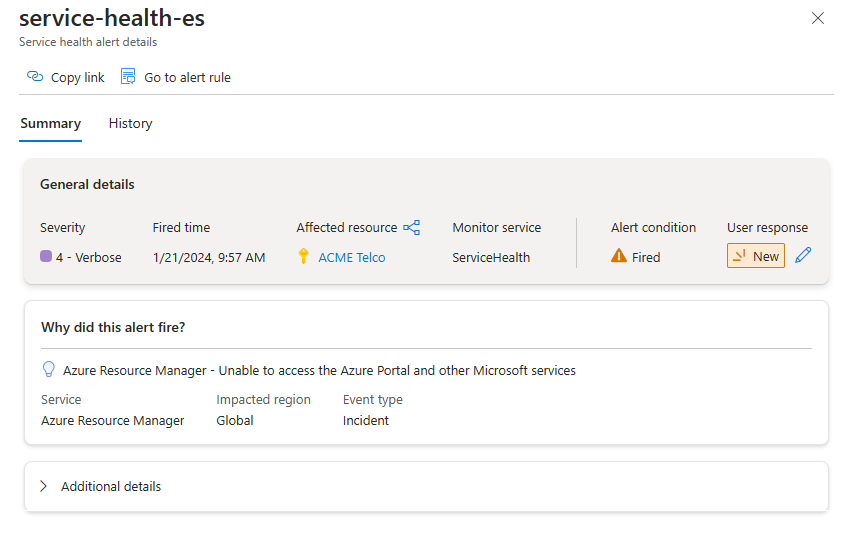警报页汇总了过去 30 天内生成的所有 Azure 资源中的所有警报实例。 警报将存储 30 天,并在 30 天保留期后删除。 对于有状态警报,虽然警报本身在 30 天后被删除,并且无法在警报页上查看,但警报条件将一直存储到警报解决为止,以防止触发另一个警报,并且在警报解决时发送通知。 有关详细信息,请参阅警报和状态。
访问“警报”页
可以通过多种方式访问“警报”页:
在 Azure 门户的主页中,选择“监视”>“警报”。
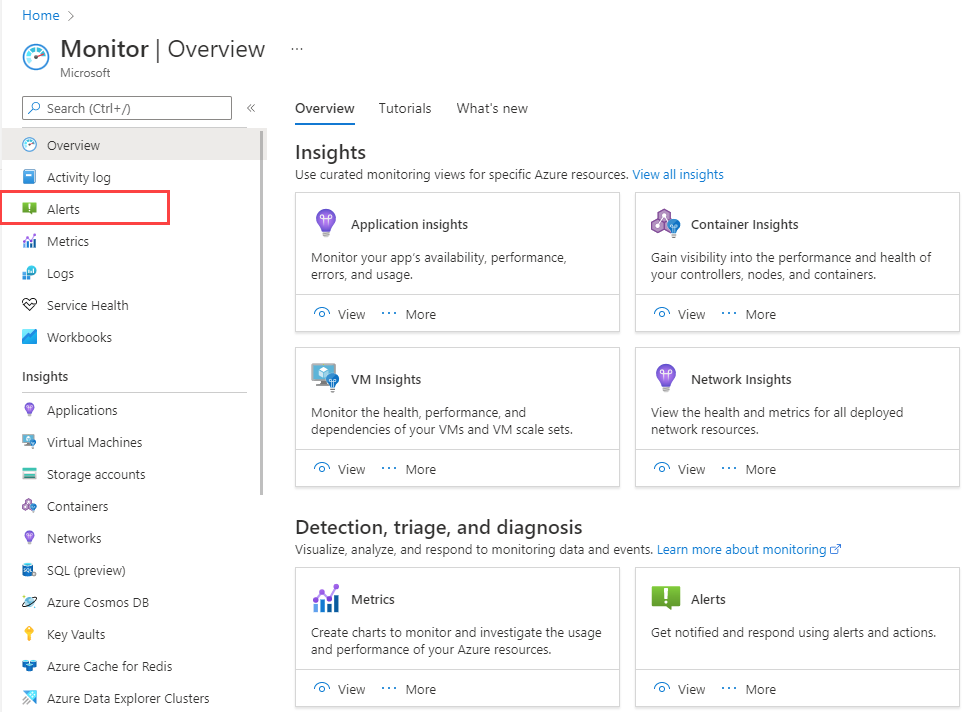
从特定资源转到“监视”部分,然后选择“警报”。 打开的页面包含特定资源的警报。
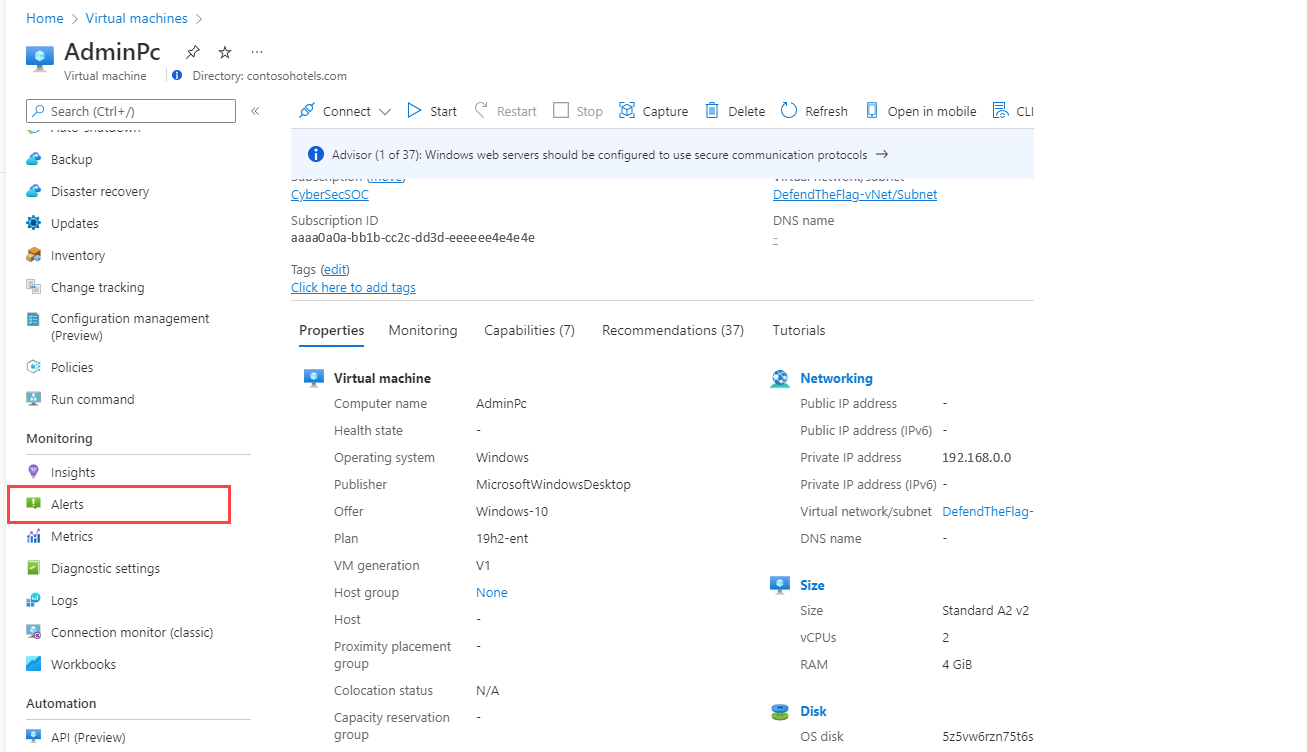
警报摘要窗格
警报摘要窗格汇总了过去 24 小时内发出的警报。 可以通过“时间范围”、“订阅”、“警报条件”、“严重性”等来筛选警报实例列表。 如果你选择了特定警报严重性后打开了“警报”页,则列表将针对该严重性进行预先筛选。
若要查看有关特定警报实例的更多信息,请选择该警报实例以打开“警报详细信息”页。
以时间线查看警报(预览版)
可以在时间线视图中查看警报。 在此视图中,可以看到在特定时间范围内触发的警报数。 时间线显示触发警报的资源,以便提供 Azure 层次结构中警报的上下文。 警报按触发时间分组。 可以按严重性、资源等筛选警报。 还可以选择特定时间范围以查看在该时间范围内触发的警报。
若要在时间线视图中查看警报,请选择“警报摘要”页顶部的“以时间线方式查看”。 可以选择查看警报时间线以及通过颜色指示的警报严重性,或者查看包含关键警报或非关键警报的简化视图。
可以向下钻取到特定时间范围内。 选择时间线中的卡片之一即可查看在该时间范围内触发的警报。
自定义时间线视图
可以通过更改警报分组来自定义时间线视图以满足自己的需求。
从警报页面的时间线视图中,选择页面顶部组框中的“编辑”图标。
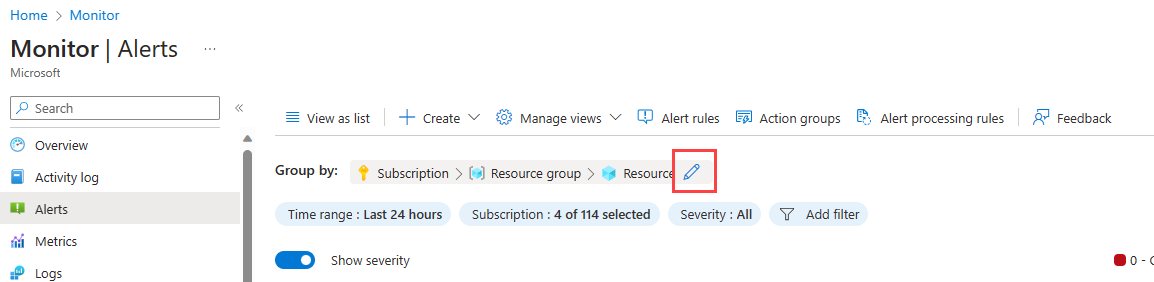
在“编辑组”窗格中,拖放要按其分组的字段。 可以更改分组的顺序,并添加新的维度、标记、标签等。 对分组运行验证以确保分组有效。 如果你位于特定资源的警报页面,则分组选项将按该资源进行筛选,你只能按与该资源相关的项进行分组。
对于 AKS 群集,我们会根据常用的分组提供建议的视图。
选择“保存”。
时间线显示按所选字段分组的警报。 逻辑上不属于你选择的分组的警报将列在名为“其他”的组中。
获得所需的分组后,请选择“保存视图”以保存视图。
管理时间线视图
最多可以保存 10 个警报时间线视图。 默认视图是 Azure 默认视图。
- 在“警报”主页面中,选择“管理视图”可查看保存的视图的列表。
- 选择“将视图另存为”可保存新视图。
- 将视图标记为“收藏夹”就可以在每次访问“警报”页面时看到该视图。
- 选择“浏览所有视图”可查看保存的所有视图、选择最喜欢的视图或删除某个视图。 只能从主警报页面查看所有视图,而不能从单个资源的警报进行查看。
“警报详细信息”页
“警报详细信息”页提供了有关所选警报的详细信息:
- 若要更改用户对警报的响应,请选择“用户响应”旁边的铅笔。 用户响应可以是“新建”、“已确认”或“已关闭”。
- 若要查看警报的详细信息,请展开“其他详细信息”部分。
- 要查看所有已关闭的警报,请选择“历史记录”选项卡。
以编程方式管理警报
可以查询警报实例以在 Azure 门户之外创建自定义视图,也可以分析警报以确定模式和趋势。
我们建议通过 AlertsManagementResources 架构使用 Azure Resource Graph 来管理多个订阅中的警报。 有关示例查询,请参阅针对 Azure Monitor 的 Azure Resource Graph 示例查询。
你可以通过以下方式使用 Resource Graph:
- 通过 Azure PowerShell。
- 在 Azure 门户中。
如果查询的规模较小,或者要更新触发的警报,也可以使用警报管理 REST API。