Microsoft Configuration Manager 有助于全面管理支持应用程序、软件更新和操作系统的安全且可缩放部署的服务器。 Configuration Manager 提供自定义任务序列作为应用程序部署的灵活范例。
可以使用可部署 Connected Machine Agent 的自定义任务序列将设备集合加入已启用 Azure Arc 的服务器。
在开始之前,请务必查看先决条件,并验证你的订阅和资源是否符合要求。 有关支持的区域和其他相关注意事项的信息,请参阅支持的 Azure 区域。 另请查看我们的《大规模规划指南》,以了解设计和部署标准,以及我们的管理和监视建议。
如果没有 Azure 订阅,请在开始前创建一个试用版订阅。
生成服务主体
按照以下步骤为大规模加入创建服务主体。 将 Azure Connected Machine 加入角色分配给服务主体,并将该角色的范围限定为目标 Azure 登陆区域。 请记下服务主体 ID 和服务主体机密,因为稍后需要使用这些值。
下载代理并创建应用程序
首先,从 Microsoft 下载中心下载适用于 Windows 的 Azure Connected Machine Agent 包 (AzureConnectedMachineAgent.msi)。 适用于 Windows 的 Azure Connected Machine Agent 可以手动或自动升级到最新版本,具体取决于你的需求。 此 .msi 必须保存在自定义任务序列的服务器共享中。
接下来,使用安装的 Azure Connected Machine Agent 包在 Configuration Manager 中创建应用程序:
- 在 Configuration Manager 控制台中,选择“软件库”>“应用程序管理”>“应用程序”。
- 在“主页”选项卡的“创建”组中,选择“创建应用程序”。
- 在创建应用程序向导的“常规”页上,选择“自动检测安装文件中有关此应用程序的信息”。 此操作使用从安装文件 .msi 中提取的信息预先填充向导中的部分信息。 然后指定以下信息:
- 类型:选择“Windows Installer (*.msi 文件)”
- 位置:选择“浏览”以选择已将安装文件 AzureConnectedMachineAgent.msi 保存到的位置。
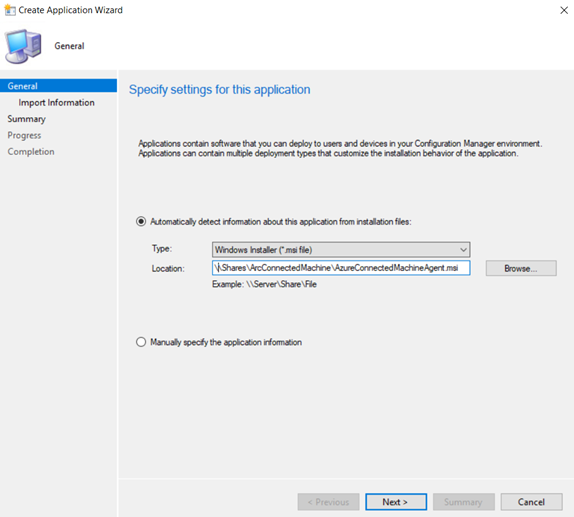
- 选择“下一步”,然后在“导入信息”页上再次选择“下一步”。
- 在“常规信息”页上,可以提供有关该应用程序进一步的信息,以帮助在 Configuration Manager 控制台中进行排序和查找。 完成后,选择“下一步”。
- 在“安装程序”页中,选择“下一步”。
- 在“摘要”页上,确认应用程序设置,然后完成向导。
你已完成创建应用程序。 若要找到它,请在“软件库”工作区中,展开“应用程序管理”,然后选择“应用程序”。
创建任务序列
下一步是定义一个自定义任务序列,该任务序列在计算机上安装 Azure Connected Machine Agent,然后将其连接到 Azure Arc。
在 Configuration Manager 控制台中,转到“软件库”工作区,展开“操作系统”,然后选择“任务序列”节点。
在功能区的“主页”选项卡上的“创建”组中,选择“创建任务序列”。 这将启动“创建任务序列向导”。
在“创建新的任务序列”页面上,选择“创建新的自定义任务序列”。
在“任务序列信息”页上,指定任务序列的名称,并可以选择指定任务序列的说明。
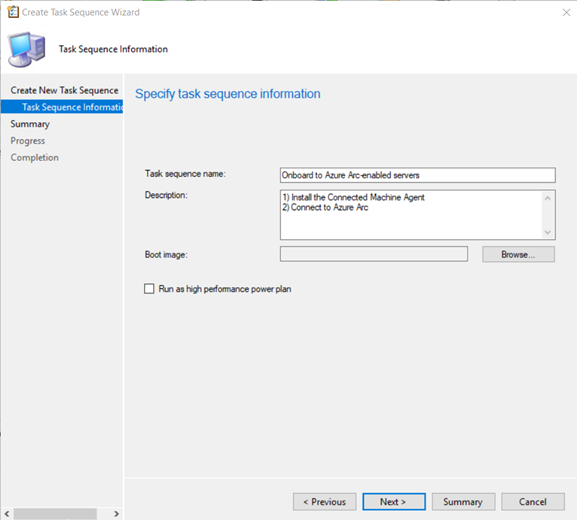
完成“创建任务序列向导”之后,Configuration Manager 会将自定义任务序列添加到“任务序列”节点。 现在可以编辑此任务序列,以向其中添加步骤。
在 Configuration Manager 控制台中,转到“软件库”工作区,展开“操作系统”,然后选择“任务序列”节点。
在“任务序列”列表中,选择要编辑的任务序列。
将“安装应用程序”定义为任务序列中的第一个任务。
- 在功能区的“主页”选项卡的“任务序列”组中,选择“编辑”。 然后,依次选择“添加”、“软件”和“安装应用程序”。
- 将名称设置为
Install Connected Machine Agent。 - 选择 Azure Connected Machine Agent。
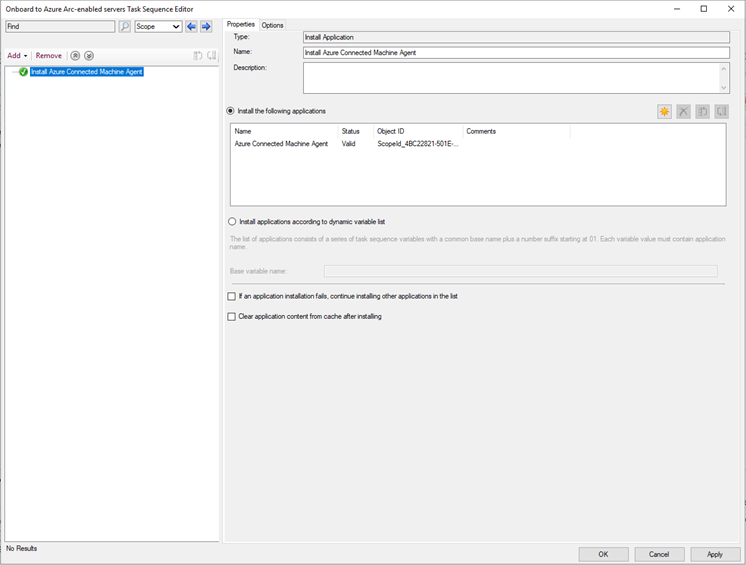
将“运行 PowerShell 脚本”定义为任务序列中的第二个任务。
- 依次选择“添加”、“常规”和“运行 PowerShell 脚本”。
- 将名称设置为
Connect to Azure Arc。 - 选择“输入 PowerShell 脚本”。
- 选择“添加脚本”,然后编辑脚本以连接到 Arc,如下所示。 请注意,此模板脚本中包含服务主体、租户、订阅、资源组和位置的占位符值,你应将这些值更新为适当的值。
& "$env:ProgramW6432\AzureConnectedMachineAgent\azcmagent.exe" connect --service-principal-id <serviceprincipalAppID> --service-principal-secret <serviceprincipalPassword> --tenant-id <tenantID> --subscription-id <subscriptionID> --resource-group <ResourceGroupName> --location <resourceLocation>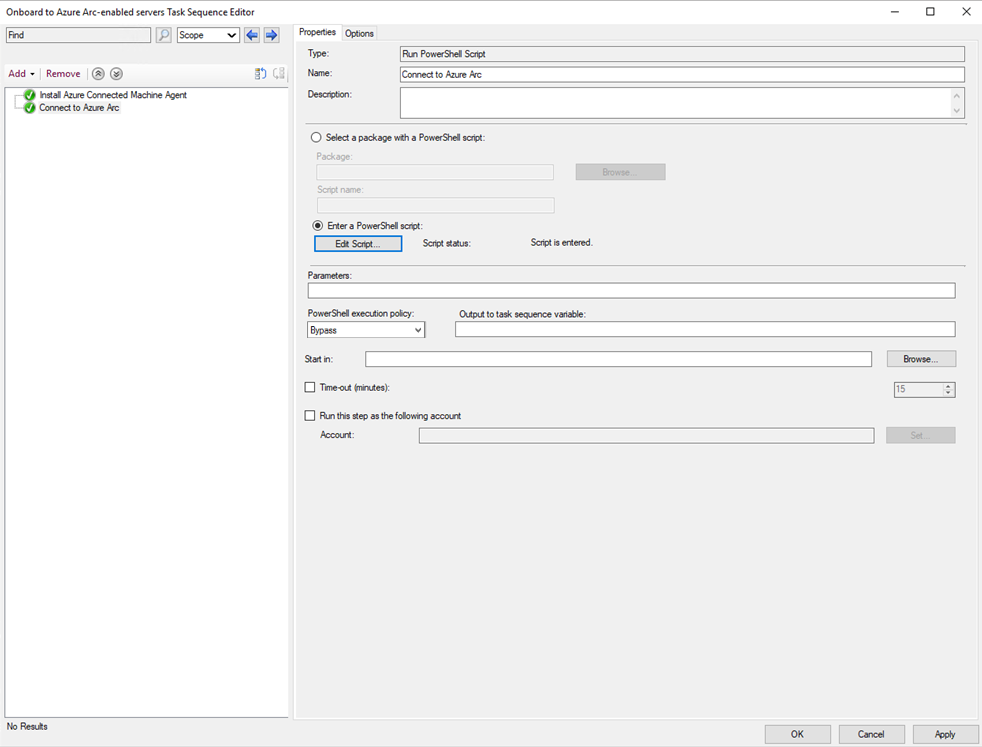
将 PowerShell 执行策略设置为“绕过”(如果默认情况下尚未设置)。
选择“确定”,将更改保存到自定义任务序列。
部署自定义任务序列并验证与 Azure Arc 的连接
按照“部署任务序列”中概述的步骤将任务序列部署到目标设备集合。 选择以下参数设置。
- 在“部署设置”下,将“用途”设置为“必需”,以便 Configuration Manager 根据配置的计划自动运行任务序列。 如果将“用途”设置为“可用”,则需要从软件中心按需安装任务序列 。
- 在“计划”下,将“重新运行行为”设置为“如果上次尝试失败则重新运行” 。
验证是否成功连接到 Azure Arc
若要验证计算机是否已成功连接到 Azure Arc,请验证它们是否显示在 Azure 门户中。
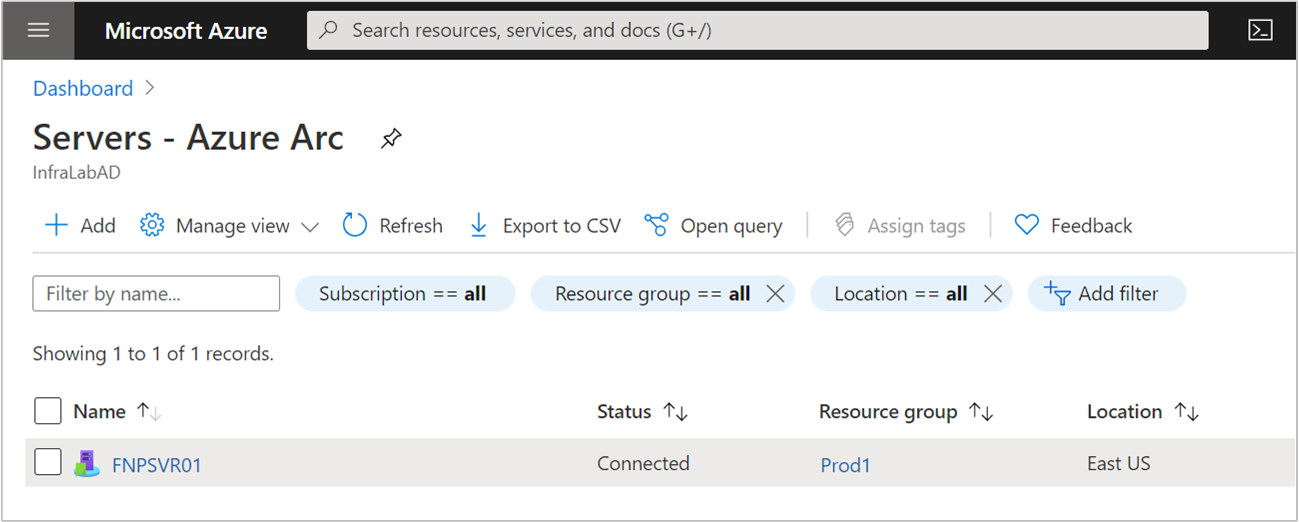
后续步骤
- 查看规划和部署指南,以便对按任意规模部署启用了 Azure Arc 的服务器进行规划,并实现集中管理和监视。
- 查看 Connected Machine Agent 故障排除指南中的连接故障排除信息。
- 了解如何使用 Azure Policy 管理计算机,例如,进行 VM 来宾配置、验证计算机是否向预期的 Log Analytics 工作区报告等等。