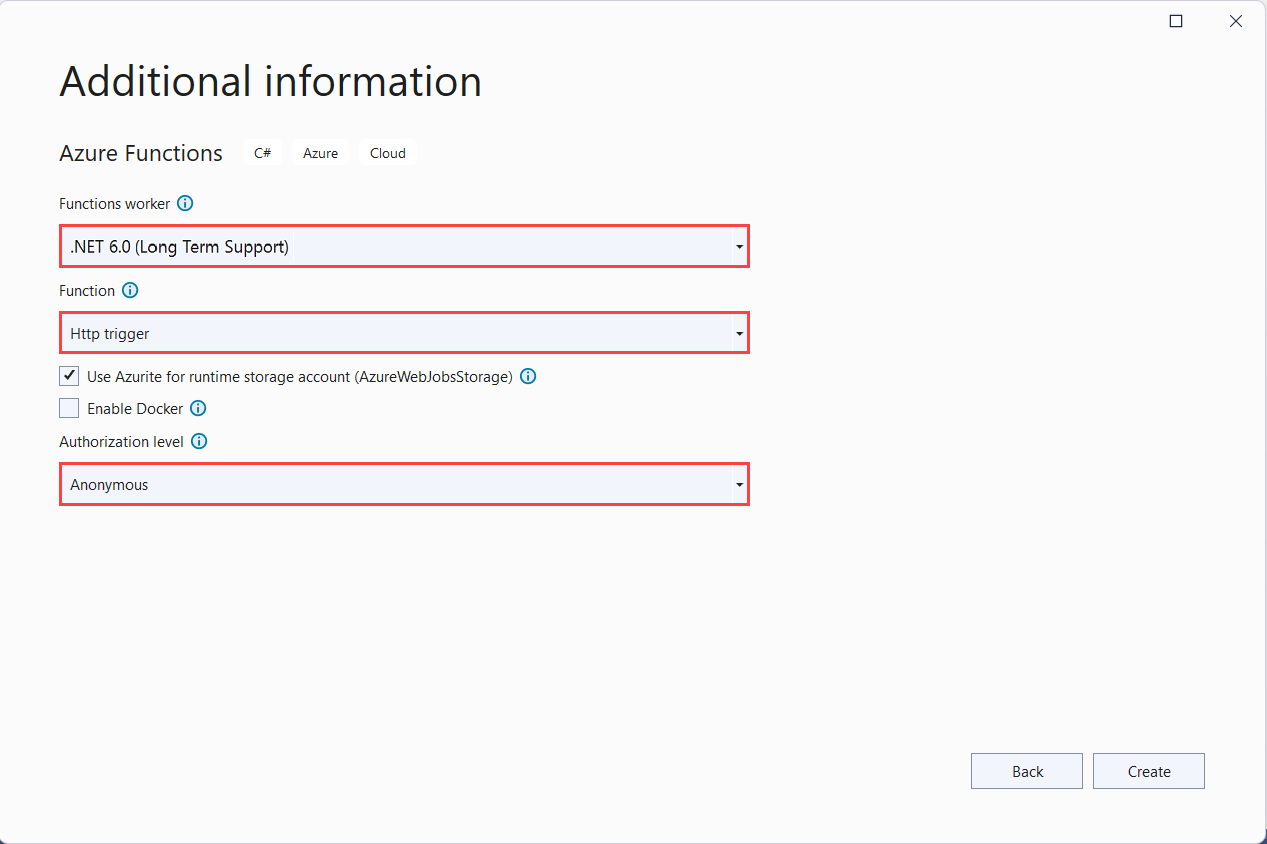在本快速入门中,你会将 Azure 应用程序配置服务合并到 Azure Functions 应用中,以集中存储和管理与代码分离的所有应用程序设置。
先决条件
- 具有活动订阅的 Azure 帐户。 创建试用版订阅。
- 应用程序配置存储区。 创建存储区。
- 包含 Azure 开发工作负载的 Visual Studio。
- Azure Functions 工具(如果尚未随 Visual Studio 一起安装)。
添加键值
将以下键值添加到应用程序配置存储区,并让“标签”和“内容类型”保留默认值。 有关如何使用 Azure 门户或 CLI 将键值添加到存储区的详细信息,请转到创建键值。
| 密钥 | 值 |
|---|---|
| TestApp:Settings:Message | Azure 应用配置的数据 |
创建 Functions 应用
Visual Studio 中的 Azure Functions 项目模板创建了一个 C# 类库项目,该项目可发布到 Azure 中的函数应用。 可使用函数应用将函数分组为逻辑单元,以便更轻松地管理、部署、缩放和共享资源。
在 Visual Studio 菜单中,选择“文件”>“新建”>“项目”。
在“创建新项目”中,在搜索框中输入“functions”,选择“Azure Functions”模板,然后选择“下一步”。
在“配置新项目”中,输入项目的“项目名称”,然后选择“创建”。 函数应用名称必须可以充当 C# 命名空间,因此请勿使用下划线、连字符或任何其他的非字母数字字符。
对于“创建新的 Azure Functions 应用程序”设置,请使用下表中的值:
设置 值 说明 .NET 版本 .NET 6(独立) 此值创建在隔离工作进程中运行的函数项目。 独立工作进程支持其他非 LTS 版本的 .NET 以及 .NET Framework。 有关详细信息,请参阅 Azure Functions 运行时版本概述。 函数模板 HTTP 触发器 此值会创建由 HTTP 请求触发的函数。 存储帐户(AzureWebJobsStorage) 存储模拟器 由于 Azure 中的函数应用需要存储帐户,因此在将项目发布到 Azure 时会分配或创建一个存储帐户。 HTTP 触发器不使用 Azure 存储帐户连接字符串;所有其他触发器类型需要有效的 Azure 存储帐户连接字符串。 授权级别 匿名 在未提供密钥的情况下,任何客户端都可以触发创建的函数。 通过此授权设置可以轻松测试新函数。 有关密钥和授权的详细信息,请参阅授权密钥和 HTTP 和 Webhook 绑定。 
请确保将“授权级别”设置为“匿名”。 如果选择默认级别的函数,需要在请求中提供函数密钥才能访问函数终结点。
选择“创建”以创建函数项目和 HTTP 触发器函数。
连接到应用程序配置存储区
此项目将使用 .NET Azure Functions 中的依赖项注入,并将 Azure 应用程序配置添加为额外的配置源。 Azure Functions 支持运行进程内或独立进程。 选择符合要求的项。
右键单击项目,然后选择“管理 NuGet 包” 。 在“浏览”选项卡中,搜索以下 NuGet 包并将其添加到项目中。
- Microsoft.Extensions.Configuration.AzureAppConfiguration 版本 4.1.0 或更高版本
- Microsoft.Azure.Functions.Extensions 版本 1.1.0 或更高版本
添加代码以连接到 Azure 应用程序配置。
使用以下代码添加新文件 Startup.cs。 它定义了一个名为
Startup的类,该类实现了FunctionsStartup抽象类。 程序集属性用于指定 Azure Functions 启动期间使用的类型名称。重写
ConfigureAppConfiguration方法,并通过调用AddAzureAppConfiguration()将 Azure 应用程序配置提供程序添加为额外的配置源。Configure方法保留为空,因为此时无需注册任何服务。using System; using Microsoft.Azure.Functions.Extensions.DependencyInjection; using Microsoft.Extensions.Configuration; [assembly: FunctionsStartup(typeof(FunctionApp.Startup))] namespace FunctionApp { class Startup : FunctionsStartup { public override void ConfigureAppConfiguration(IFunctionsConfigurationBuilder builder) { string cs = Environment.GetEnvironmentVariable("ConnectionString"); builder.ConfigurationBuilder.AddAzureAppConfiguration(cs); } public override void Configure(IFunctionsHostBuilder builder) { } } }打开 Function1.cs,并添加以下命名空间(如果尚不存在)。
using Microsoft.Extensions.Configuration;添加或更新用于通过依赖项注入获得
IConfiguration实例的构造函数。更新
Run方法以从配置中读取值。[FunctionName("Function1")] public async Task<IActionResult> Run( [HttpTrigger(AuthorizationLevel.Anonymous, "get", "post", Route = null)] HttpRequest req, ILogger log) { log.LogInformation("C# HTTP trigger function processed a request."); // Read configuration data string keyName = "TestApp:Settings:Message"; string message = _configuration[keyName]; return message != null ? (ActionResult)new OkObjectResult(message) : new BadRequestObjectResult($"Please create a key-value with the key '{keyName}' in App Configuration."); }注意
Function1类和Run方法不应是静态的。 如果已自动生成static修饰符,请将其删除。
在本地测试函数
设置名为“ConnectionString”的环境变量,并将其设置为应用程序配置存储区的访问密钥。
如果使用 Windows 命令提示符,则请运行以下命令并重启命令提示符,这样更改才会生效:
setx ConnectionString "<connection-string-of-your-app-configuration-store>"如果使用 PowerShell,请运行以下命令:
$Env:ConnectionString = "<connection-string-of-your-app-configuration-store>"如果使用 macOS 或 Linux,则请运行以下命令:
export ConnectionString='<connection-string-of-your-app-configuration-store>'按 F5 测试函数。 如果系统提示,请按 Visual Studio 的请求下载和安装 Azure Functions Core (CLI) 工具。 你还需要启用防火墙例外,这样工具才能处理 HTTP 请求。
从 Azure Functions 运行时输出复制函数的 URL。
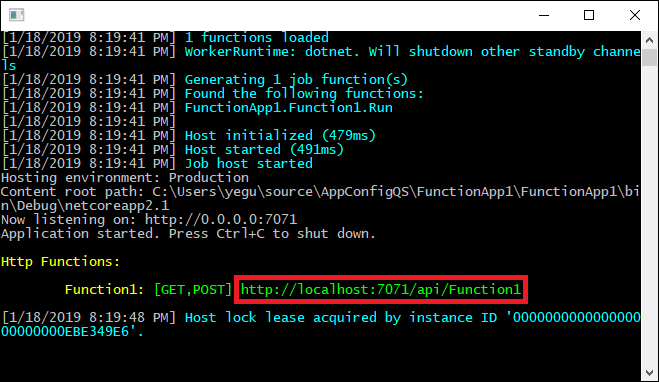
将 HTTP 请求的 URL 粘贴到浏览器的地址栏。 下图显示了浏览器中函数返回的本地 GET 请求的响应。
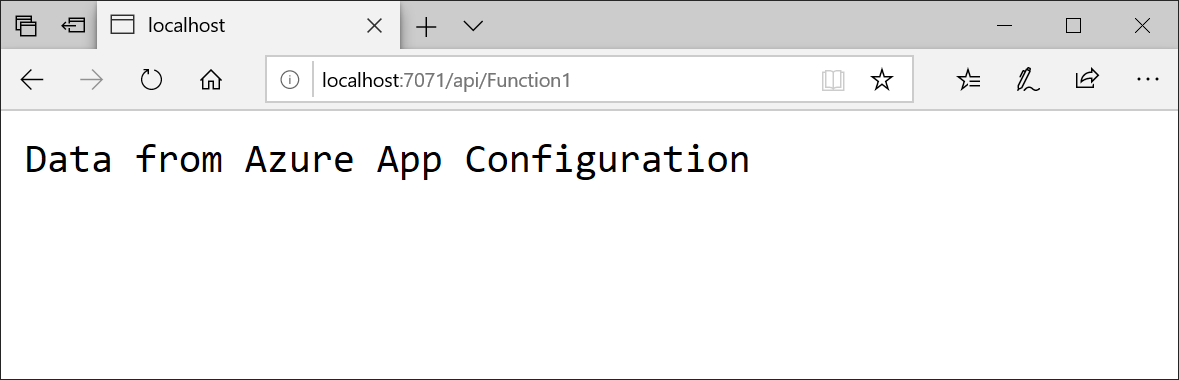
清理资源
如果不想继续使用本文中创建的资源,请删除此处创建的资源组以避免产生费用。
重要
删除资源组的操作不可逆。 将永久删除资源组以及其中的所有资源。 请确保不要意外删除错误的资源组或资源。 如果在包含要保留的其他资源的资源组中创建了本文的资源,请从相应的窗格中单独删除每个资源,而不是删除该资源组。
- 登录到 Azure 门户,然后选择“资源组”。
- 在“按名称筛选”框中,输入资源组的名称。
- 在结果列表中,选择资源组名称以查看概述。
- 选择“删除资源组”。
- 系统会要求确认是否删除资源组。 重新键入资源组的名称进行确认,然后选择“删除”。
片刻之后,将会删除该资源组及其所有资源。
后续步骤
在本快速入门中,你创建了一个新的应用程序配置存储区,并通过应用程序配置提供程序将其用于 Azure Functions 应用。 若要了解如何更新 Azure Functions 应用以动态刷新配置,请继续学习下一个教程。
若要了解如何使用 Azure 托管标识来简化对应用程序配置的访问,请继续学习下一篇教程。