本文介绍了如何使用 Visual Studio 将控制台应用项目作为 Azure Web 作业部署到 Azure 应用服务中的 Web 应用。 有关如何使用 Azure 门户部署 WebJobs 的信息,请参阅在 Azure 应用服务中使用 WebJobs 运行后台任务。
你可以选择开发作为 .NET Core 应用或 .NET Framework 应用运行的 Web 作业。 Azure WebJobs SDK 版本 3.x 可用于开发作为 .NET Core 应用或 .NET Framework 应用运行的 WebJobs,而版本 2.x 仅支持 .NET Framework。 部署 WebJobs 项目的方式因该项目是 .NET Core 项目还是 .NET Framework 项目而有所不同。
可以将多个 Web 作业发布到单个 Web 应用,前提是 Web 应用中的每个 Web 作业都有唯一的名称。
用作 .NET Core 控制台应用的 WebJob
使用 Azure WebJobs SDK 版本 3.x,你可以创建 WebJobs 并将其发布为 .NET Core 控制台应用。 有关创建 .NET Core 控制台应用并将其作为 Web 作业发布到 Azure 的分步说明,请参阅用于事件驱动式后台处理的 Azure WebJobs SDK 入门。
注意
.NET Core Web 应用和/或 .NET Core WebJobs 不能与 Web 项目链接。 如果需要将 Web 作业与 Web 应用一起部署,应该创建用作 .NET Framework 控制台应用的 WebJobs。
部署到 Azure 应用服务
通过 Visual Studio 将 .NET Core We 作业发布到 Azure 应用服务所用的工具与发布 ASP.NET Core 应用所用的工具相同。
在“解决方案资源管理器” 中,右键单击该项目并选择“发布”。
在“发布”对话框中,对于“目标”,请选择“Azure”,然后选择“下一步” 。
对于“特定目标”,请选择“Azure WebJobs”,然后选择“下一步” 。
在“应用服务实例”上方,选择“加号”(+) 按钮以创建新的 Azure WebJob。
在“应用服务(Windows)”对话框中,使用下表中的主机设置。
设置 建议值 说明 名称 全局唯一名称 用于唯一标识新 Function App 的名称。 订阅 选择订阅 要使用的 Azure 订阅。 资源组 myResourceGroup 要在其中创建函数应用的资源组的名称。 选择“新建” 创建新的资源组。 托管计划 应用服务计划 应用服务计划指定托管应用的 Web 服务器场的位置、大小和功能。 可以在托管多个应用时节省资金,方法是将多个 Web 应用配置为共用单个应用服务计划。 应用服务计划定义区域、实例大小、规模计数和 SKU(免费、共享、基本、标准或高级)。 然后,选择“新建”以创建一个新的应用服务计划。 免费层和基本层不支持“始终启用”选项以保持站点的持续运行。 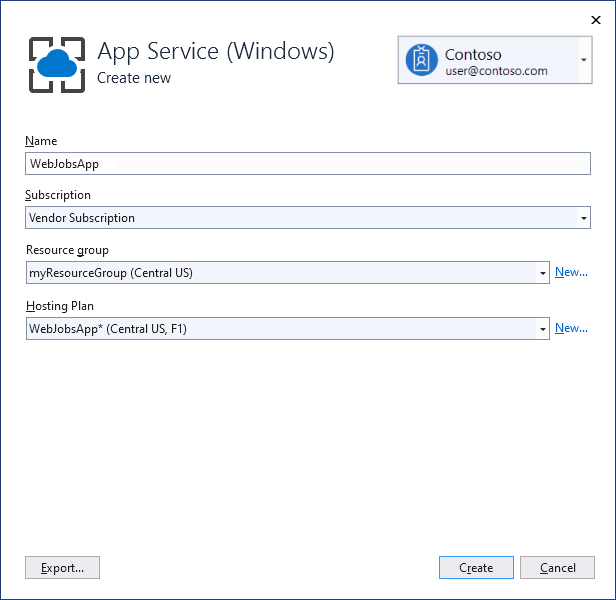
选择“创建”以使用这些设置在 Azure 中创建 WebJob 和相关资源,并部署项目代码。
选择“完成”以回到“发布”页。
用作 .NET Framework 控制台应用的 WebJob
如果使用 Visual Studio 来部署启用了 WebJobs 的 .NET Framework 控制台应用项目,它会将运行时文件复制到 Web 应用中的相应文件夹(对于连续运行的 WebJobs,该文件夹为 App_Data/jobs/continuous,对于按计划运行或按需运行的 WebJobs,该文件夹为 App_Data/jobs/triggered)。
Visual Studio 会向启用了 WebJobs 的项目中添加以下项:
- Microsoft.Web.WebJobs.Publish NuGet 包。
- webjob-publish-settings.json 文件,其中包含部署和计划程序设置。
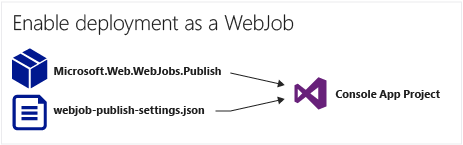
可以将这些项添加到现有控制台应用项目,或使用模板创建启用了 WebJobs 的新控制台应用项目。
将项目单独部署为 Web 作业,或者将项目链接到 Web 项目,使该项目在你每次部署 Web 项目时都自动进行部署。 为了链接项目,Visual Studio 会在 Web 项目的 webjobs-list.json 文件中包含启用 Web 作业的项目的名称。
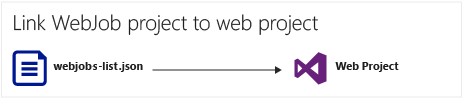
先决条件
安装 Visual Studio 2022,其中包含 Azure 开发工作负荷。
为现有控制台应用项目启用 WebJobs 部署
可以使用两个选项:
-
将现有控制台应用项目配置为在你部署 Web 项目时自动部署为 Web 作业。 要在运行相关 Web 应用程序的同一 Web 应用中运行 Web 作业时,请使用此选项。
-
将现有控制台应用项目配置为单独部署为 Web 作业,不使用 Web 项目的链接。 要在 Web 应用中运行 Web 作业,且 Web 应用中没有正在运行的 Web 应用程序时,请使用此选项。 若要独立于你的 Web 应用程序资源缩放 Web 作业资源,可能需要执行此操作。
使用 Web 项目启用自动 Web 作业部署
在“解决方案资源管理器”中右键单击 Web 项目,并依次选择“添加”>“用作 Azure Web 作业的现有项目”。
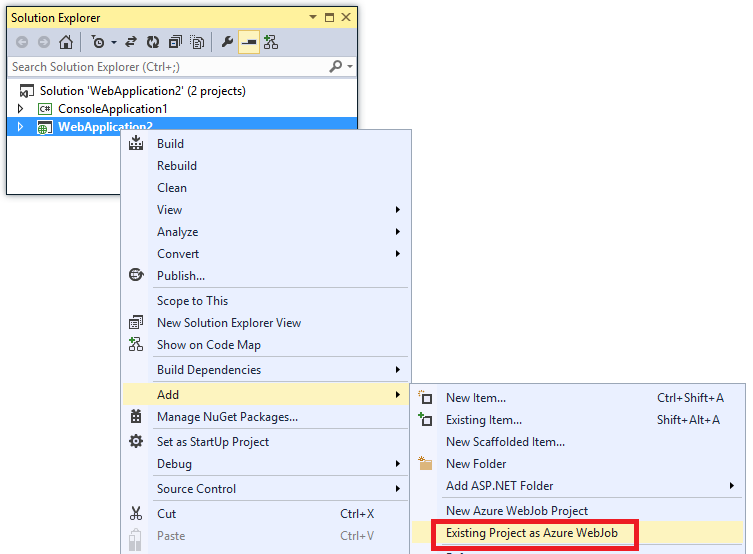
此时显示添加 Azure Web 作业对话框。
在“项目名称”下拉列表中,选择要添加为 Web 作业的控制台应用项目。

完成添加 Azure Web 作业对话框,然后选择“确定”。
不使用 Web 项目启用 Web 作业部署
在“解决方案资源管理器”中右键单击控制台应用项目,然后选择“发布为 Azure Web 作业”。
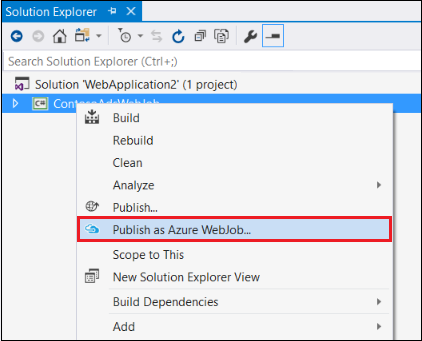
此时显示添加 Azure Web 作业对话框,其“项目名称”框中已选中该项目。
完成添加 Azure Web 作业对话框,然后选择“确定”。
此时显示“发布 Web”向导。 如果不打算立即发布,请关闭向导。 输入的设置会保存,以便在部署项目时使用。
创建已启用 Web 作业的新项目
若要创建启用了 WebJobs 的新项目,请使用控制台应用项目模板,并根据上一部分所述启用 WebJobs 部署。 或者,可以使用 Web 作业新建项目模板:
-
创建一个项目,并将它配置为以 Web 作业的方式部署,且不提供 Web 项目的链接。 要在 Web 应用中运行 Web 作业,且 Web 应用中没有正在运行的 Web 应用程序时,请使用此选项。 若要独立于你的 Web 应用程序资源缩放 Web 作业资源,可能需要执行此操作。
在链接到 Web 项目的 Web 作业中使用 Web 作业新建项目模板
创建一个项目,该项目配置为当你在同一解决方案中部署 Web 项目时将其自动部署为 Web 作业。 要在运行相关 Web 应用程序的同一 Web 应用中运行 Web 作业时,请使用此选项。
注意
Web 作业新建项目模板会自动安装 NuGet 包,并在 Program.cs 中包含适用于 WebJobs SDK 的代码。 如果不想使用 WebJobs SDK,请删除或更改 Program.cs 中的 host.RunAndBlock 语句。
为独立的 Web 作业使用 Web 作业新建项目模板
选择“文件”>“新建”>“项目” 。 在“创建新项目”对话框中,搜索并选择“适用于 C# 的“Azure WebJob (.NET Framework)”。
如前所述,将控制台应用项目设为独立的 WebJobs 项目。
在链接到 Web 项目的 Web 作业中使用 Web 作业新建项目模板
在“解决方案资源管理器”中右键单击 Web 项目,然后依次选择“添加”>“新建 Azure Web 作业项目”。
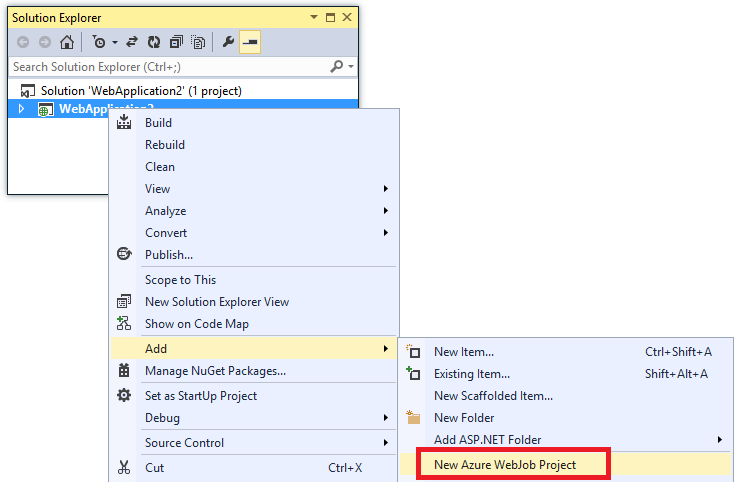
此时显示添加 Azure Web 作业对话框。
完成添加 Azure Web 作业对话框,然后选择“确定”。
webjob-publish-settings.json 文件
为 WebJobs 部署配置控制台应用时,Visual Studio 会安装 Microsoft.Web.WebJobs.Publish NuGet 包,并将计划信息存储在 WebJobs 项目的项目 Properties 文件夹中的 webjob-publish-settings.json 文件内。 以下是该文件的示例:
{
"$schema": "http://schemastore.org/schemas/json/webjob-publish-settings.json",
"webJobName": "WebJob1",
"startTime": "null",
"endTime": "null",
"jobRecurrenceFrequency": "null",
"interval": null,
"runMode": "Continuous"
}
可以编辑此文件目录,Visual Studio 会提供 IntelliSense。 在 https://schemastore.org 中可查看存储的文件架构。
webjobs-list.json 文件
如果将已启用 Web 作业的项目链接到 Web 项目,Visual Studio 会将 Web 作业项目的名称存储在 Web 项目 Properties 文件夹的 webjobs-list.json 文件中。 该列表可能包含多个 Web 作业项目,如以下示例所示:
{
"$schema": "http://schemastore.org/schemas/json/webjobs-list.json",
"WebJobs": [
{
"filePath": "../ConsoleApplication1/ConsoleApplication1.csproj"
},
{
"filePath": "../WebJob1/WebJob1.csproj"
}
]
}
你可以直接在 Visual Studio 中通过 IntelliSense 编辑此文件。 文件架构存储在 https://schemastore.org 中。
部署 Web 作业项目
已链接到 Web 项目的 WebJobs 项目会通过 Web 项目自动部署。 有关 Web 项目部署的信息,请参阅左侧导航区域中的“操作指南”>“部署应用”。
如果要自动部署某个 WebJobs 项目,请在“解决方案资源管理器”中右键单击该项目,并选择“发布为 Azure Web 作业”。
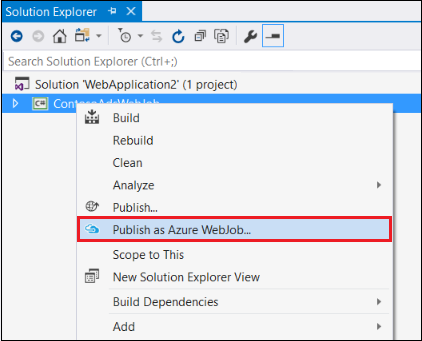
对于独立的 Web 作业,会显示 Web 项目使用的相同“发布 Web”向导,但其中的可更改设置更少。
“添加 Azure Web 作业”对话框
在“添加 Azure Web 作业”对话框中,你可以输入 Web 作业的名称和 Web 作业的运行模式设置。
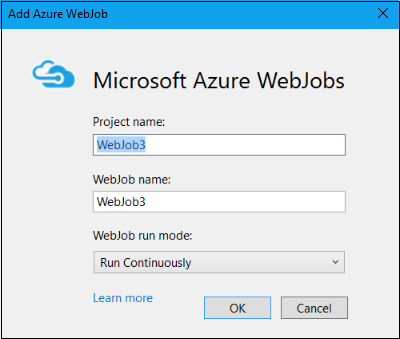
此对话框中的某些字段对应于 Azure 门户的“添加 WebJob”对话框中的字段。 有关详细信息,请参阅在 Azure 应用服务中使用 WebJobs 运行后台任务。
Web 作业部署信息:
有关命令行部署的信息,请参阅启用 Azure Web 作业的命令行或连续传送。
如果已部署某个 Web 作业,之后想要更改该 Web 作业的类型并重新部署,请删除 webjobs-publish-settings.json 文件。 这样,Visual Studio 就会再次显示发布选项,使你可以更改 Web 作业的类型。
如果部署了某个 Web 作业,并随后将运行模式从连续更改为非连续(或相反),则在重新部署时,Visual Studio 将在 Azure 中创建新的 Web 作业。 如果更改了其他计划设置但保持运行模式不变,或在“计划”模式与“按需”模式之间切换,则 Visual Studio 会更新现有的作业,而不是创建新的作业。
Web 作业类型
Web 作业的类型可以为“触发式”或“连续式” :
触发式(默认值):触发式 Web 作业按计划基于绑定事件启动,或在你(按需)手动触发时启动。 它在 Web 应用运行于的单个实例上运行。
连续式:连续式 Web 作业在 Web 作业创建后立即启动。 默认情况下,它在所有 Web 应用缩放实例上运行,但可以通过 settings.job 将其配置为作为单个实例运行。
注意
Web 应用可在进入非活动状态 20 分钟后超时,只有向实际 Web 应用发出请求才会重置计时器。 在 Azure 门户中查看应用的配置或向高级工具站点 (https://<app_name>.scm.chinacloudsites.cn) 发出请求不会重置计时器。 如果将托管作业的 Web 应用设置为持续运行、按计划运行或使用事件驱动的触发器,请在 Web 应用的 Azure“配置”页上启用“始终可用”设置 。 “始终可用”设置有助于确保这些类型的 Web 作业可靠运行。 此功能仅在基本、标准和高级定价层中提供。
计划触发的 WebJob
将控制台应用发布到 Azure 时,Visual Studio 默认将 Web 作业的类型设置为“触发式”,并向项目中添加一个新的 settings.job 文件。 对于触发式 Web 作业类型,可以使用此文件设置 Web 作业的执行计划。
使用 settings.job 文件设置 Web 作业的执行计划。 以下示例从上午 9 点到下午 5 点每隔一小时运行:
{
"schedule": "0 0 9-17 * * *"
}
此文件位于 WebJobs 文件夹的根目录下,与 Web 作业的脚本(例如 wwwroot\app_data\jobs\triggered\{job name} 或 wwwroot\app_data\jobs\continuous\{job name})放在一起。 从 Visual Studio 部署 Web 作业时,请在 Visual Studio 中将 settings.job 文件属性标记为“如果较新则复制”。
如果从 Azure 门户创建 Web 作业,则系统会替你创建 settings.job 文件。
CRON 表达式
WebJobs 使用的 CRON 计划表达式与 Azure Functions 中的计时器触发器相同。 若要详细了解 CRON 支持,请参阅 Azure Functions 的计时器触发器。
注意
运行 CRON 表达式使用的默认时区为协调世界时 (UTC)。 若要让 CRON 表达式基于其他时区运行,请为函数应用创建一个名为 WEBSITE_TIME_ZONE 的应用设置。 若要了解详细信息,请参阅 NCRONTAB 时区。
settings.job reference
WebJobs 支持以下设置:
| 设置 | 类型 | 说明 |
|---|---|---|
is_in_place |
全部 | 允许 Web 作业在原地运行,不需要首先将其复制到临时文件夹。 有关详细信息,请参阅 Web 作业工作目录。 |
is_singleton |
连续 | 仅在横向扩展时在单个实例上运行 Web 作业。有关详细信息,请参阅将连续式作业设为单一实例。 |
schedule |
触发 | 根据基于 CRON 的计划运行 WebJob。 有关详细信息,请参阅 NCRONTAB 表达式。 |
stopping_wait_time |
全部 | 允许控制关闭行为。 有关详细信息,请参阅正常关闭。 |
连续执行
如果在 Azure 中启用了“始终可用”,则可使用 Visual Studio 将 Web 作业更改为连续运行:
将项目发布到 Azure(如果尚未这样做)。
在“解决方案资源管理器” 中,右键单击该项目并选择“发布”。
在“设置”部分中,选择“显示所有设置”。
在“配置文件设置”对话框中,选择“连续式”作为“Web 作业类型”,然后选择“保存”。
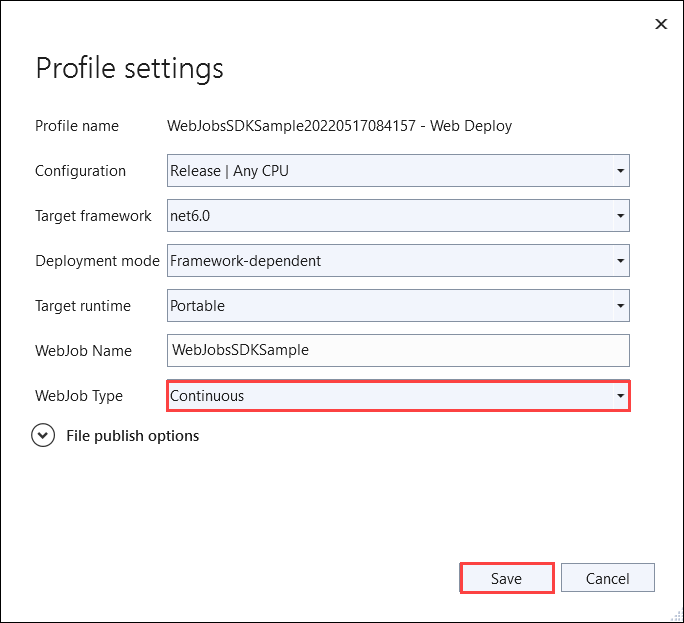
在“发布”选项卡中选择“发布”,以使用更新的设置重新发布 Web 作业。