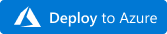Note
Access to this page requires authorization. You can try signing in or changing directories.
Access to this page requires authorization. You can try changing directories.
Applies to: ✔️ Windows VMs ✔️ Flexible scale sets
Azure Disk Encryption for Windows virtual machines (VMs) uses the BitLocker feature of Windows to provide full disk encryption of the OS disk and data disk. Additionally, it provides encryption of the temporary disk when the VolumeType parameter is All.
Azure Disk Encryption is integrated with Azure Key Vault to help you control and manage the disk encryption keys and secrets. For an overview of the service, see Azure Disk Encryption for Windows VMs.
Prerequisites
You can only apply disk encryption to virtual machines of supported VM sizes and operating systems. You must also meet the following prerequisites:
Restrictions
If you have previously used Azure Disk Encryption with Microsoft Entra ID to encrypt a VM, you must continue use this option to encrypt your VM. See Azure Disk Encryption with Microsoft Entra ID (previous release) for details.
You should take a snapshot and/or create a backup before disks are encrypted. Backups ensure that a recovery option is possible if an unexpected failure occurs during encryption. VMs with managed disks require a backup before encryption occurs. Once a backup is made, you can use the Set-AzVMDiskEncryptionExtension cmdlet to encrypt managed disks by specifying the -skipVmBackup parameter. For more information about how to back up and restore encrypted VMs, see Back up and restore encrypted Azure VM.
Encrypting or disabling encryption may cause a VM to reboot.
Azure Disk Encryption does not work for the following scenarios, features, and technology:
- Encrypting basic tier VM or VMs created through the classic VM creation method.
- All requirements and restrictions of BitLocker, such as requiring NTFS. For more information, see BitLocker overview.
- Encrypting VMs configured with software-based RAID systems.
- Encrypting VMs configured with Storage Spaces Direct (S2D), or Windows Server versions before 2016 configured with Windows Storage Spaces.
- Integration with an on-premises key management system.
- Azure Files (shared file system).
- Network File System (NFS).
- Dynamic volumes.
- Windows Server containers, which create dynamic volumes for each container.
- Ephemeral OS disks.
- iSCSI disks.
- Encryption of shared/distributed file systems like (but not limited to) DFS, GFS, DRDB, and CephFS.
- Moving an encrypted VM to another subscription or region.
- Creating an image or snapshot of an encrypted VM and using it to deploy additional VMs.
- M-series VMs with Write Accelerator disks.
- Applying ADE to a VM that has disks encrypted with Encryption at Host or server-side encryption with customer-managed keys (SSE + CMK). Applying SSE + CMK to a data disk or adding a data disk with SSE + CMK configured to a VM encrypted with ADE is an unsupported scenario as well.
- Migrating a VM that is encrypted with ADE, or has ever been encrypted with ADE, to Encryption at Host or server-side encryption with customer-managed keys.
- Encrypting VMs in failover clusters.
- Encryption of Azure ultra disks.
- Encryption of Premium SSD v2 disks.
- Encryption of VMs in subscriptions that have the
Secrets should have the specified maximum validity periodpolicy enabled with the DENY effect. - Encryption of VMs in subscriptions that have the
Key Vault secrets should have an expiration datepolicy enabled with the DENY effect
Install tools and connect to Azure
Azure Disk Encryption can be enabled and managed through the Azure CLI and Azure PowerShell. To do so you must install the tools locally and connect to your Azure subscription.
Azure CLI
The Azure CLI 2.0 is a command-line tool for managing Azure resources. The CLI is designed to flexibly query data, support long-running operations as non-blocking processes, and make scripting easy. You can install it locally by following the steps in Install the Azure CLI.
To Sign in to your Azure account with the Azure CLI, use the az login command.
az cloud set -n AzureChinaCloud
az login
If you would like to select a tenant to sign in under, use:
az login --tenant <tenant>
If you have multiple subscriptions and want to specify a specific one, get your subscription list with az account list and specify with az account set.
az account list
az account set --subscription "<subscription name or ID>"
For more information, see Get started with Azure CLI 2.0.
Azure PowerShell
The Azure PowerShell az module provides a set of cmdlets that uses the Azure Resource Manager model for managing your Azure resources. You can install it on your local machine using the instructions in Install the Azure PowerShell module.
If you already have it installed locally, make sure you use the latest version of Azure PowerShell SDK version to configure Azure Disk Encryption. Download the latest version of Azure PowerShell release.
To Sign in to your Azure account with Azure PowerShell, use the Connect-AzAccount -Environment AzureChinaCloud cmdlet.
Connect-AzAccount -Environment AzureChinaCloud
If you have multiple subscriptions and want to specify one, use the Get-AzSubscription cmdlet to list them, followed by the Set-AzContext cmdlet:
Set-AzContext -Subscription <SubscriptionId>
Running the Get-AzContext cmdlet will verify that the correct subscription has been selected.
To confirm the Azure Disk Encryption cmdlets are installed, use the Get-command cmdlet:
Get-command *diskencryption*
For more information, see Getting started with Azure PowerShell.
Enable encryption on an existing or running Windows VM
In this scenario, you can enable encryption by using the Resource Manager template, PowerShell cmdlets, or CLI commands. If you need schema information for the virtual machine extension, see the Azure Disk Encryption for Windows extension article.
Enable encryption on existing or running VMs with Azure PowerShell
Use the Set-AzVMDiskEncryptionExtension cmdlet to enable encryption on a running IaaS virtual machine in Azure.
Encrypt a running VM: The script below initializes your variables and runs the Set-AzVMDiskEncryptionExtension cmdlet. The resource group, VM, and key vault should have already been created as prerequisites. Replace MyKeyVaultResourceGroup, MyVirtualMachineResourceGroup, MySecureVM, and MySecureVault with your values.
$KVRGname = 'MyKeyVaultResourceGroup'; $VMRGName = 'MyVirtualMachineResourceGroup'; $vmName = 'MySecureVM'; $KeyVaultName = 'MySecureVault'; $KeyVault = Get-AzKeyVault -VaultName $KeyVaultName -ResourceGroupName $KVRGname; $diskEncryptionKeyVaultUrl = $KeyVault.VaultUri; $KeyVaultResourceId = $KeyVault.ResourceId; Set-AzVMDiskEncryptionExtension -ResourceGroupName $VMRGname -VMName $vmName -DiskEncryptionKeyVaultUrl $diskEncryptionKeyVaultUrl -DiskEncryptionKeyVaultId $KeyVaultResourceId;Encrypt a running VM using KEK:
$KVRGname = 'MyKeyVaultResourceGroup'; $VMRGName = 'MyVirtualMachineResourceGroup'; $vmName = 'MyExtraSecureVM'; $KeyVaultName = 'MySecureVault'; $keyEncryptionKeyName = 'MyKeyEncryptionKey'; $KeyVault = Get-AzKeyVault -VaultName $KeyVaultName -ResourceGroupName $KVRGname; $diskEncryptionKeyVaultUrl = $KeyVault.VaultUri; $KeyVaultResourceId = $KeyVault.ResourceId; $keyEncryptionKeyUrl = (Get-AzKeyVaultKey -VaultName $KeyVaultName -Name $keyEncryptionKeyName).Key.kid; Set-AzVMDiskEncryptionExtension -ResourceGroupName $VMRGname -VMName $vmName -DiskEncryptionKeyVaultUrl $diskEncryptionKeyVaultUrl -DiskEncryptionKeyVaultId $KeyVaultResourceId -KeyEncryptionKeyUrl $keyEncryptionKeyUrl -KeyEncryptionKeyVaultId $KeyVaultResourceId;Note
The syntax for the value of disk-encryption-keyvault parameter is the full identifier string: /subscriptions/[subscription-id-guid]/resourceGroups/[resource-group-name]/providers/Microsoft.KeyVault/vaults/[keyvault-name]
The syntax for the value of the key-encryption-key parameter is the full URI to the KEK as in: https://[keyvault-name].vault.azure.cn/keys/[kekname]/[kek-unique-id]Verify the disks are encrypted: To check on the encryption status of an IaaS VM, use the Get-AzVmDiskEncryptionStatus cmdlet.
Get-AzVmDiskEncryptionStatus -ResourceGroupName 'MyVirtualMachineResourceGroup' -VMName 'MySecureVM'
To disable the encryption, see Disable encryption and remove the encryption extension.
Enable encryption on existing or running VMs with the Azure CLI
Use the az vm encryption enable command to enable encryption on a running IaaS virtual machine in Azure.
Encrypt a running VM:
az vm encryption enable --resource-group "MyVirtualMachineResourceGroup" --name "MySecureVM" --disk-encryption-keyvault "MySecureVault" --volume-type [All|OS|Data]Encrypt a running VM using KEK:
az vm encryption enable --resource-group "MyVirtualMachineResourceGroup" --name "MySecureVM" --disk-encryption-keyvault "MySecureVault" --key-encryption-key "MyKEK_URI" --key-encryption-keyvault "MySecureVaultContainingTheKEK" --volume-type [All|OS|Data]Note
The syntax for the value of disk-encryption-keyvault parameter is the full identifier string: /subscriptions/[subscription-id-guid]/resourceGroups/[resource-group-name]/providers/Microsoft.KeyVault/vaults/[keyvault-name]
The syntax for the value of the key-encryption-key parameter is the full URI to the KEK as in: https://[keyvault-name].vault.azure.cn/keys/[kekname]/[kek-unique-id]Verify the disks are encrypted: To check on the encryption status of an IaaS VM, use the az vm encryption show command.
az vm encryption show --name "MySecureVM" --resource-group "MyVirtualMachineResourceGroup"
To disable the encryption, see Disable encryption and remove the encryption extension.
Using the Resource Manager template
You can enable disk encryption on existing or running IaaS Windows VMs in Azure by using the Resource Manager template to encrypt a running Windows VM.
On the Azure quickstart template, click Deploy to Azure.
Note
Templates you downloaded or referenced from the GitHub Repo "azure-quickstart-templates" must be modified in order to fit in the Microsoft Azure operated by 21Vianet Environment. For example, replace some endpoints -- "blob.core.windows.net" by "blob.core.chinacloudapi.cn", "cloudapp.azure.com" by "chinacloudapp.cn"; change some unsupported VM images, VM sizes, SKU and resource-provider's API Version when necessary.
Select the subscription, resource group, location, settings, legal terms, and agreement. Click Purchase to enable encryption on the existing or running IaaS VM.
The following table lists the Resource Manager template parameters for existing or running VMs:
| Parameter | Description |
|---|---|
| vmName | Name of the VM to run the encryption operation. |
| keyVaultName | Name of the key vault that the BitLocker key should be uploaded to. You can get it by using the cmdlet (Get-AzKeyVault -ResourceGroupName <MyKeyVaultResourceGroupName>). Vaultname or the Azure CLI command az keyvault list --resource-group "MyKeyVaultResourceGroup" |
| keyVaultResourceGroup | Name of the resource group that contains the key vault |
| keyEncryptionKeyURL | The URL of the key encryption key, in the format https://<keyvault-name>.vault.azure.cn/key/<key-name>. If you do not wish to use a KEK, leave this field blank. |
| volumeType | Type of volume that the encryption operation is performed on. Valid values are OS, Data, and All. |
| forceUpdateTag | Pass in a unique value like a GUID every time the operation needs to be force run. |
| resizeOSDisk | Should the OS partition be resized to occupy full OS VHD before splitting system volume. |
| location | Location for all resources. |
New IaaS VMs created from customer-encrypted VHD and encryption keys
In this scenario, you can create a new VM from a pre-encrypted VHD and the associated encryption keys using PowerShell cmdlets or CLI commands.
Use the instructions in Prepare a pre-encrypted Windows VHD. After the image is created, you can use the steps in the next section to create an encrypted Azure VM.
Encrypt VMs with pre-encrypted VHDs with Azure PowerShell
You can enable disk encryption on your encrypted VHD by using the PowerShell cmdlet Set-AzVMOSDisk. The example below gives you some common parameters.
$VirtualMachine = New-AzVMConfig -VMName "MySecureVM" -VMSize "Standard_A1"
$VirtualMachine = Set-AzVMOSDisk -VM $VirtualMachine -Name "SecureOSDisk" -VhdUri "os.vhd" Caching ReadWrite -Windows -CreateOption "Attach" -DiskEncryptionKeyUrl "https://mytestvault.vault.azure.cn/secrets/Test1/514ceb769c984379a7e0230bddaaaaaa" -DiskEncryptionKeyVaultId "/subscriptions/00000000-0000-0000-0000-000000000000/resourceGroups/myKVresourcegroup/providers/Microsoft.KeyVault/vaults/mytestvault"
New-AzVM -VM $VirtualMachine -ResourceGroupName "MyVirtualMachineResourceGroup"
Enable encryption on a newly added data disk
You can add a new disk to a Windows VM using PowerShell, or through the Azure portal.
Note
Newly added data disk encryption must be enabled via Powershell, or CLI only. Currently, the Azure portal does not support enabling encryption on new disks.
Enable encryption on a newly added disk with Azure PowerShell
When using PowerShell to encrypt a new disk for Windows VMs, a new sequence version should be specified. The sequence version has to be unique. The script below generates a GUID for the sequence version. In some cases, a newly added data disk might be encrypted automatically by the Azure Disk Encryption extension. Auto encryption usually occurs when the VM reboots after the new disk comes online. This is typically caused because "All" was specified for the volume type when disk encryption previously ran on the VM. If auto encryption occurs on a newly added data disk, we recommend running the Set-AzVmDiskEncryptionExtension cmdlet again with new sequence version. If your new data disk is auto encrypted and you do not wish to be encrypted, decrypt all drives first then re-encrypt with a new sequence version specifying OS for the volume type.
Encrypt a running VM: The script below initializes your variables and runs the Set-AzVMDiskEncryptionExtension cmdlet. The resource group, VM, and key vault should have already been created as prerequisites. Replace MyKeyVaultResourceGroup, MyVirtualMachineResourceGroup, MySecureVM, and MySecureVault with your values. This example uses "All" for the -VolumeType parameter, which includes both OS and Data volumes. If you only want to encrypt the OS volume, use "OS" for the -VolumeType parameter.
$KVRGname = 'MyKeyVaultResourceGroup'; $VMRGName = 'MyVirtualMachineResourceGroup'; $vmName = 'MySecureVM'; $KeyVaultName = 'MySecureVault'; $KeyVault = Get-AzKeyVault -VaultName $KeyVaultName -ResourceGroupName $KVRGname; $diskEncryptionKeyVaultUrl = $KeyVault.VaultUri; $KeyVaultResourceId = $KeyVault.ResourceId; $sequenceVersion = [Guid]::NewGuid(); Set-AzVMDiskEncryptionExtension -ResourceGroupName $VMRGname -VMName $vmName -DiskEncryptionKeyVaultUrl $diskEncryptionKeyVaultUrl -DiskEncryptionKeyVaultId $KeyVaultResourceId -VolumeType "All" -SequenceVersion $sequenceVersion;Encrypt a running VM using KEK: This example uses "All" for the -VolumeType parameter, which includes both OS and Data volumes. If you only want to encrypt the OS volume, use "OS" for the -VolumeType parameter.
$KVRGname = 'MyKeyVaultResourceGroup'; $VMRGName = 'MyVirtualMachineResourceGroup'; $vmName = 'MyExtraSecureVM'; $KeyVaultName = 'MySecureVault'; $keyEncryptionKeyName = 'MyKeyEncryptionKey'; $KeyVault = Get-AzKeyVault -VaultName $KeyVaultName -ResourceGroupName $KVRGname; $diskEncryptionKeyVaultUrl = $KeyVault.VaultUri; $KeyVaultResourceId = $KeyVault.ResourceId; $keyEncryptionKeyUrl = (Get-AzKeyVaultKey -VaultName $KeyVaultName -Name $keyEncryptionKeyName).Key.kid; $sequenceVersion = [Guid]::NewGuid(); Set-AzVMDiskEncryptionExtension -ResourceGroupName $VMRGname -VMName $vmName -DiskEncryptionKeyVaultUrl $diskEncryptionKeyVaultUrl -DiskEncryptionKeyVaultId $KeyVaultResourceId -KeyEncryptionKeyUrl $keyEncryptionKeyUrl -KeyEncryptionKeyVaultId $KeyVaultResourceId -VolumeType "All" -SequenceVersion $sequenceVersion;Note
The syntax for the value of disk-encryption-keyvault parameter is the full identifier string: /subscriptions/[subscription-id-guid]/resourceGroups/[resource-group-name]/providers/Microsoft.KeyVault/vaults/[keyvault-name]
The syntax for the value of the key-encryption-key parameter is the full URI to the KEK as in: https://[keyvault-name].vault.azure.cn/keys/[kekname]/[kek-unique-id]
Enable encryption on a newly added disk with Azure CLI
The Azure CLI command will automatically provide a new sequence version for you when you run the command to enable encryption. The example uses "All" for the volume-type parameter. You may need to change the volume-type parameter to OS if you're only encrypting the OS disk. In contrast to PowerShell syntax, the CLI does not require the user to provide a unique sequence version when enabling encryption. The CLI automatically generates and uses its own unique sequence version value.
Encrypt a running VM:
az vm encryption enable --resource-group "MyVirtualMachineResourceGroup" --name "MySecureVM" --disk-encryption-keyvault "MySecureVault" --volume-type "All"Encrypt a running VM using KEK:
az vm encryption enable --resource-group "MyVirtualMachineResourceGroup" --name "MySecureVM" --disk-encryption-keyvault "MySecureVault" --key-encryption-key "MyKEK_URI" --key-encryption-keyvault "MySecureVaultContainingTheKEK" --volume-type "All"
Disable encryption and remove the encryption extension
You can disable the Azure disk encryption extension, and you can remove the Azure disk encryption extension. These are two distinct operations.
To remove ADE, it is recommended that you first disable encryption and then remove the extension. If you remove the encryption extension without disabling it, the disks will still be encrypted. If you disable encryption after removing the extension, the extension will be reinstalled (to perform the decrypt operation) and will need to be removed a second time.
Disable encryption
You can disable encryption using Azure PowerShell, the Azure CLI, or with a Resource Manager template. Disabling encryption does not remove the extension (see Remove the encryption extension).
Warning
Disabling data disk encryption when both the OS and data disks have been encrypted can have unexpected results. Disable encryption on all disks instead.
Disabling encryption will start a background process of BitLocker to decrypt the disks. This process should be given sufficient time to complete before attempting to any re-enable encryption.
Disable disk encryption with Azure PowerShell: To disable the encryption, use the Disable-AzVMDiskEncryption cmdlet.
Disable-AzVMDiskEncryption -ResourceGroupName "MyVirtualMachineResourceGroup" -VMName "MySecureVM" -VolumeType "all"Disable encryption with the Azure CLI: To disable encryption, use the az vm encryption disable command.
az vm encryption disable --name "MySecureVM" --resource-group "MyVirtualMachineResourceGroup" --volume-type "all"Disable encryption with a Resource Manager template:
Click Deploy to Azure from the Disable disk encryption on running Windows VM template.
Note
Templates you downloaded or referenced from the GitHub Repo "azure-quickstart-templates" must be modified in order to fit in the Microsoft Azure operated by 21Vianet Environment. For example, replace some endpoints -- "blob.core.windows.net" by "blob.core.chinacloudapi.cn", "cloudapp.azure.com" by "chinacloudapp.cn"; change some unsupported VM images, VM sizes, SKU and resource-provider's API Version when necessary.
Select the subscription, resource group, location, VM, volume type.
Click Review + Create to disable disk encryption on a running Windows VM.
Remove the encryption extension
If you want to decrypt your disks and remove the encryption extension, you must disable encryption before removing the extension; see disable encryption.
You can remove the encryption extension using Azure PowerShell or the Azure CLI.
Disable disk encryption with Azure PowerShell: To remove the encryption, use the Remove-AzVMDiskEncryptionExtension cmdlet.
Remove-AzVMDiskEncryptionExtension -ResourceGroupName "MyVirtualMachineResourceGroup" -VMName "MySecureVM"Disable encryption with the Azure CLI: To remove encryption, use the az vm extension delete command.
az vm extension delete -g "MyVirtualMachineResourceGroup" --vm-name "MySecureVM" -n "AzureDiskEncryption"