Note
Access to this page requires authorization. You can try signing in or changing directories.
Access to this page requires authorization. You can try changing directories.
Maintenance control lets you decide when to apply automatic guest OS image upgrades to your Virtual Machine Scale Sets. This topic covers the Azure portal options for Maintenance control. For more information on using Maintenance control, see Maintenance control for Azure Virtual Machine Scale Sets.
Create a maintenance configuration
Sign in to the Azure portal.
Search for Maintenance Configurations.
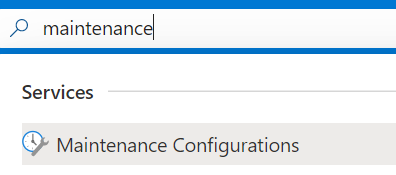
Select Create.
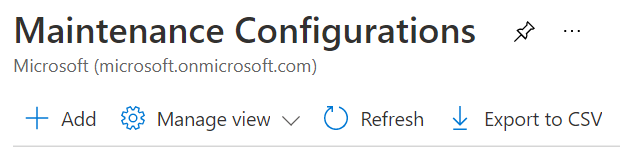
In the Basics tab, choose a subscription and resource group, provide a name for the configuration, choose a region, and select OS image upgrade for the scope. Select Next.
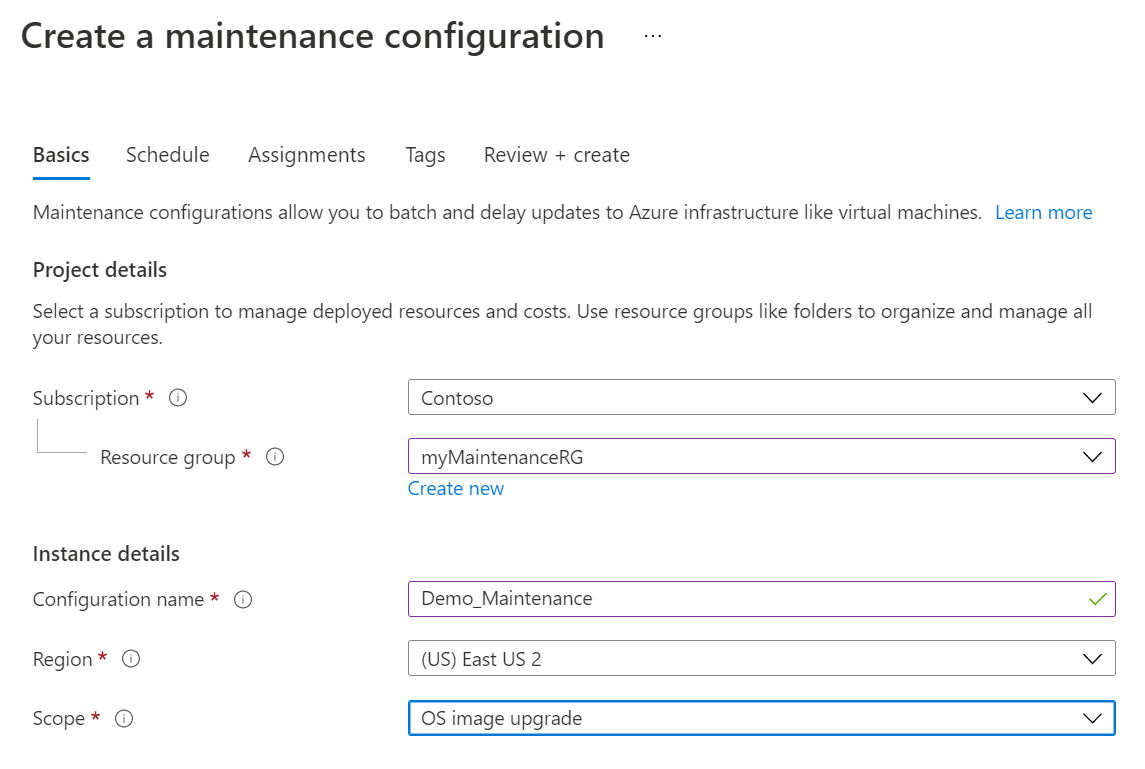
In the Basics tab, select Add a schedule, declare a scheduled window when Azure will apply the updates on your resources. Set a start date, maintenance window, and recurrence. Once you create a scheduled window, you no longer have to apply the updates manually. Select Save.
Important
Maintenance window duration must be 5 hours or longer. Maintenance recurrence must be set to repeat at least once a day.
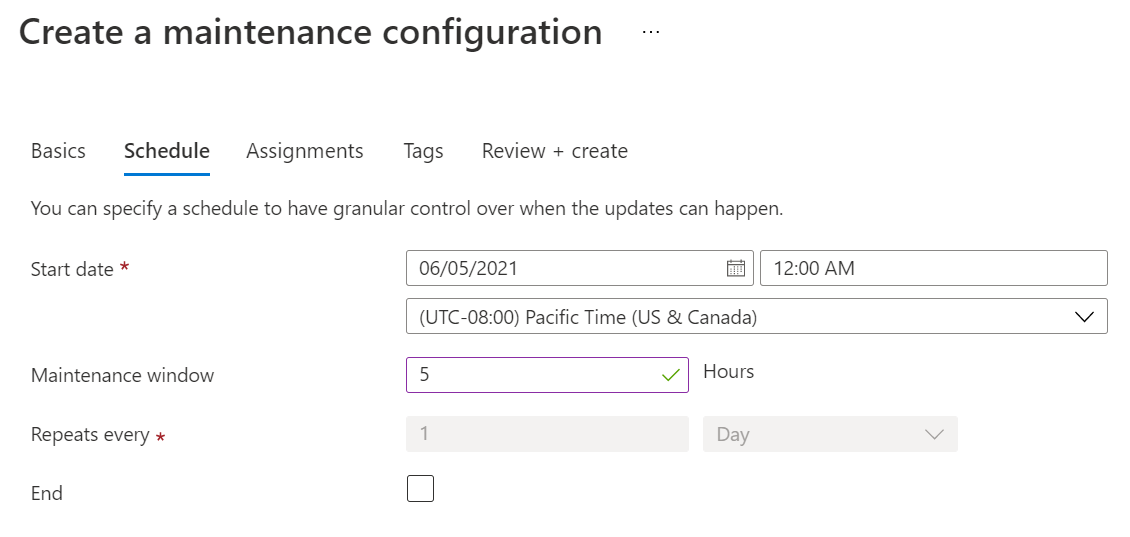
In the Machinse tab, assign resources now or skip this step and assign resources after the maintenance configuration deployment. Select Next.
Add tags and values. Select Next.
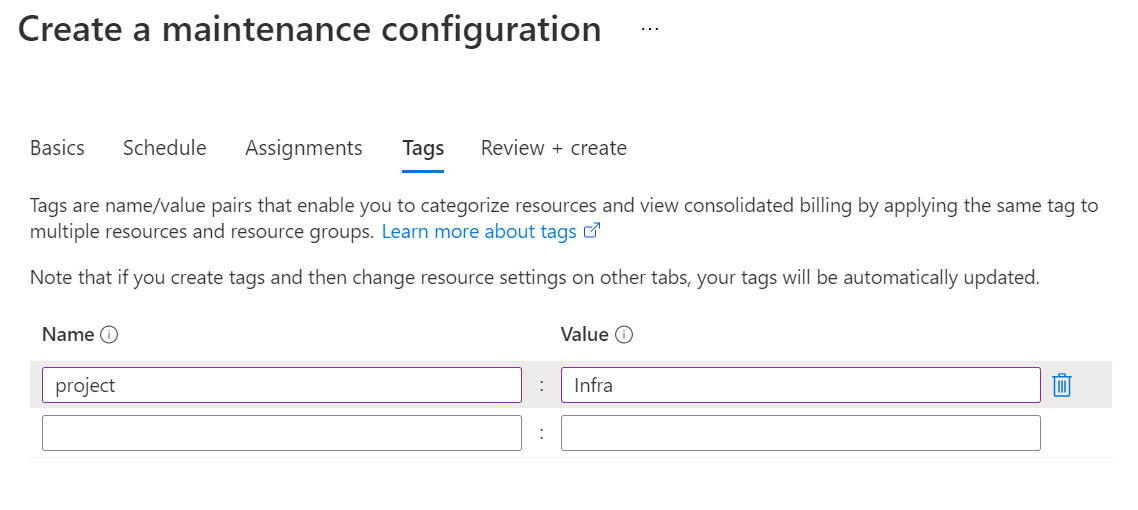
Review the summary. Select Create.
After the deployment is complete, select Go to resource.
Assign the configuration
On the details page of the maintenance configuration, select Assignments and then select Assign resource.
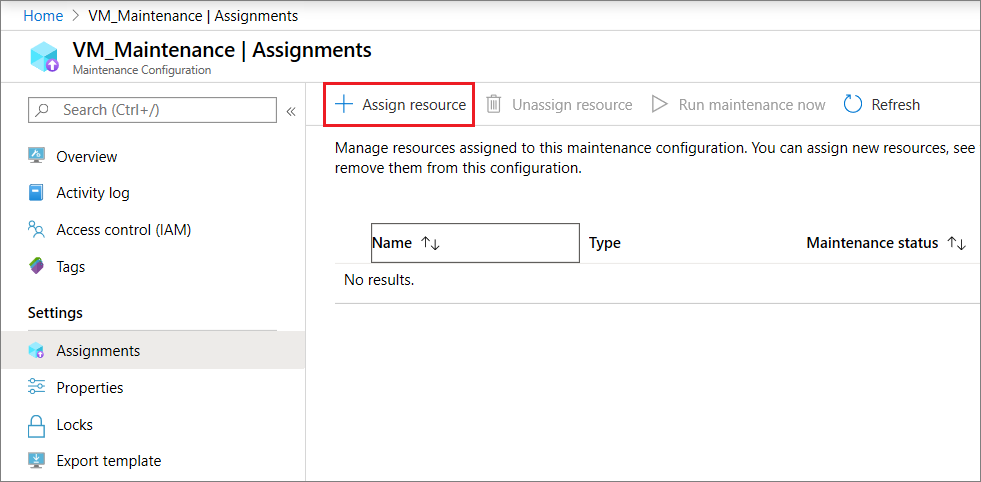
Select the Virtual Machine Scale Set resources that you want the maintenance configuration assigned to and select Ok.