Note
Access to this page requires authorization. You can try signing in or changing directories.
Access to this page requires authorization. You can try changing directories.
Applies to: ✔️ Linux VMs
Azure virtual machines (VMs) can be created through the Azure portal. The Azure portal is a browser-based user interface to create Azure resources. This quickstart shows you how to use the Azure portal to deploy a Linux virtual machine (VM) running Ubuntu Server 22.04 LTS. To see your VM in action, you also SSH to the VM and install the NGINX web server.
If you don't have an Azure subscription, create a Trial before you begin.
Sign in to Azure
Sign in to the Azure portal.
Create virtual machine
Enter virtual machines in the search.
Under Services, select Virtual machines.
In the Virtual machines page, select Create and then Virtual machine. The Create a virtual machine page opens.
In the Basics tab, under Project details, make sure the correct subscription is selected and then choose to Create new resource group. Enter myResourceGroup for the name.*.
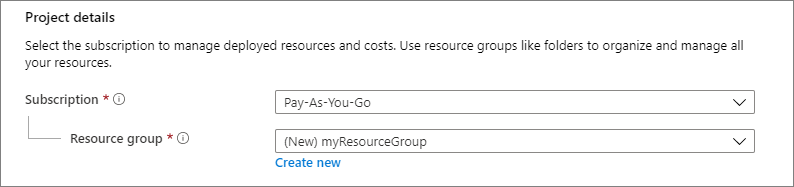
Under Instance details, enter myVM for the Virtual machine name, and choose Ubuntu Server 22.04 LTS - Gen2 for your Image. Leave the other defaults. The default size and pricing is only shown as an example. Size availability and pricing are dependent on your region and subscription.

Note
Some users will now see the option to create VMs in multiple zones. To learn more about this new capability, see Create virtual machines in an availability zone.

Under Administrator account, select SSH public key.
In Username enter azureuser.
For SSH public key source, leave the default of Generate new key pair, and then enter myKey for the Key pair name.
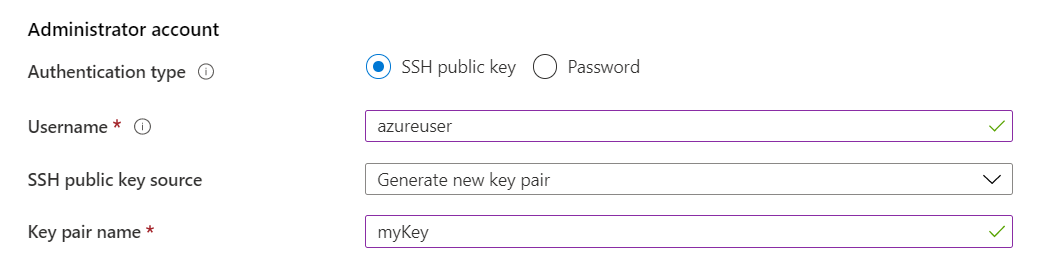
Under Inbound port rules > Public inbound ports, choose Allow selected ports and then select SSH (22) and HTTP (80) from the drop-down.
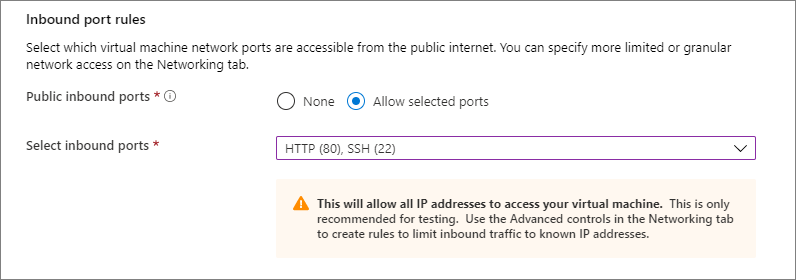
Leave the remaining defaults and then select the Review + create button at the bottom of the page.
On the Create a virtual machine page, you can see the details about the VM you are about to create. When you are ready, select Create.
When the Generate new key pair window opens, select Download private key and create resource. Your key file will be download as myKey.pem. Make sure you know where the
.pemfile was downloaded; you will need the path to it in the next step.When the deployment is finished, select Go to resource.
On the page for your new VM, select the public IP address and copy it to your clipboard.
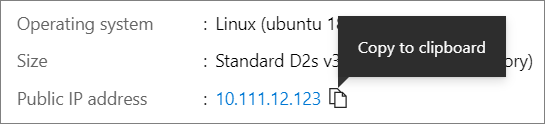
Connect to virtual machine
Create an SSH connection with the VM.
If you are on a Mac or Linux machine, open a Bash prompt and set read-only permission on the .pem file using
chmod 400 ~/Downloads/myKey.pem. If you are on a Windows machine, open a PowerShell prompt.At your prompt, open an SSH connection to your virtual machine. Replace the IP address with the one from your VM, and replace the path to the
.pemwith the path to where the key file was downloaded.
ssh -i ~/Downloads/myKey.pem azureuser@10.111.12.123
Tip
The SSH key you created can be used the next time your create a VM in Azure. Just select the Use a key stored in Azure for SSH public key source the next time you create a VM. You already have the private key on your computer, so you won't need to download anything.
Install web server
To see your VM in action, install the NGINX web server. From your SSH session, update your package sources and then install the latest NGINX package.
sudo apt-get -y update
sudo apt-get -y install nginx
When done, type exit to leave the SSH session.
View the web server in action
Use a web browser of your choice to view the default NGINX welcome page. Type the public IP address of the VM as the web address. The public IP address can be found on the VM overview page or as part of the SSH connection string you used earlier.
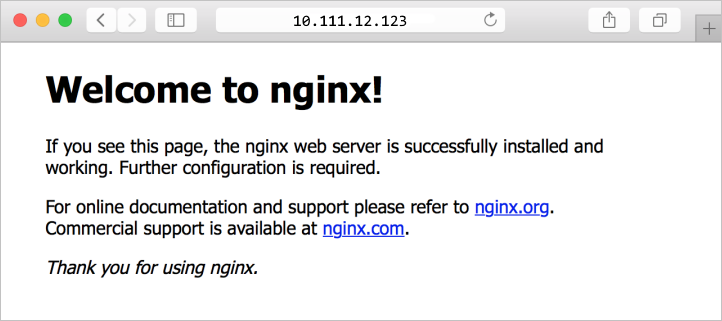
Clean up resources
Delete resources
When no longer needed, you can delete the resource group, virtual machine, and all related resources.
- On the Overview page for the VM, select the Resource group link.
- At the top of the page for the resource group, select Delete resource group.
- A page will open warning you that you are about to delete resources. Type the name of the resource group and select Delete to finish deleting the resources and the resource group.
Next steps
In this quickstart, you deployed a virtual machine, created a Network Security Group and rule, and installed a basic web server.
To learn more about Azure virtual machines, continue to the tutorial for Linux VMs.