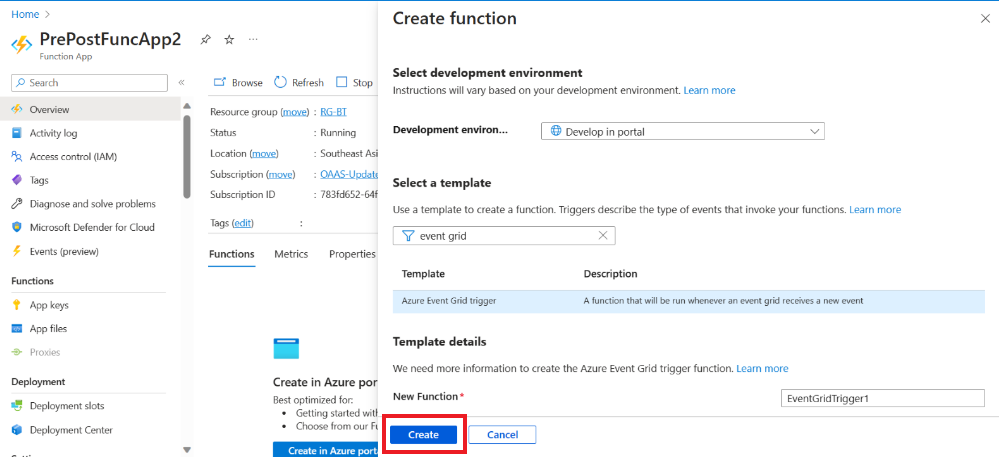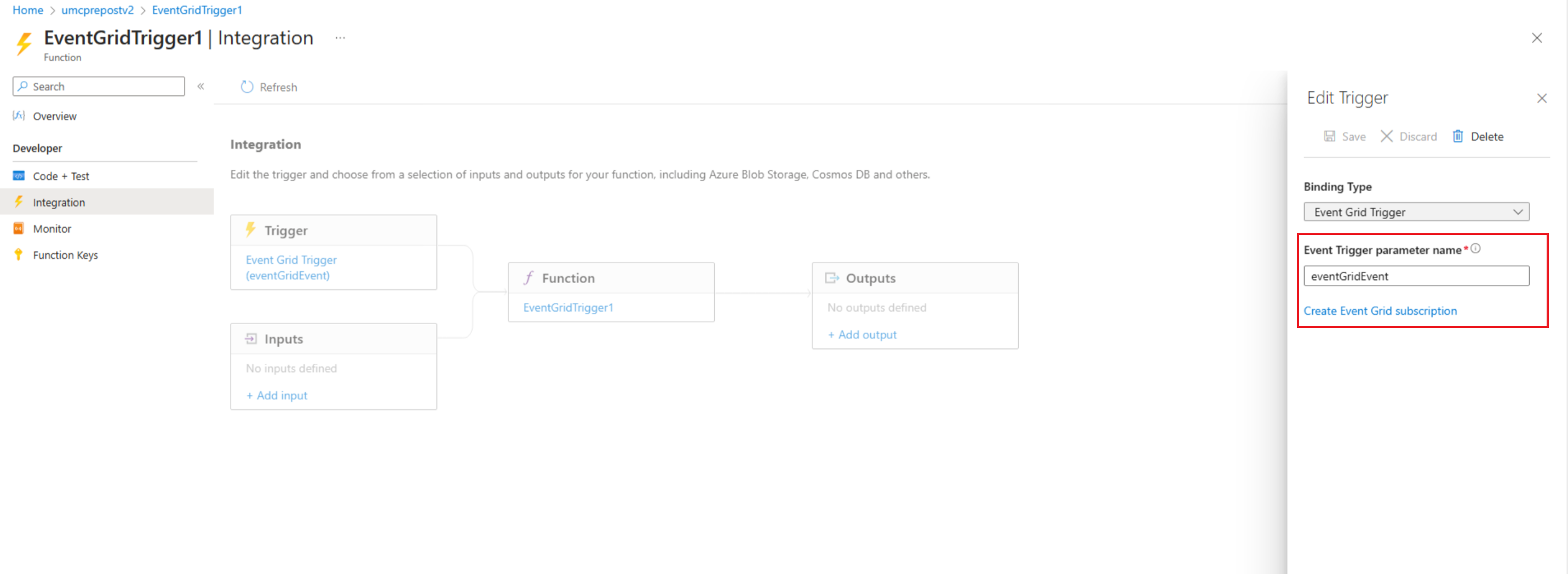Note
Access to this page requires authorization. You can try signing in or changing directories.
Access to this page requires authorization. You can try changing directories.
Applies to: ✔️ Windows VMs ✔️ Linux VMs ✔️ On-premises environment ✔️ Azure VMs ✔️ Azure Arc-enabled servers.
This tutorial explains how to create pre and post events to start and stop a VM in a schedule patch workflow using Azure Functions.
In this tutorial, you learn how to:
- Prerequisites
- Create a function app
- Create a function
- Create an event subscription
Prerequisites
Ensure that you are using PowerShell 7.2 runbook.
Assign permission to managed identities - You can assign permissions to the appropriate managed identity. The runbook can use either the Automation account system-assigned managed identity or a user-assigned managed identity.
You can use either portal or PowerShell cmdlets to assign permissions to each identity:
Follow the steps in Assign Azure roles using the Azure portal to assign permissions
- Import the
Az.ResourceGraphmodule, ensure the module is updated to ThreadJob with the module version 2.0.3.
Create a function app
Follow the steps to Create a function app.
After you create the function app, Go to resource, ensure that you load the dependencies by following these steps:
Note
You have to load the dependencies only for the first time. If the PowerShell dependencies are failing to load. Check the latest versions of AZ, and AZ.ResourceGraph.
On the Function App, select App files.
Under the host.json, enable ManagedDependecy to True and select requirements.psd1.
Under the requirements.psd1, paste the following code:
@{ 'Az'='12.*' 'Az.ResourceGraph'='1.0.0' 'Az.Resources'='6.*' 'ThreadJob' = '2.*' }Select Save.
Restart the function app from the Overview tab to load the dependencies that are mentioned in the requirements.psd1 file.
Create a function
After you create the function app, go to Resource, and in Overview, select Create in Azure portal.
In the Create function window, make the following selections:
In the Event grid function, select Code+Test from the left menu, paste the following code and select Save.
# Make sure that we are using eventGridEvent for parameter binding in Azure function. param($eventGridEvent, $TriggerMetadata) Connect-AzAccount -Environment AzureChinaCloud -Identity # Install the Resource Graph module from PowerShell Gallery # Install-Module -Name Az.ResourceGraph $maintenanceRunId = $eventGridEvent.data.CorrelationId $resourceSubscriptionIds = $eventGridEvent.data.ResourceSubscriptionIds if ($resourceSubscriptionIds.Count -eq 0) { Write-Output "Resource subscriptions are not present." break } Write-Output "Querying ARG to get machine details [MaintenanceRunId=$maintenanceRunId][ResourceSubscriptionIdsCount=$($resourceSubscriptionIds.Count)]" $argQuery = @" maintenanceresources | where type =~ 'microsoft.maintenance/applyupdates' | where properties.correlationId =~ '$($maintenanceRunId)' | where id has '/providers/microsoft.compute/virtualmachines/' | project id, resourceId = tostring(properties.resourceId) | order by id asc "@ Write-Output "Arg Query Used: $argQuery" $allMachines = [System.Collections.ArrayList]@() $skipToken = $null do { $res = Search-AzGraph -Query $argQuery -First 1000 -SkipToken $skipToken -Subscription $resourceSubscriptionIds $skipToken = $res.SkipToken $allMachines.AddRange($res.Data) } while ($skipToken -ne $null -and $skipToken.Length -ne 0) if ($allMachines.Count -eq 0) { Write-Output "No Machines were found." break } $jobIDs= New-Object System.Collections.Generic.List[System.Object] $startableStates = "stopped" , "stopping", "deallocated", "deallocating" $allMachines | ForEach-Object { $vmId = $_.resourceId $split = $vmId -split "/"; $subscriptionId = $split[2]; $rg = $split[4]; $name = $split[8]; Write-Output ("Subscription Id: " + $subscriptionId) $mute = Set-AzContext -Subscription $subscriptionId $vm = Get-AzVM -ResourceGroupName $rg -Name $name -Status -DefaultProfile $mute $state = ($vm.Statuses[1].DisplayStatus -split " ")[1] if($state -in $startableStates) { Write-Output "Starting '$($name)' ..." $newJob = Start-ThreadJob -ScriptBlock { param($resource, $vmname, $sub) $context = Set-AzContext -Subscription $sub; Start-AzVM -ResourceGroupName $resource -Name $vmname -DefaultProfile $context} -ArgumentList $rg, $name, $subscriptionId $jobIDs.Add($newJob.Id) } else { Write-Output ($name + ": no action taken. State: " + $state) } } $jobsList = $jobIDs.ToArray() if ($jobsList) { Write-Output "Waiting for machines to finish starting..." Wait-Job -Id $jobsList } foreach($id in $jobsList) { $job = Get-Job -Id $id if ($job.Error) { Write-Output $job.Error } }Select Integration from the left menu and edit the Event Trigger parameter name under Trigger. Use the same parameter name given in the Code+Test window. In the example, the parameter is eventGridEvent.
Select Save
Create an Event subscription
- Sign in to the Azure portal and go to your Azure Update Manager.
- Under Manage, select Machines, Maintenance Configuration.
- On the Maintenance Configuration page, select the configuration.
- Under Settings, select Events.
- Select +Event Subscription to create a pre/post maintenance event.
- On the Create Event Subscription page, enter the following details:
- In the Event Subscription Details section, provide an appropriate name.
- Keep the schema as Event Grid Schema.
- In the Event Types section, Filter to Event Types.
- Select Pre Maintenance Event for a pre-event.
- In the Endpoint details section, select the Azure Function endpoint and select Configure and Endpoint.
- Provide the appropriate details such as Resource groups, function app to trigger the event.
- Select Post Maintenance Event for a post-event.
- In the Endpoint details section, the Azure Function endpoint and select Configure and Endpoint.
- Provide the appropriate details such as Resource group, Function app to trigger the event.
- Select Pre Maintenance Event for a pre-event.
- Select Create.
You can also use Azure Storage accounts and Event hub to store, send, and receive events. Learn more on how to create Event hub and Storage queues.
Next steps
- Learn more on the overview of pre and post events in Azure Update Manager.
- Learn more on how to create pre and post events
- To learn on how to manage pre and post events or to cancel a schedule run, see pre and post maintenance configuration events.
- Learn more on Create pre and post events using a webhook with Automation.