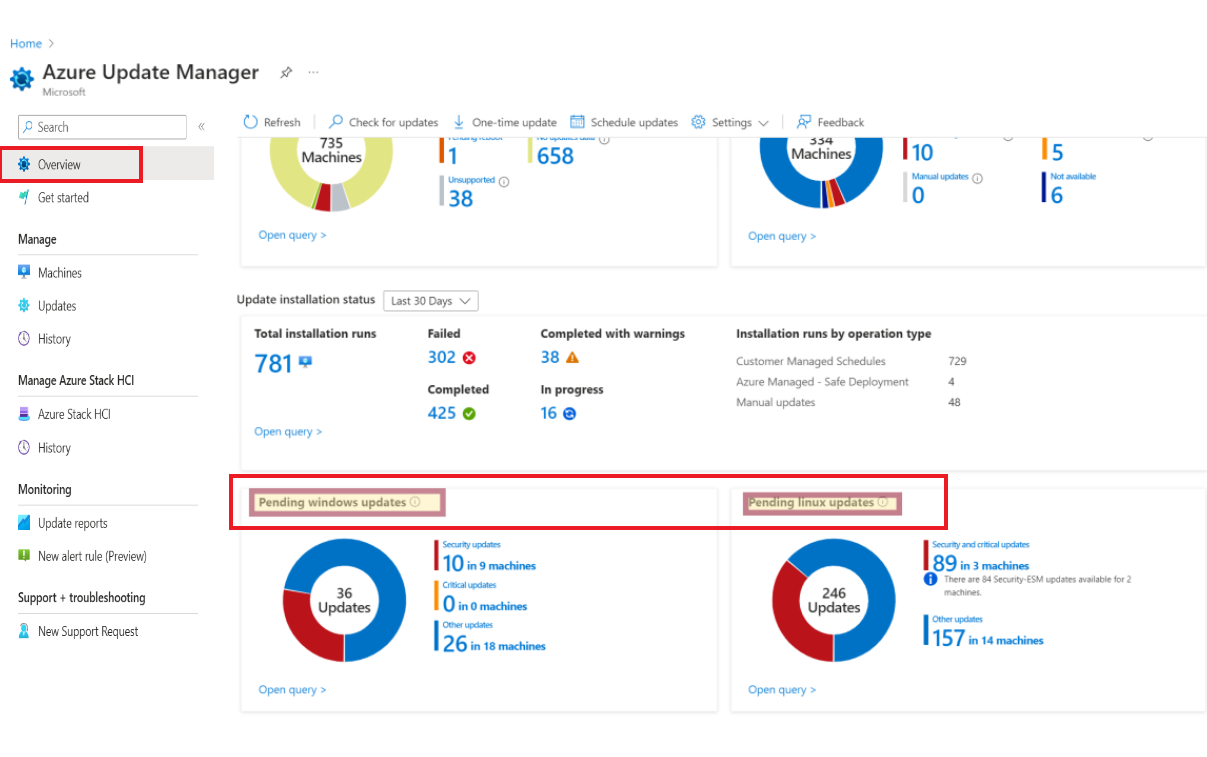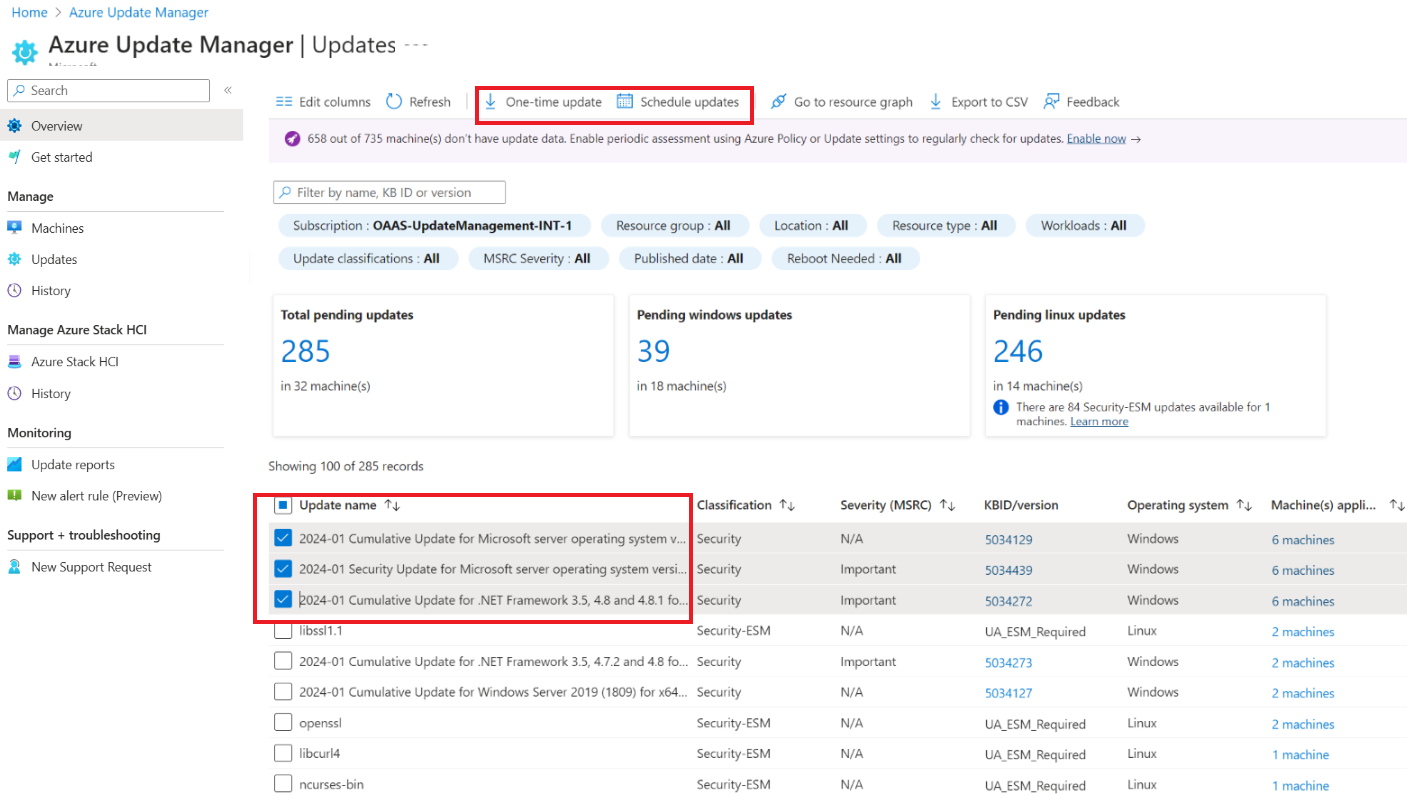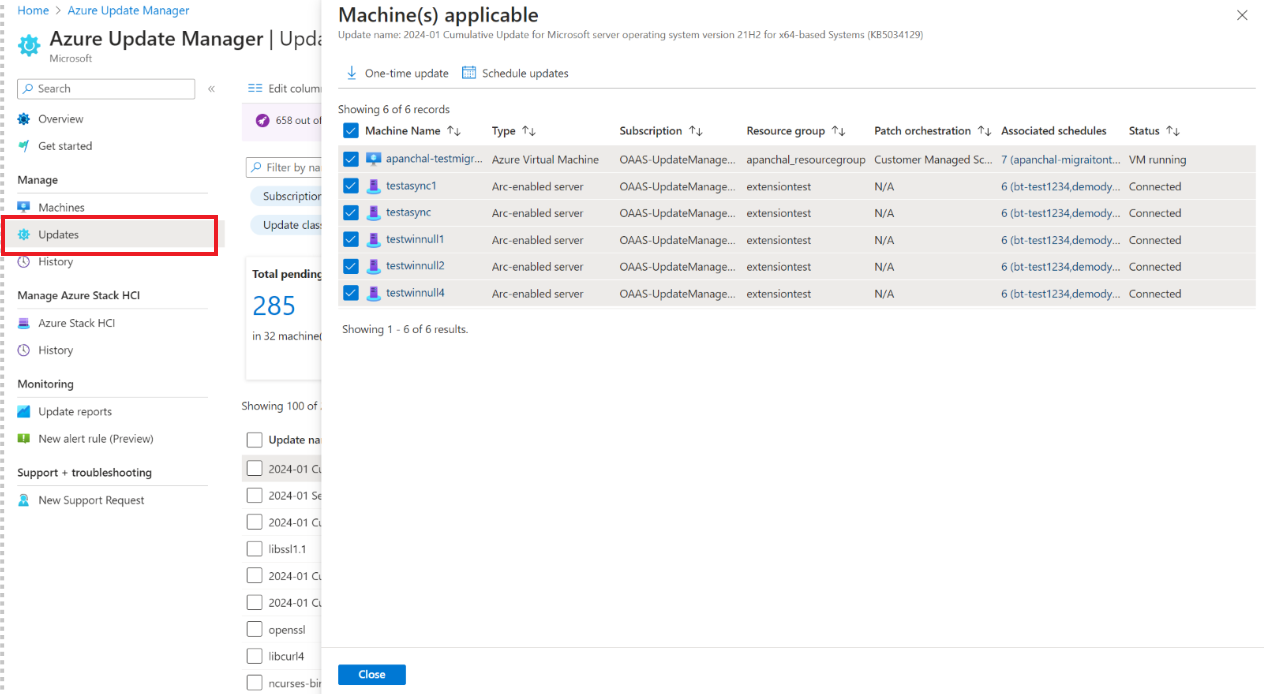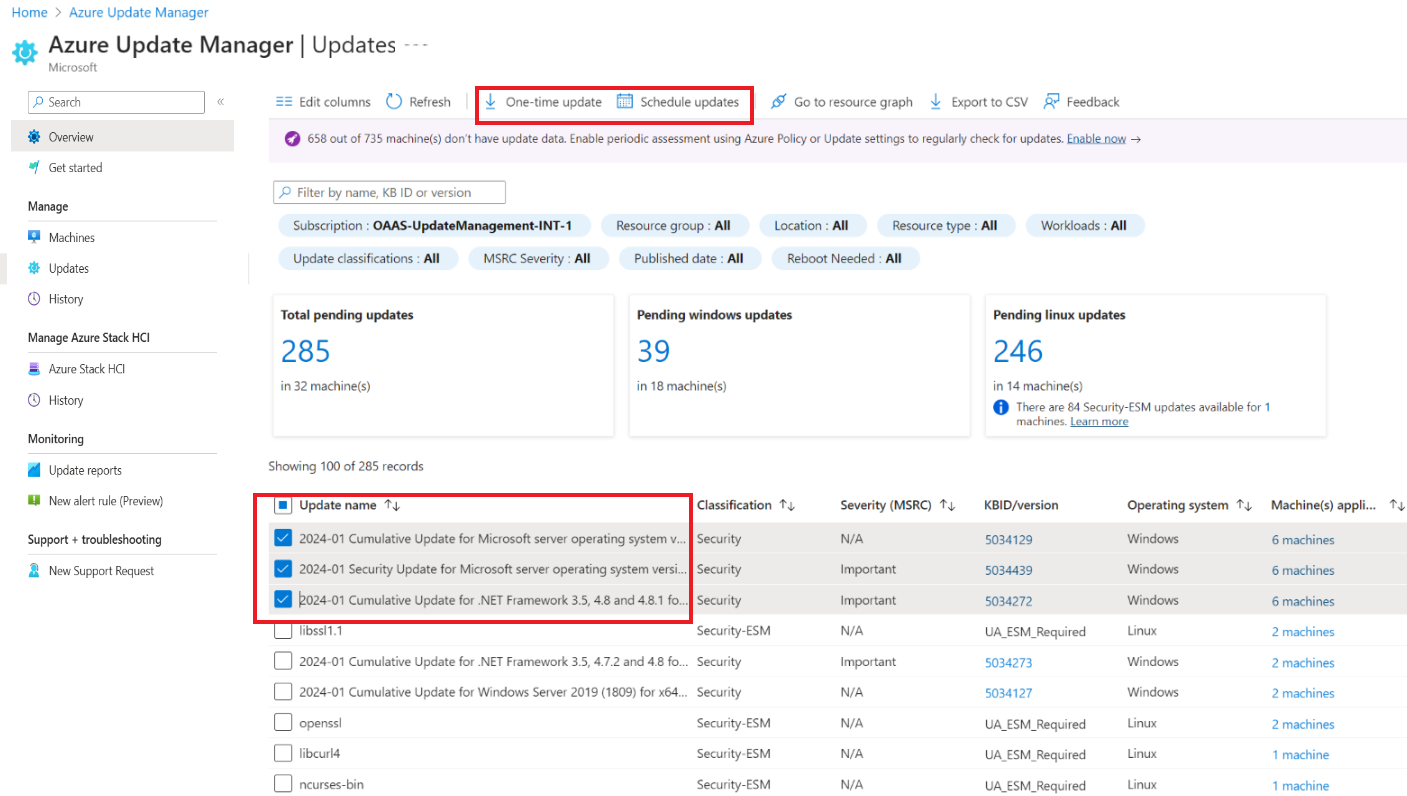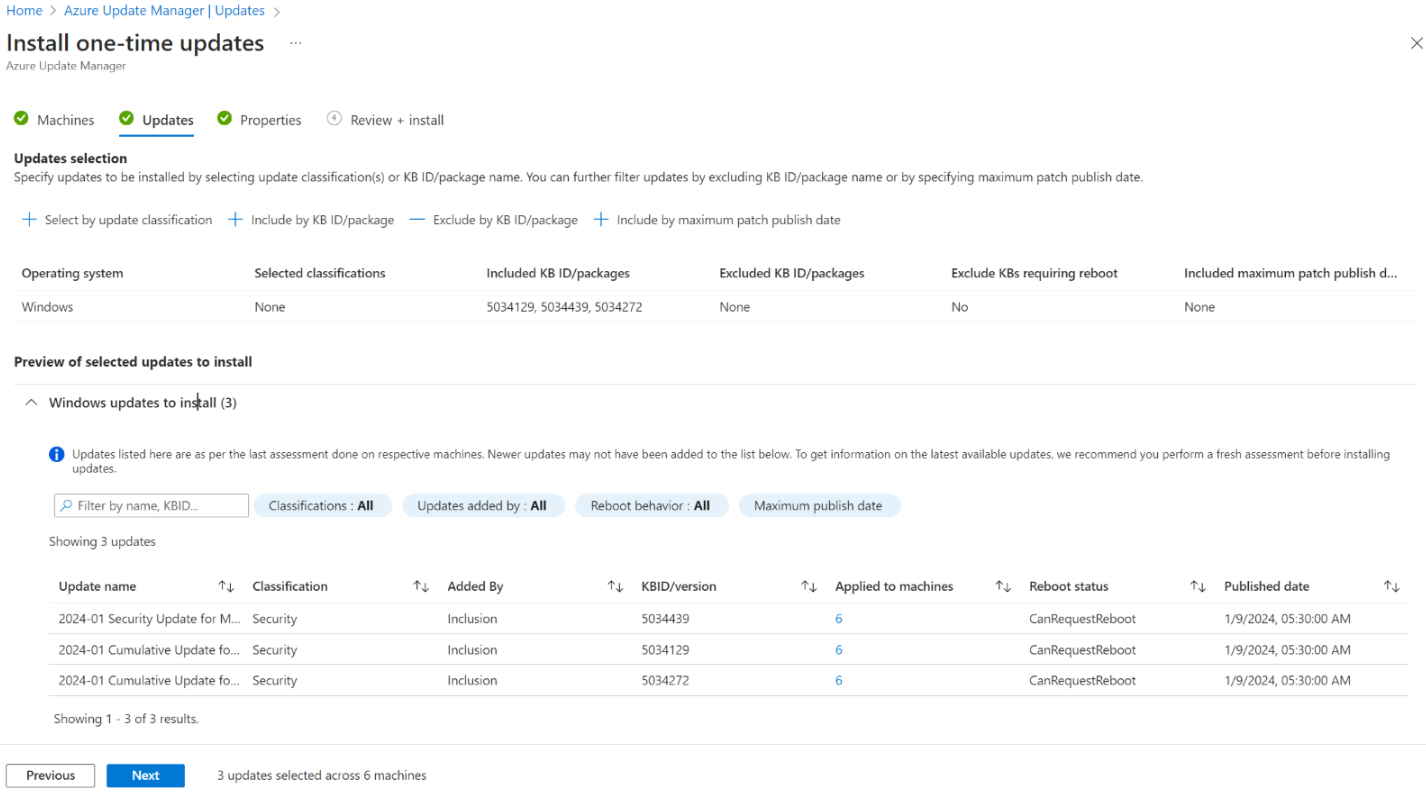Deploy and manage updates using the Update view
Applies to: ✔️ Windows VMs ✔️ Linux VMs ✔️ On-premises environment ✔️ Azure Arc-enabled servers.
This article describes how you can manage machines from an updates standpoint.
The Updates blade allows you to manage machines from an updates viewpoint. It implies that you can see how many Linux and Windows updates are pending and the update applies to which machines. It also enables you to act on each of the pending updates. To view the latest pending updates on each of the machines, we recommend that you enable periodic assessment on all your machines. For more information, see enable periodic assessment at scale using Policy or enable using update settings.
Classic use case
This option is helpful when you discover a vulnerability and want to fix it by applying a specific update on all machines on which it was pending. For example, a vulnerability is discovered in software, which can potentially expose the customer's environment to risk like remote code extension. The Central IT team discovers this threat and want to secure their enterprise's environment by applying an update abc that would mitigate vulnerability. Using the Updates view, they can apply the update abc on all the impacted machines.
Summarized view
In the Overview blade of Azure Update Manager, the Updates view provides a summary of pending updates. Select the individual updates to see a detailed view of each of the pending category of updates. Following is a screenshot that gives a summarized view of the pending updates on Windows and Linux machines.
Updates list view
You can use either the Overview blade or select the Updates blade that provides a list view of the updates pending in your environment. You can perform the following actions on this page:
Filter Windows and Linux updates by selecting the cards for each.
Filter updates by using the filter options at the top like Resource group, Location, Resource type, Workloads, Update Classifications
Edit columns, export data to csv or see the query powering this view using the options at the top.
Displays a ribbon at the top that shows the number of machines that don't have periodic assessment enabled on them and suggestion to enable periodic assessment on them.
Note
We recommend you to enable periodic assessment to see the latest pending updates on the machines.
Select any row of the Machine(s) applicable column for a list view of all machines on which the update is applicable. Using this option, you can view all the machines on which the update is applicable and pending. You can trigger One-time update to install the update on demand or use the Schedule updates option to schedule update installation on a later date.
Multi-select updates from the Updates list view and perform One-time updates or Schedule updates.
One-time update - Allows you to install update(s) on the applicable machines on demand and can take instant action about the pending update(s). For more information on how to use One-time update, see how to deploy on demand updates.