Use share snapshots with Azure Files
Azure Files provides the capability to take snapshots of SMB and NFS file shares. Share snapshots capture the share state at that point in time. This article describes the capabilities that file share snapshots provide and how you can use them to recover previous versions of files.
Important
Share snapshots provide only file-level protection. They don't prevent fat-finger deletions on a file share or storage account. To help protect a storage account from accidental deletion, you can either enable soft delete, or lock the storage account and/or the resource group.
Applies to
| File share type | SMB | NFS |
|---|---|---|
| Standard file shares (GPv2), LRS/ZRS | ||
| Standard file shares (GPv2), GRS/GZRS | ||
| Premium file shares (FileStorage), LRS/ZRS |
When to use share snapshots
Protection against application error and data corruption
Applications that use file shares perform operations such as writing, reading, storage, transmission, and processing. If an application is misconfigured or an unintentional bug is introduced, accidental overwrite or damage can happen to a few blocks. To help protect against these scenarios, you can take a share snapshot before you deploy new application code. If a bug or application error is introduced with the new deployment, you can go back to a previous version of your data on that file share.
Protection against accidental deletions or unintended changes
Imagine that you're working on a text file in a file share. After the text file is closed, you lose the ability to undo your changes. In these cases, you then need to recover a previous version of the file. You can use share snapshots to recover previous versions of the file if it's accidentally renamed or deleted.
General backup purposes
After you create a file share, you can periodically create a share snapshot of the file share to use it for data backup. A share snapshot, when taken periodically, helps maintain previous versions of data that can be used for future audit requirements or disaster recovery. We recommend using Azure file share backup for taking and managing snapshots. You can also take and manage snapshots yourself, using the Azure portal, Azure PowerShell, or Azure CLI.
Capabilities
A share snapshot is a point-in-time, read-only copy of your data. Share snapshot capability is provided at the file share level. Retrieval is provided at the individual file level, to allow for restoring individual files. Share snapshots have the same redundancy as the Azure file share for which they were taken. If you've selected geo-redundant storage for your account, your share snapshot also is stored redundantly in the paired region.
You can restore a complete file share by using SMB, NFS, REST API, the Azure portal, the client library, or PowerShell/CLI. You can view snapshots of a share by using the REST API, SMB, or NFS. You can retrieve the list of versions of the directory or file, and you can mount a specific version directly as a drive (only available on Windows - see Limits).
After a share snapshot is created, it can be read, copied, or deleted, but not modified. You can't copy a whole share snapshot to another storage account. You have to do that file by file, by using AzCopy or other copying mechanisms.
A share snapshot of a file share is identical to its base file share. The only difference is that a DateTime value is appended to the share URI to indicate the time at which the share snapshot was taken. For example, if a file share URI is https://storagesample.file.core.chinacloudapi.cn/myshare, the share snapshot URI is similar to:
https://storagesample.file.core.chinacloudapi.cn/myshare?sharesnapshot=2024-12-09T17:44:51.0000000Z
Share snapshots persist until they are explicitly deleted, or until the file share is deleted. You can't delete a file share and keep the share snapshots. The delete workflow will automatically delete the snapshots when you delete the share. You can enumerate the snapshots associated with the base file share to track your current snapshots.
When you create a share snapshot of a file share, the files in the share's system properties are copied to the share snapshot with the same values. The base files and the file share's metadata are also copied to the share snapshot, unless you specify separate metadata for the share snapshot when you create it.
Space usage
Share snapshots are incremental in nature. Only the data that has changed after your most recent share snapshot is saved. This minimizes the time required to create the share snapshot and saves on storage costs, because you're billed only for the changed content. Any write operation to the object or property or metadata update operation is counted toward "changed content" and is stored in the share snapshot.
To conserve space, you can delete the share snapshot for the period when the churn was highest.
Even though share snapshots are saved incrementally, you need to retain only the most recent share snapshot in order to restore the share. When you delete a share snapshot, only the data unique to that share snapshot is removed. Active snapshots contain all the information that you need to browse and restore your data (from the time the share snapshot was taken) to the original location or an alternate location. You can restore at the item level.
Snapshots don't count towards the maximum share size limit of 100 TiB. There's no limit to how much space share snapshots occupy in total, or that share snapshots of a particular file share can consume. Storage account limits still apply.
Limits
The maximum number of share snapshots that Azure Files allows is 200 per share. After 200 share snapshots, you must delete older share snapshots in order to create new ones. You can retain snapshots for up to 10 years.
There's no limit to the simultaneous calls for creating share snapshots.
Only file management APIs (AzRmStorageShare) are supported for NFS Azure file share snapshots. File data plane APIs (AzStorageShare) aren't supported.
Copying data back to a share from share snapshot
Copy operations that involve files and share snapshots follow these rules:
You can copy individual files in a file share snapshot over to its base share or any other location. You can restore an earlier version of a file or restore the complete file share by copying file by file from the share snapshot. The share snapshot isn't promoted to base share.
The share snapshot remains intact after copying, but the base file share is overwritten with a copy of the data that was available in the share snapshot. All the restored files count toward "changed content."
You can copy a file in a share snapshot to a different destination with a different name. The resulting destination file is a writable file and not a share snapshot. In this case, your base file share will remain intact.
When a destination file is overwritten with a copy, any share snapshots associated with the original destination file remain intact.
General best practices
Automate backups for data recovery whenever possible. Automated actions are more reliable than manual processes, helping to improve data protection and recoverability. You can use Azure file share backup (SMB file shares only), the REST API, the Client SDK, or scripting for automation.
Before you deploy the share snapshot scheduler, carefully consider your share snapshot frequency and retention settings to avoid incurring unnecessary charges.
SMB file share snapshots
Customers using SMB Azure file shares can create, list, delete, and restore from share snapshots.
Create an SMB file share snapshot
You can create a snapshot of an SMB Azure file share using the Azure portal, Azure PowerShell, or Azure CLI.
To create a snapshot of an existing file share, sign in to the Azure portal and follow these steps.
In the portal, navigate to your file share.
Select Snapshots, then select + Add snapshot and then OK.
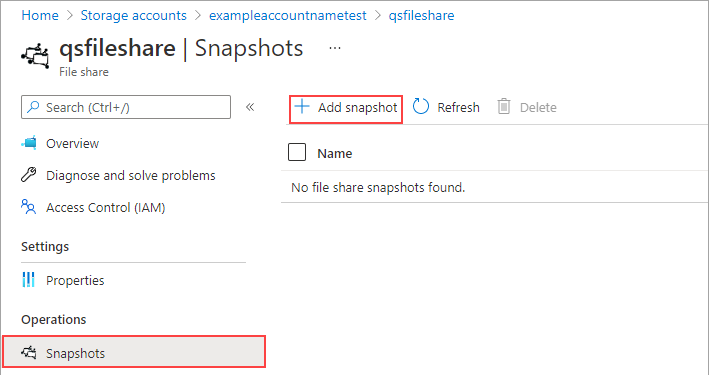
List SMB file share snapshots
You can list all the snapshots for a file share using the Azure portal, Azure PowerShell, or Azure CLI.
To list all the snapshots for an existing file share, sign in to the Azure portal and follow these steps.
In the portal, navigate to your file share.
On your file share, select Snapshots.
On the Snapshots tab, select a snapshot from the list.
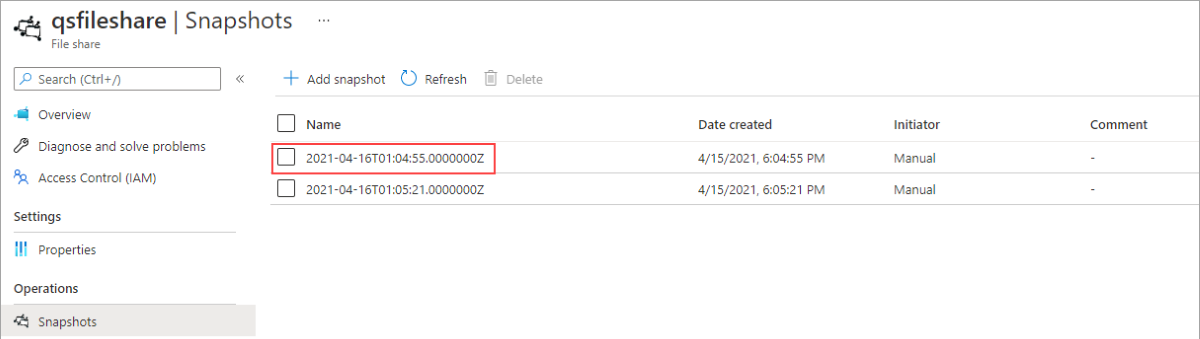
Open that snapshot to browse the files it contains.
Restore from an SMB file share snapshot
To restore files from a snapshot, sign in to the Azure portal and follow these steps.
In the portal, navigate to your file share.
On your file share, select Snapshots.
From the file share snapshot tab, right-click on the file you want to restore, and select the Restore button.
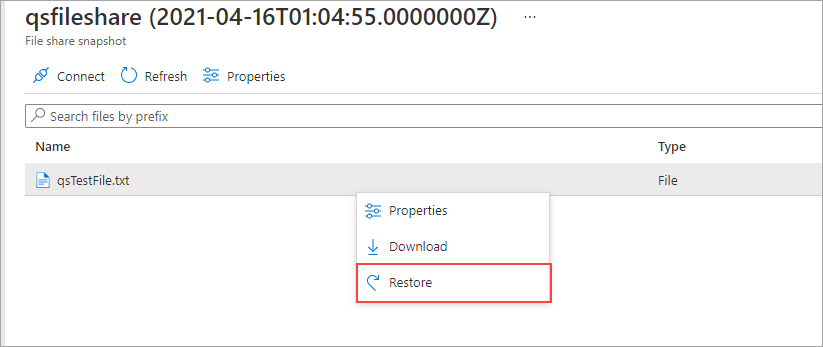
Select Overwrite original file and then select OK.
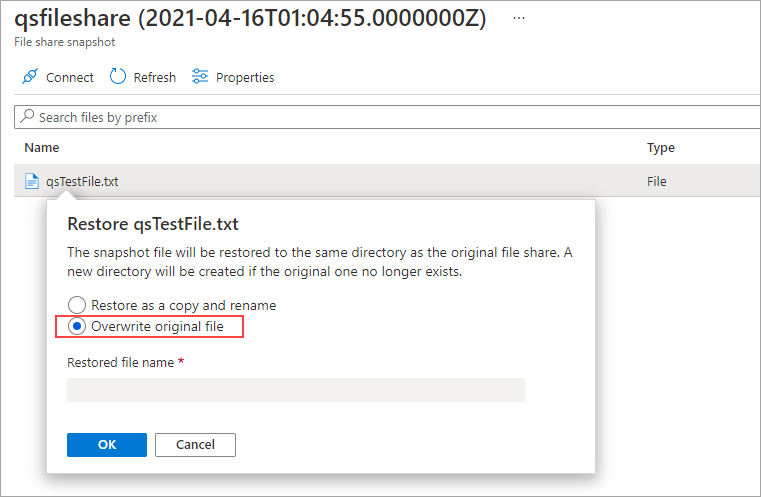
The unmodified version of the file should now be restored.
Delete SMB file share snapshots
Existing share snapshots are never overwritten. They must be deleted explicitly. You can delete share snapshots using the Azure portal, Azure PowerShell, or Azure CLI.
Before you can delete a share snapshot, you'll need to remove any locks on the storage account. Navigate to the storage account and select Settings > Locks. If any locks are listed, delete them.
To delete a snapshot of an existing file share, sign in to the Azure portal and follow these steps.
In the search box at the top of the Azure portal, type and select storage accounts.
Select the storage account that contains the file share for which you want to delete snapshots.
Select Data storage > File shares.
Select the file share for which you want to delete one or more snapshots, then select Operations > Snapshots. Any existing snapshots for the file share will be listed.
Select the snapshot(s) that you want to delete, and then select Delete.
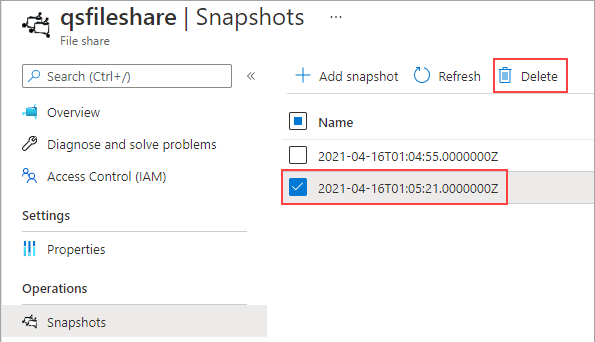
Use an SMB file share snapshot in Windows
Just like with on-premises Volume Shadow Copy (VSS) snapshots, you can view the snapshots from your mounted Azure file share by using the Previous versions tab in Windows.
In File Explorer, locate the mounted share.
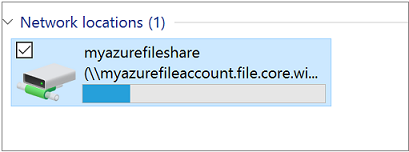
Browse to the item or parent item that needs to be restored. Right-click and select Properties from the menu.
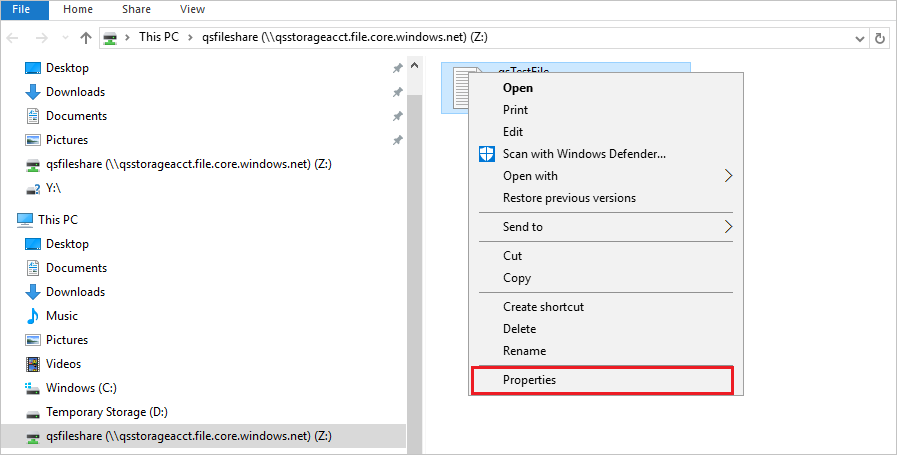
Select Previous Versions to see the list of share snapshots for this directory.
Select Open to open the snapshot.
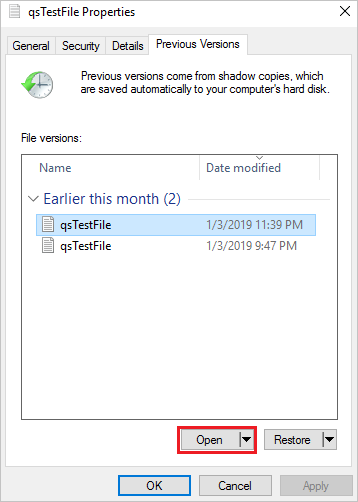
Select Restore. This copies the contents of the entire directory recursively to the original location at the time the share snapshot was created.
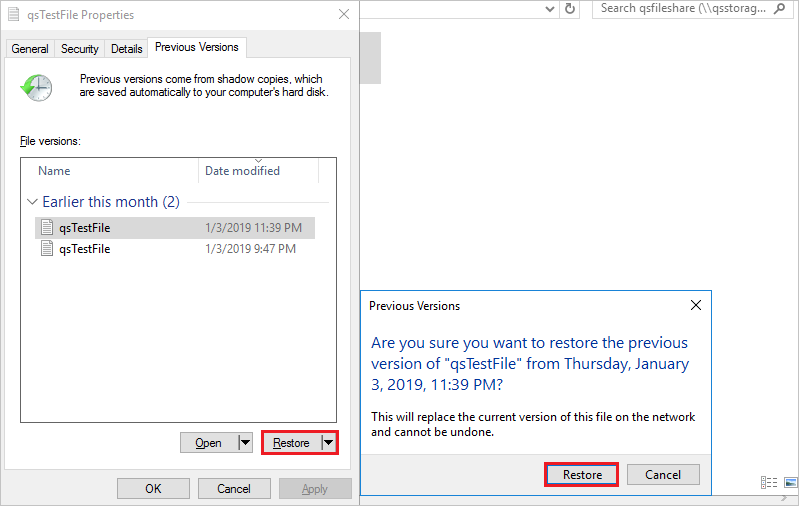
Note
If your file hasn't changed, you won't see a previous version for that file because that file is the same version as the snapshot. This is consistent with how this works on a Windows file server.
Mount an SMB file share snapshot on Linux
If you want to mount a specific snapshot of an SMB Azure file share on Linux, you must supply the snapshot option as part of the mount command, where snapshot is the time that the particular snapshot was created in a format such as @GMT-2023.01.05-00.08.20. The snapshot option has been supported in the Linux kernel since version 4.19.
After you've created the file share snapshot, follow these instructions to mount it.
In the Azure portal, navigate to the storage account that contains the file share that you want to mount a snapshot of.
Select Data storage > File shares and select the file share.
Select Operations > Snapshots and take note of the name of the snapshot you want to mount. The snapshot name will be a GMT timestamp, such as in the screenshot below.
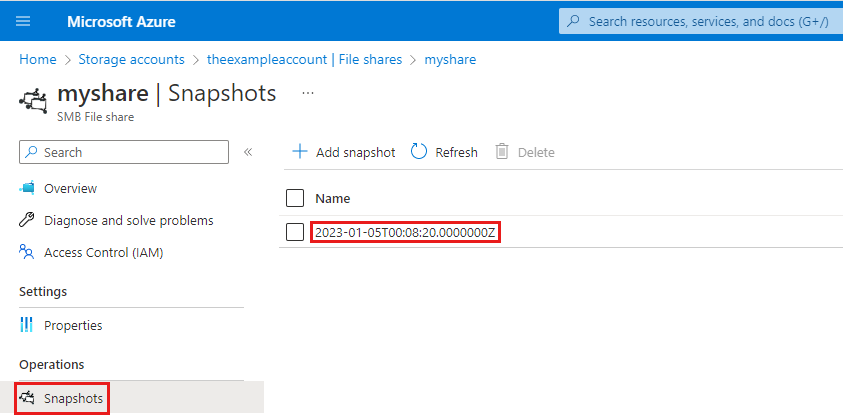
Convert the timestamp to the format expected by the
mountcommand, which is @GMT-year.month.day-hour.minutes.seconds. In this example, you'd convert 2023-01-05T00:08:20.0000000Z to @GMT-2023.01.05-00.08.20.Run the
mountcommand using the GMT time to specify thesnapshotvalue. Be sure to replace<storage-account-name>,<file-share-name>, and the GMT timestamp with your values. The .cred file contains the credentials to be used to mount the share.sudo mount -t cifs //<storage-account-name>.file.core.chinacloudapi.cn/<file-share-name> /media/<file-share-name>/snapshot1 -o credentials=/etc/smbcredentials/snapshottestlinux.cred,snapshot=@GMT-2023.01.05-00.08.20If you're able to browse the snapshot under the path
/media/<file-share-name>/snapshot1, then the mount succeeded.
If the mount fails, see Troubleshoot Azure Files connectivity and access issues (SMB).
NFS file share snapshots
Customers using NFS Azure file shares can create, list, delete, and restore from share snapshots.
Important
You should mount your file share before creating snapshots. If you create a new NFS file share and take snapshots before mounting the share, attempting to list the snapshots for the share will return an empty list. We recommend deleting any snapshots taken before the first mount and re-creating them after you've mounted the share.
NFS snapshot limitations
Only file management APIs (AzRmStorageShare) are supported for NFS Azure file share snapshots. File data plane APIs (AzStorageShare) aren't supported.
Azure Backup isn't currently supported for NFS file shares.
AzCopy isn't currently supported for NFS file shares. To copy data from an NFS Azure file share or share snapshot, use file system copy tools such as rsync or fpsync.
Create an NFS file share snapshot
You can create a snapshot of an NFS Azure file share using the Azure portal, Azure PowerShell, or Azure CLI.
To create a snapshot of an existing file share, sign in to the Azure portal and follow these steps.
In the search box at the top of the Azure portal, type and select storage accounts.
Select the FileStorage storage account that contains the NFS Azure file share that you want to take a snapshot of.
Select Data storage > File shares.
Select the file share that you want to snapshot, then select Operations > Snapshots.
Select + Add snapshot. Add an optional comment, and select OK.
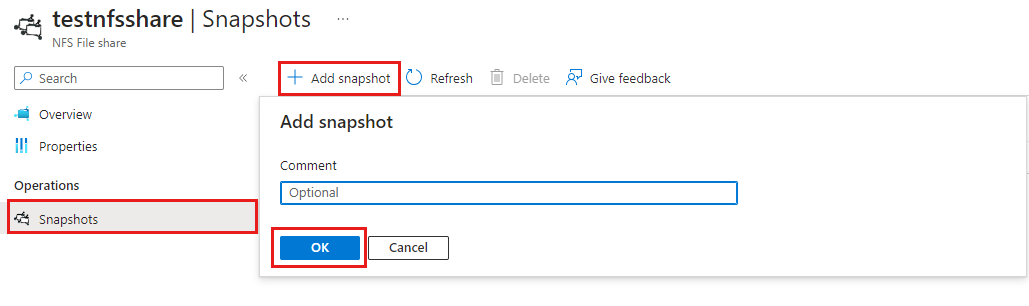
List NFS file share snapshots
You can list all the snapshots for a file share using the Azure portal, Azure PowerShell, or Azure CLI.
To list all the snapshots for an existing file share, sign in to the Azure portal and follow these steps.
In the search box at the top of the Azure portal, type and select storage accounts.
Select the storage account that contains the NFS Azure file share that you want to list the snapshots of.
Select Data storage > File shares.
Select the file share for which you want to list the snapshots.
Select Operations > Snapshots, and any existing snapshots for the file share will be listed.
Restore from an NFS Azure file share snapshot
To mount an NFS Azure file share snapshot to a Linux VM (NFS client) and restore files, follow these steps.
Run the following command in a console. See Mount options for other recommended mount options. To improve copy performance, mount the snapshot with nconnect to use multiple TCP channels.
sudo mount -o vers=4,minorversion=1,proto=tcp,sec=sys $server:/nfs4account/share /media/nfsChange the directory to
/media/nfs/.snapshotsso you can view the available snapshots. The.snapshotsdirectory is hidden by default, but you can access and read from it like any directory.cd /media/nfs/.snapshotsList the contents of the
.snapshotsfolder.lsEach snapshot has its own directory that serves as a recovery point. Change to the snapshot directory for which you want to restore files.
cd <snapshot-name>List the contents of the directory to view a list of files and directories that can be recovered.
lsCopy all files and directories from the snapshot to a restore directory to complete the restore.
cp -r <snapshot-name> ../restore
The files and directories from the snapshot should now be available in the /media/nfs/restore directory.
Delete NFS file share snapshots
Existing share snapshots are never overwritten. They must be deleted explicitly. You can delete share snapshots using the Azure portal, Azure PowerShell, or Azure CLI.
Before you can delete a share snapshot, you'll need to remove any locks on the storage account. Navigate to the storage account and select Settings > Locks. If any locks are listed, delete them.
To delete a snapshot of an existing file share, sign in to the Azure portal and follow these steps.
In the search box at the top of the Azure portal, type and select storage accounts.
Select the FileStorage storage account that contains the NFS Azure file share for which you want to delete snapshots.
Select Data storage > File shares.
Select the file share for which you want to delete one or more snapshots, then select Operations > Snapshots. Any existing snapshots for the file share will be listed.
Select the snapshot(s) that you want to delete, and then select Delete.
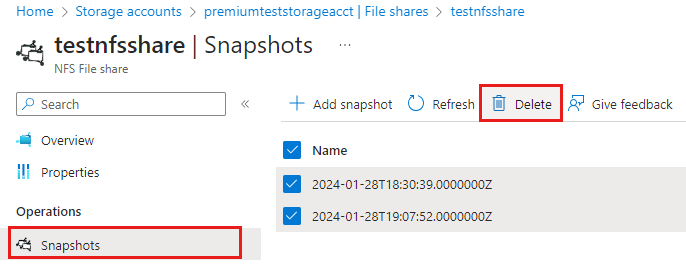
See also
- Working with share snapshots in: