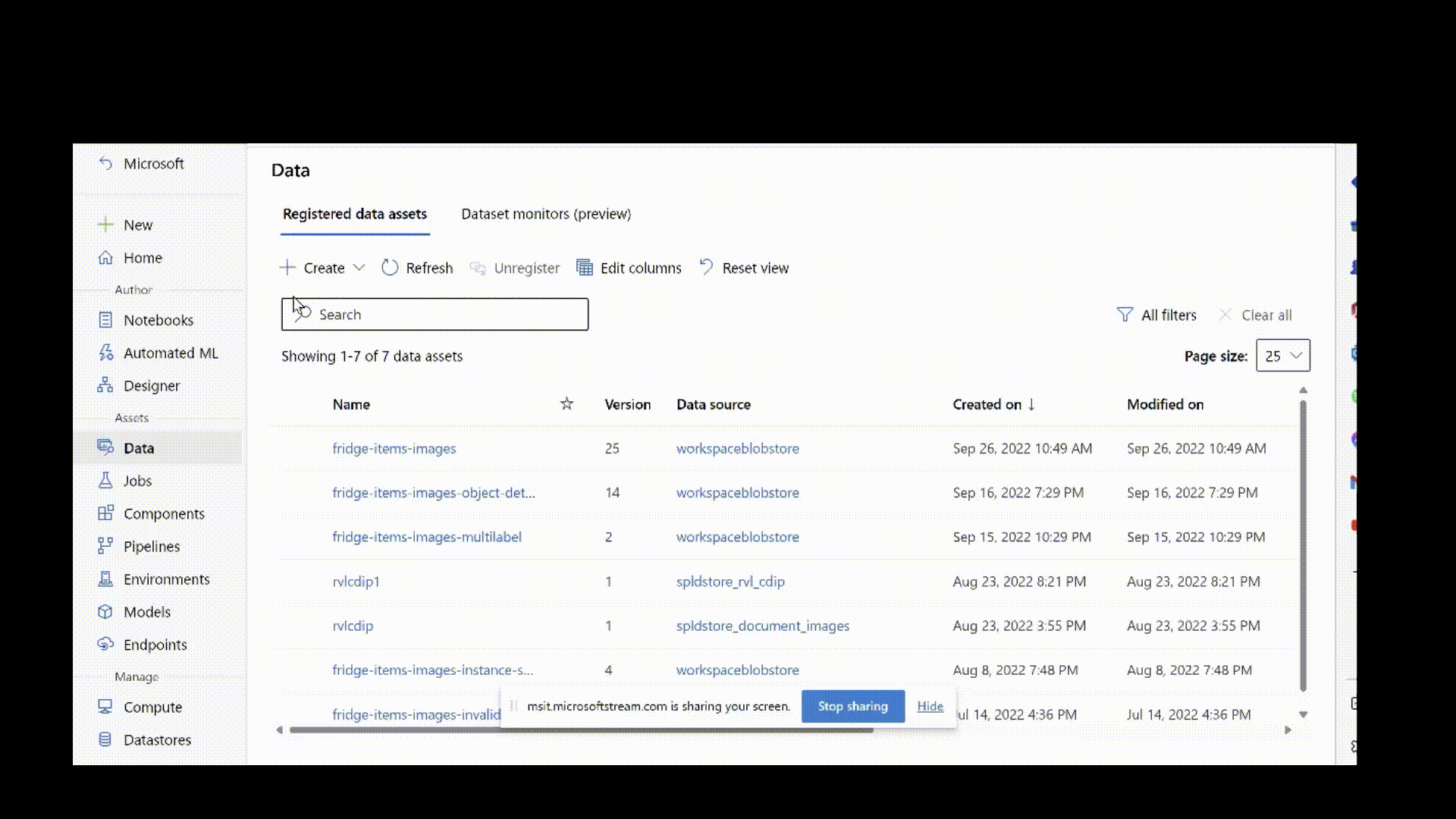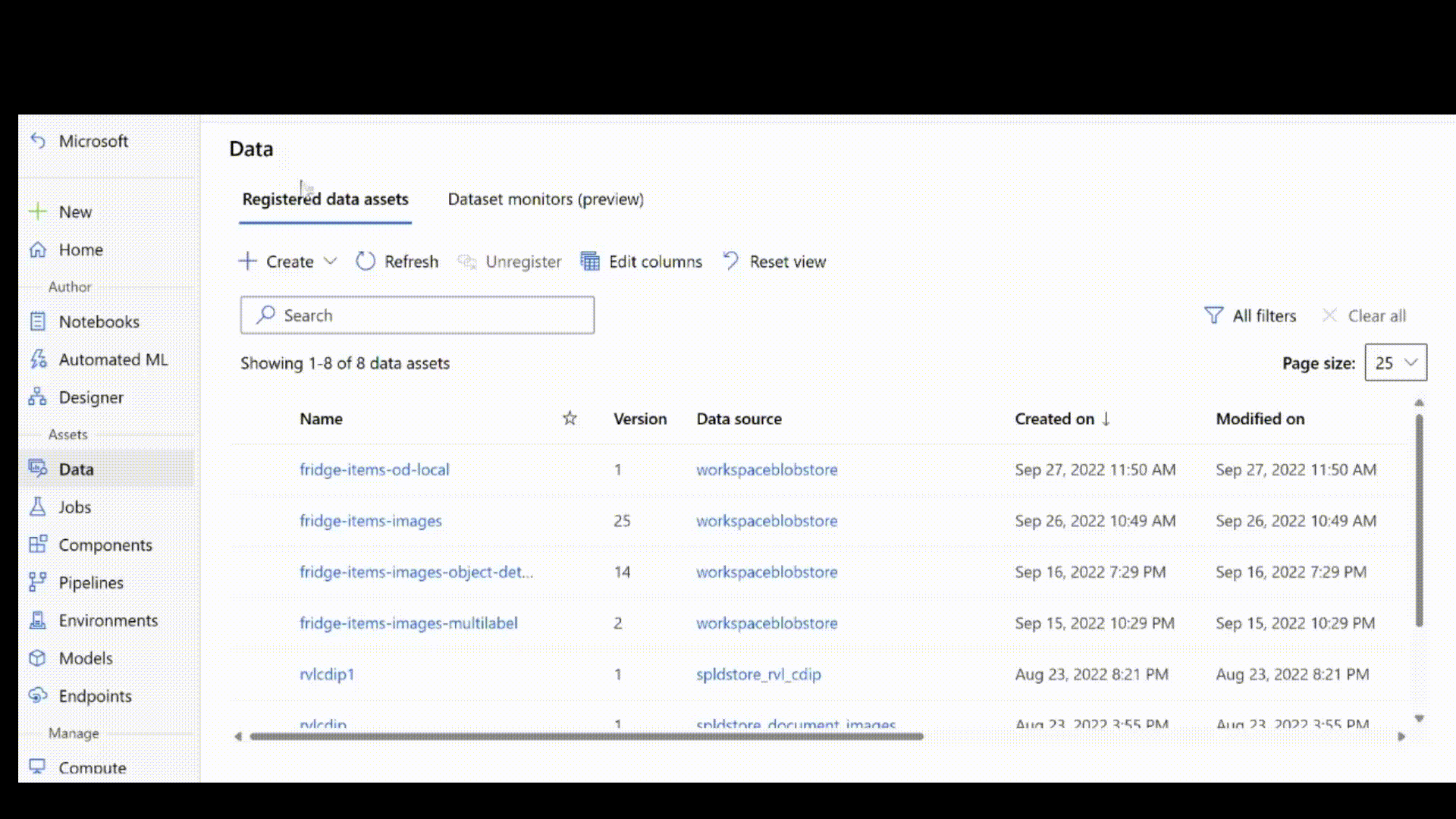Note
Access to this page requires authorization. You can try signing in or changing directories.
Access to this page requires authorization. You can try changing directories.
APPLIES TO:
 Azure CLI ml extension v2 (current)
Azure CLI ml extension v2 (current)
 Python SDK azure-ai-ml v2 (current)
Python SDK azure-ai-ml v2 (current)
Important
Support for training computer vision models with automated ML in Azure Machine Learning is an experimental public preview feature. Certain features might not be supported or might have constrained capabilities. For more information, see Supplemental Terms of Use for Azure Previews.
In this article, you learn how to prepare image data for training computer vision models with automated machine learning in Azure Machine Learning. To generate models for computer vision tasks with automated machine learning, you need to bring labeled image data as input for model training in the form of an MLTable.
You can create an MLTable from labeled training data in JSONL format. If your labeled training data is in a different format, like Pascal Visual Object Classes (VOC) or COCO, you can use a conversion script to convert it to JSONL, and then create an MLTable. Alternatively, you can use Azure Machine Learning's data labeling tool to manually label images. Then export the labeled data to use for training your AutoML model.
Prerequisites
- Familiarize yourself with the accepted schemas for JSONL files for AutoML computer vision experiments.
Get labeled data
In order to train computer vision models using AutoML, you need to get labeled training data. The images need to be uploaded to the cloud. Label annotations need to be in JSONL format. You can either use the Azure Machine Learning Data Labeling tool to label your data or you could start with prelabeled image data.
Use Azure Machine Learning Data Labeling tool to label your training data
If you don't have prelabeled data, you can use Azure Machine Learning's data labeling tool to manually label images. This tool automatically generates the data required for training in the accepted format. For more information, see Set up an image labeling project.
The tool helps to create, manage, and monitor data labeling tasks for:
- Image classification (multi-class and multi-label)
- Object detection (bounding box)
- Instance segmentation (polygon)
If you already have labeled data to use, export that labeled data as an Azure Machine Learning Dataset and access the dataset under the Datasets tab in Azure Machine Learning studio. You can pass this exported dataset as an input using azureml:<tabulardataset_name>:<version> format. For more information, see Export the labels.
Here's an example of how to pass existing dataset as input for training computer vision models.
APPLIES TO:  Azure CLI ml extension v2 (current)
Azure CLI ml extension v2 (current)
training_data:
path: azureml:odFridgeObjectsTrainingDataset:1
type: mltable
mode: direct
Use prelabeled training data from local machine
If you have labeled data that you want to use to train your model, upload the images to Azure. You can upload your images to the default Azure Blob Storage of your Azure Machine Learning Workspace. Register it as a data asset. For more information, see Create and manage data assets.
The following script uploads the image data on your local machine at path ./data/odFridgeObjects to datastore in Azure Blob Storage. It then creates a new data asset with the name fridge-items-images-object-detection in your Azure Machine Learning Workspace.
If there already exists a data asset with the name fridge-items-images-object-detection in your Azure Machine Learning Workspace, the code updates the version number of the data asset and points it to the new location where the image data uploaded.
APPLIES TO:  Azure CLI ml extension v2 (current)
Azure CLI ml extension v2 (current)
Create an .yml file with the following configuration.
$schema: https://azuremlschemas.azureedge.net/latest/data.schema.json
name: fridge-items-images-object-detection
description: Fridge-items images Object detection
path: ./data/odFridgeObjects
type: uri_folder
To upload the images as a data asset, run the following CLI v2 command with the path to your .yml file, workspace name, resource group, and subscription ID.
az ml data create -f [PATH_TO_YML_FILE] --workspace-name [YOUR_AZURE_WORKSPACE] --resource-group [YOUR_AZURE_RESOURCE_GROUP] --subscription [YOUR_AZURE_SUBSCRIPTION]
If you already have your data in an existing datastore, you can create a data asset out of it. Provide the path to the data in the datastore instead of the path of your local machine. Update the preceding code with the following snippet.
APPLIES TO:  Azure CLI ml extension v2 (current)
Azure CLI ml extension v2 (current)
Create a .yml file with the following configuration.
$schema: https://azuremlschemas.azureedge.net/latest/data.schema.json
name: fridge-items-images-object-detection
description: Fridge-items images Object detection
path: azureml://subscriptions/<my-subscription-id>/resourcegroups/<my-resource-group>/workspaces/<my-workspace>/datastores/<my-datastore>/paths/<path_to_image_data_folder>
type: uri_folder
Next, get the label annotations in JSONL format. The schema of labeled data depends on the computer vision task at hand. To learn more about the required JSONL schema for each task type, see Data schemas to train computer vision models with automated machine learning.
If your training data is in a different format, like pascal VOC or COCO, helper scripts can convert the data to JSONL. The scripts are available in notebook examples.
After you create the .jsonl file, you can register it as a data asset using the UI. Make sure that you select stream type in schema section as shown in this animation.
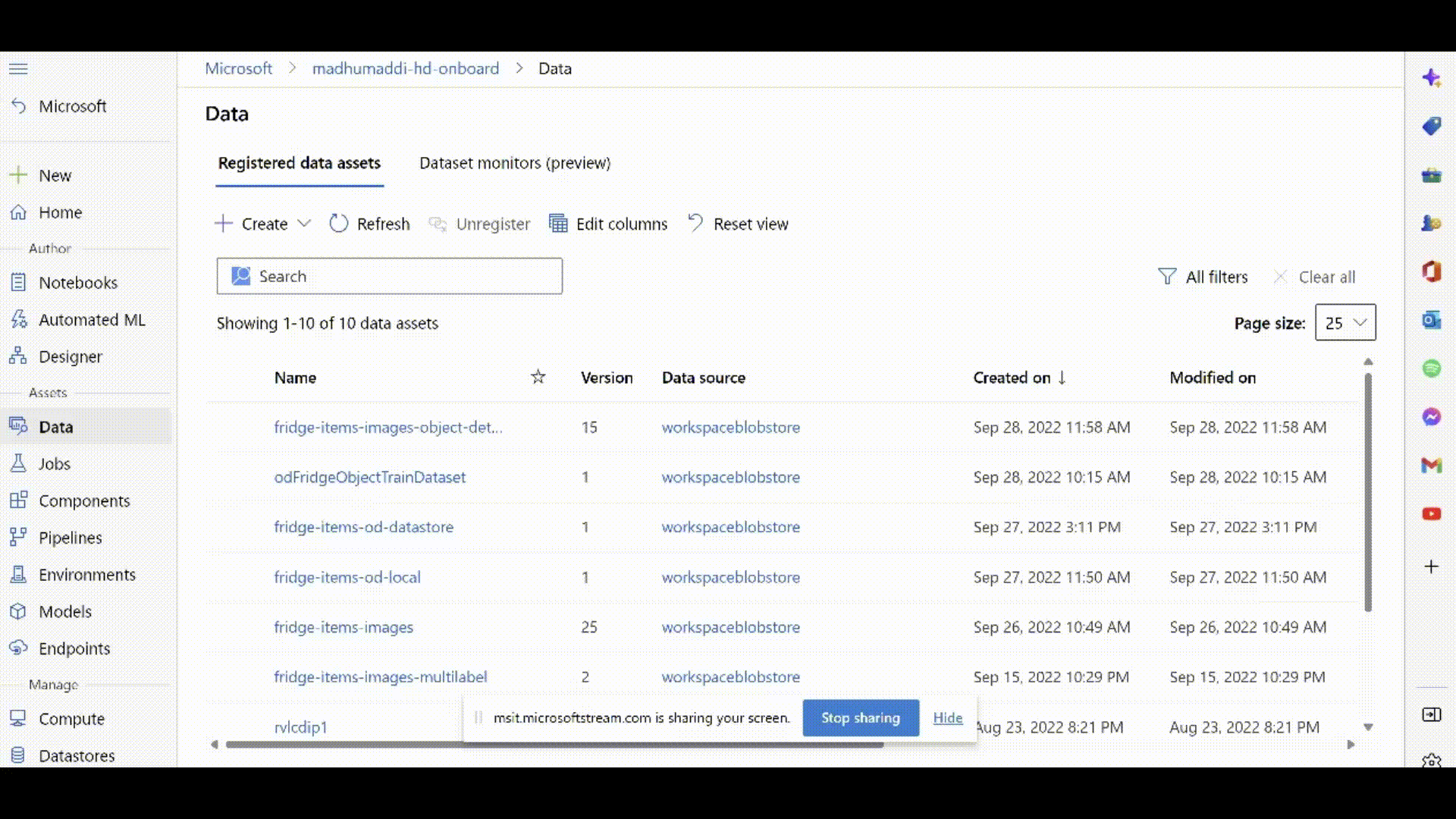
Use prelabeled training data from Azure Blob storage
If your labeled training data is present in a container in Azure Blob storage, you can access it directly. Create a datastore to that container. For more information, see Create and manage data assets.
Create MLTable
After your labeled data is in JSONL format, you can use it to create MLTable as shown in this yaml snippet. MLtable packages your data into a consumable object for training.
paths:
- file: ./train_annotations.jsonl
transformations:
- read_json_lines:
encoding: utf8
invalid_lines: error
include_path_column: false
- convert_column_types:
- columns: image_url
column_type: stream_info
You can then pass in the MLTable as a data input for your AutoML training job. For more information, see Set up AutoML to train computer vision models.