Note
Access to this page requires authorization. You can try signing in or changing directories.
Access to this page requires authorization. You can try changing directories.
Applies to: Azure Information Protection
Relevant for: Azure Information Protection classic client for Windows
Note
To provide a unified and streamlined customer experience, we are sunsetting the Azure Information Protection classic client and Label Management in the Azure Portal as of March 31, 2021. No further support is provided for the classic client, and maintenance versions will no longer be released.
- The classic client will be fully retired, and will stop functioning, on March 31, 2022.
- As of March 18, 2022, we are also sunsetting the AIP audit log and analytics, with a full retirement date of September 31, 2022.
The content in this article is provided to support customers with extended support only. For more information, see Removed and retired services.
In this quickstart, you'll enable SharePoint to allow scanning, and also install and configure the Azure Information Protection scanner to find any sensitive data you have stored in an on-premises data store.
Time required: You can finish this configuration in less than 15 minutes.
Prerequisites
To complete this quickstart, you need:
| Requirement | Description |
|---|---|
| A supporting subscription | You'll need a subscription that includes Azure Information Protection. |
| Client installed | You'll need the classic client installed on your computer. To deploy the AIP classic client, open a support ticket to get download access. |
| SQL Server Express | You'll need SQL Server Express installed on your computer. To install, go to the Microsoft Download Center and select Download now under the Express option. In the installer, select the Basic installation type. |
| Azure AD | Your domain account must be synchronized to Azure AD. If you're not sure about your account, contact one of your system administrators. |
| SharePoint access | To enable a SharePoint scan, you'll need access and permissions to your SharePoint policy. |
Prepare a test folder and file
For an initial test to confirm that the scanner is working:
Create a new folder on an accessible network share. For example, name this folder TestScanner.
Create and save a Word document in that folder, which has the text Credit card: 4242-4242-4242-4242.
Permission users to scan SharePoint repositories
To use the scanner across SharePoint repositories, specify the site URL for Azure Information Protection to discover all sites under that URL and scan them.
To enable scans across repositories, add the following SharePoint permissions for the user you intend to use to scan:
Open SharePoint, and select Permission Policy and select Add Permission Policy Level.
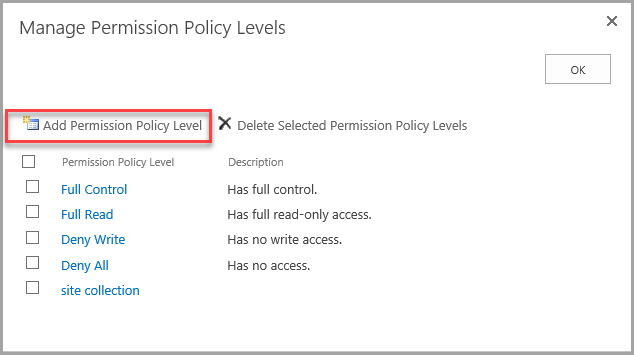
Under Site Collection Permissions, select the Site Collector Auditor option.
Under Permissions, select Grant for the View Application Pages option and Save your changes.
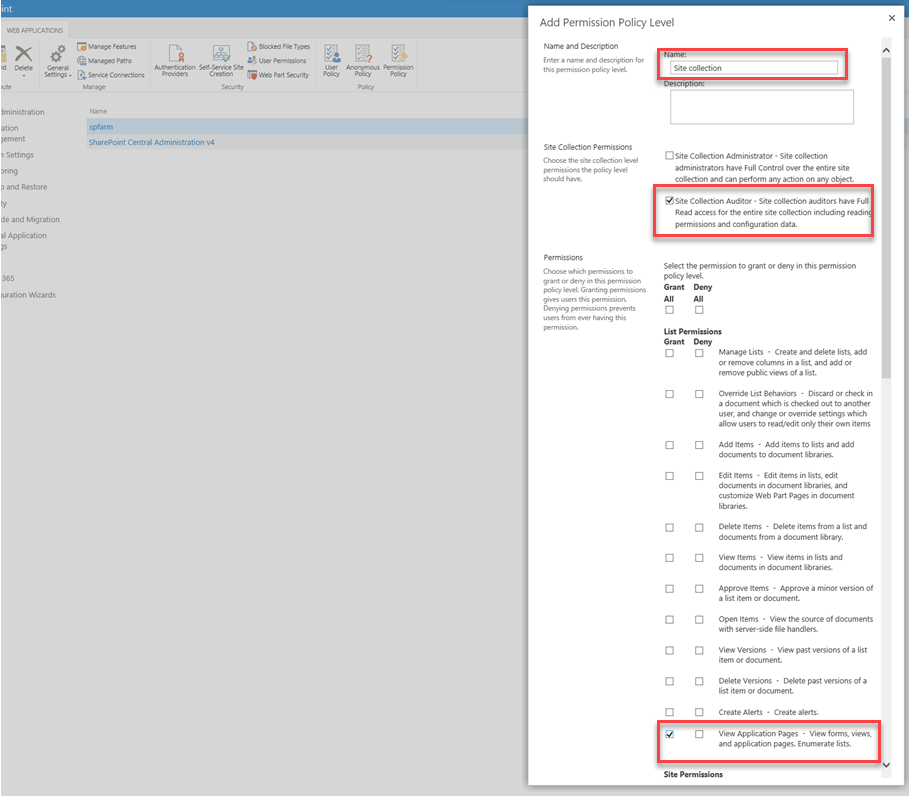
After confirming your changes, click OK in the Policy for Web Application message that opens.
In the Add Users page, add the user you intend to use for scanning in the Choose users field. Under Choose Permissions, select the site collection option and then click Finish to apply the permissions you created to the user you added or selected.
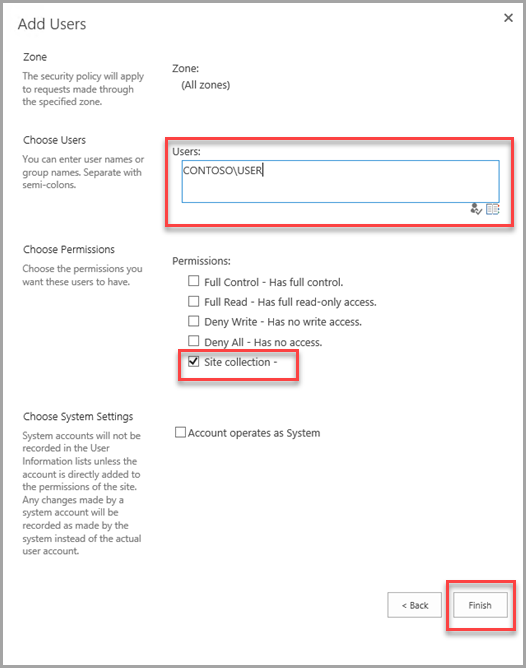
Configure a profile for the scanner
Before you install the scanner, create a profile for it in the Azure portal. This profile contains scanner settings and locations of the data repositories to scan.
Open a new browser window and sign in to the Azure portal. Then navigate to the Azure Information Protection pane.
For example, in the search box for resources, services, and docs: Start typing Information and select Azure Information Protection.
Locate the Scanner options from the left pane, and select Profiles.
On the Azure Information Protection - Profiles pane, select Add:
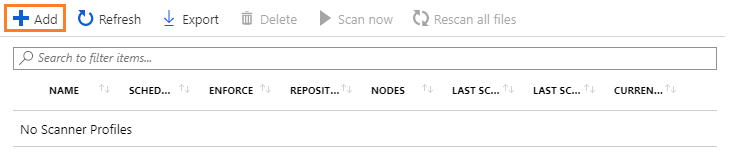
On the Add a new profile pane, specify a name for the scanner that is used to identify its configuration settings and data repositories to scan. For example, for this quickstart, you might specify Quickstart. When you later install the scanner, you will need to specify the same profile name.
Optionally, specify a description for administrative purposes, to help you identify the scanner's profile name.
Locate the Sensitivity policy section, where for this quickstart, select just one setting: For Enforce, select Off. Then select Save but do not close the pane.
The settings configure the scanner to do a one-time discovery of all files in your specified data repositories. This scan looks for all known sensitive information types, and doesn't require you to first configure your Azure Information Protection labels or policy settings.
Now that the profile is created and saved, you're ready to return to the Configure repositories option to specify your network folder as the data store to be scanned.
Still on the Add a new profile pane, select Configure repositories to open the Repositories pane:
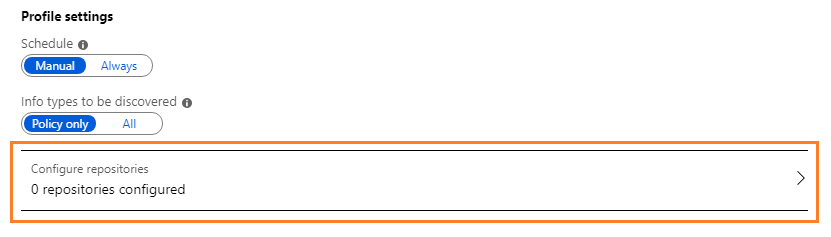
On the Repositories pane, select Add:

On the Repository pane, specify the folder that you created earlier. For example:
\\server\TestScannerFor the remaining settings on this pane, do not change them but keep them as Profile default, which means that the data repository inherits the settings from the scanner profile.
Select Save.
Back on the Azure Information Protection - Profiles pane, you now see your profile listed, together with the SCHEDULE column showing Manual and the ENFORCE column is blank.
The NODES column shows 0 because you haven't yet installed the scanner for this profile.
You're now ready to install the scanner with the scanner profile that you've created.
Install the scanner
Open a PowerShell session with the Run as an administrator option.
Use the following command to install the scanner, specifying the name of your network share and the profile name that you saved in the Azure portal:
Install-AIPScanner -SqlServerInstance <your network share name>\SQLEXPRESS -Profile <profile name>When you're prompted, provide your own credentials for the scanner by using the <domain\user name> format, and then your password.
Start the scan and confirm it finished
Back in the Azure portal, refresh the Azure Information Protection - Profiles pane, and you should see the NODES column now display 1.
Select your profile name, and then the Scan now option:

If this option is not available after selecting your profile, the scanner is not connected to Azure Information Protection. Review your configuration and internet connectivity.
There's only one small file to inspect, so this initial test scan will be quick:
Wait until you see values displayed for the LAST SCAN RESULTS and LAST SCAN (END TIME) columns.
Tip
Alternatively, for the scanner from the classic client only:
Check the local Windows Applications and Services event log, Azure Information Protection. Confirm the informational event ID 911 for the MSIP.Scanner process. The event log entry also has a summary of results from the scan.
See detailed results
Using File Explorer, locate the scanner reports in %localappdata%\Microsoft\MSIP\Scanner\Reports. Open the detailed report file that has a .csv file format.
In Excel:
The first two columns display your data store repository and file name.
As you look through the columns, you'll see one named Information Type Name, which is the column you're most interested in.
For our initial test, it displays Credit Card Number, one of many sensitive information types that the scanner can find.
Scan your own data
Edit your scanner profile and add a new data repository, this time specifying your own on-premises data store that you want to scan for sensitive information.
Specify a network share (UNC path) or a SharePoint Server URL for a SharePoint site or library.
For example:
- For a network share:
\\NAS\HR - For a SharePoint folder:
http://sp2016/Shared Documents
- For a network share:
Restart the scanner again.
From the Azure Information Protection - Profiles pane, make sure your profile is selected, and then select the Scan now option:

View the new results when the scan is complete.
How long this scan takes depends on how many files there are in your data store, how large those files are, and the type of file.
Clean up resources
In a production environment, you would run the scanner on a Windows Server, using a service account that silently authenticates to the Azure Information Protection service. You would also use an enterprise-grade version of SQL Server, and likely specify several data repositories.
To clean up resources and make your system ready for a production deployment, in your PowerShell session, run the following command to uninstall the scanner:
Uninstall-AIPScanner
Then restart your computer.
This command doesn't remove the following items and you must manually remove them if you don't want them after this quickstart:
The SQL Server database that was created by running the Install-AIPScanner cmdlet when the Azure Information Protection scanner was installed: AIPScanner_<profile>
The scanner reports located in %localappdata%\Microsoft\MSIP\Scanner\Reports.
The Log on as a service user right assignment that your domain account was granted for your local computer.
Next steps
This quickstart includes the minimum configuration so that you can quickly see how the scanner can find sensitive information in on-premises data stores. If you're ready to install the scanner in a production environment, see Deploying the Azure Information Protection scanner to automatically classify and protect files.
If you want to classify and protect the files that contain sensitive information, you must configure labels for automatic classification and protection: