Microsoft Entra flagged sign-ins
As an IT admin, you want to resolve sign-in issues as soon as possible to unblock your users. Due to the amount of available data in the sign-in log, locating the right information can be a challenge.
This article gives you an overview of the flagged sign-ins feature that can significantly improve the time it takes to resolve user sign-in problems by making the related problems easier to find.
What are flagged sign-ins?
Microsoft Entra sign-in events are critical to understanding what happened with user sign-ins and the authentication configurations in your tenant. However, Microsoft Entra ID processes over 8 billion authentications a day, which can result in so many sign-in events that admins might find it difficult to find the ones that matter.
The flagged sign-ins feature is intended to improve the signal to noise ratio for user sign-ins that require your support. The feature allows users to raise awareness about sign-in errors they need help with. Admins and help desk workers also benefit from finding the right events more efficiently. Flagged sign-in events contain the same information as other sign-in events but they also indicate that a user flagged the event for review.
You can use flagged sign-ins to:
Empower users to proactively indicate which sign-in errors require IT admin support.
Simplify the process of locating sign-in errors.
Enable help desk personnel to find sign-in errors without the end user having to do anything other than flag the event.
How it works
When users see a sign-in error, they can choose to enable flagging. For the next 20 minutes, any sign-in event from that user, on the same browser and client device or computer, displays Flagged for Review: Yes in the sign-in logs. After 20 minutes, the flagging automatically turns off.
User: How to flag an error
The user receives an error during sign-in.
The user selects View details in the error page.
In the Troubleshooting details section, the user selects Enable flagging.
- The text changes to Disable Flagging and flagging is now enabled.
- The user must use the same browser and client or the events aren't flagged.
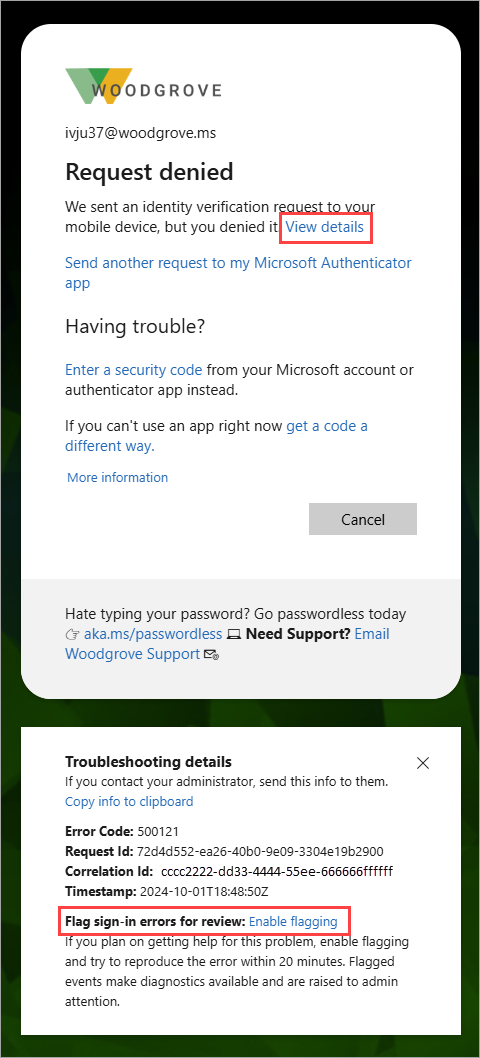
Open a new browser window (in the same browser application) and attempt the same sign-in that failed.
If the sign-in error is reproduced, the flagged diagnostics are sent to the sign-in logs.
Admin: Find flagged events in reports
The sign-in logs might take several minutes for the flagged sign-in events to appear.
Sign in to the Microsoft Entra admin center as at least a Reports Reader.
Browse to Identity > Monitoring & health > Sign-in logs.
Open the Add filters menu and select Flagged for review. All flagged events are shown.
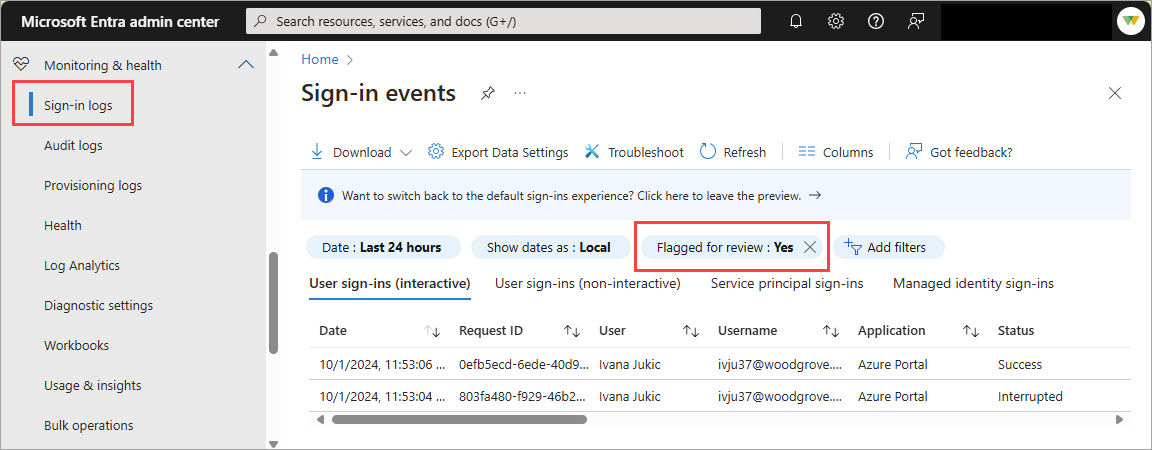
If needed, apply more filters to refine the event view.
Select the event to review what happened.
Admin or Developer: Find flagged events using Microsoft Graph
You can find flagged sign-ins using the Microsoft Graph API. For more information, see the signIn resource type Microsoft Graph documentation.
Show all Flagged Sign-ins:
https://microsoftgraph.chinacloudapi.cn/beta/auditLogs/signIns?&$filter=flaggedforReview eq true
Flagged Sign-ins query for specific user by UPN (for example: user@contoso.com):
https://microsoftgraph.chinacloudapi.cn/beta/auditLogs/signIns?&$filter=flaggedforReview eq true and userPrincipalname eq 'user@contoso.com'
Flagged Sign-ins query for specific user and date greater than:
https://microsoftgraph.chinacloudapi.cn/beta/auditLogs/signIns?&$filter=flaggedforReview eq true and createdDateTime ge 2021-10-01 and userPrincipalname eq 'user@contoso.com'
Who can create flagged sign-ins?
Any user signing into Microsoft Entra ID can flag sign-ins for review, including member and guest users.
Who can review flagged sign-ins?
Reviewing flagged sign-in events requires permissions to read the sign-in report events in the Microsoft Entra admin center. For more information, see How to access activity logs.