Troubleshoot password hash synchronization with Microsoft Entra Connect Sync
This topic provides steps for how to troubleshoot issues with password hash synchronization. If passwords aren't synchronizing as expected, it can be either for a subset of users or for all users.
For Microsoft Entra Connect deployment with version 1.1.614.0 or after, use the troubleshooting task in the wizard to troubleshoot password hash synchronization issues:
If you have an issue where no passwords are synchronized, refer to the No passwords are synchronized: troubleshoot by using the troubleshooting task section.
If you have an issue with individual objects, refer to the One object is not synchronizing passwords: troubleshoot by using the troubleshooting task section.
For deployment with version 1.1.524.0 or later, there's a diagnostic cmdlet that you can use to troubleshoot password hash synchronization issues:
If you have an issue where no passwords are synchronized, refer to the No passwords are synchronized: troubleshoot by using the diagnostic cmdlet section.
If you have an issue with individual objects, refer to the One object is not synchronizing passwords: troubleshoot by using the diagnostic cmdlet section.
For older versions of Microsoft Entra Connect deployment:
If you have an issue where no passwords are synchronized, refer to the No passwords are synchronized: manual troubleshooting steps section.
If you have an issue with individual objects, refer to the One object is not synchronizing passwords: manual troubleshooting steps section.
No passwords are synchronized: troubleshoot by using the troubleshooting task
You can use the troubleshooting task to figure out why no passwords are synchronized.
Note
The troubleshooting task is available only for Microsoft Entra Connect version 1.1.614.0 or later.
Run the troubleshooting task
To troubleshoot issues where no passwords are synchronized:
Open a new Windows PowerShell session on your Microsoft Entra Connect server with the Run as Administrator option.
Run
Set-ExecutionPolicy RemoteSignedorSet-ExecutionPolicy Unrestricted.Start the Microsoft Entra Connect wizard.
Navigate to the Additional Tasks page, select Troubleshoot, and select Next.
On the Troubleshooting page, select Launch to start the troubleshooting menu in PowerShell.
In the main menu, select Troubleshoot password hash synchronization.
In the sub menu, select Password hash synchronization does not work at all.
Understand the results of the troubleshooting task
The troubleshooting task performs the following checks:
Validates that the password hash synchronization feature is enabled for your Microsoft Entra tenant.
Validates that the Microsoft Entra Connect server isn't in staging mode.
For each existing on-premises Active Directory connector (which corresponds to an existing Active Directory forest):
Validates that the password hash synchronization feature is enabled.
Searches for password hash synchronization heartbeat events in the Windows Application Event logs.
For each Active Directory domain under the on-premises Active Directory connector:
Validates that the domain is reachable from the Microsoft Entra Connect server.
Validates that the Active Directory Domain Services (AD DS) accounts used by the on-premises Active Directory connector has the correct username, password, and permissions required for password hash synchronization.
The following diagram illustrates the results of the cmdlet for a single-domain, on-premises Active Directory topology:
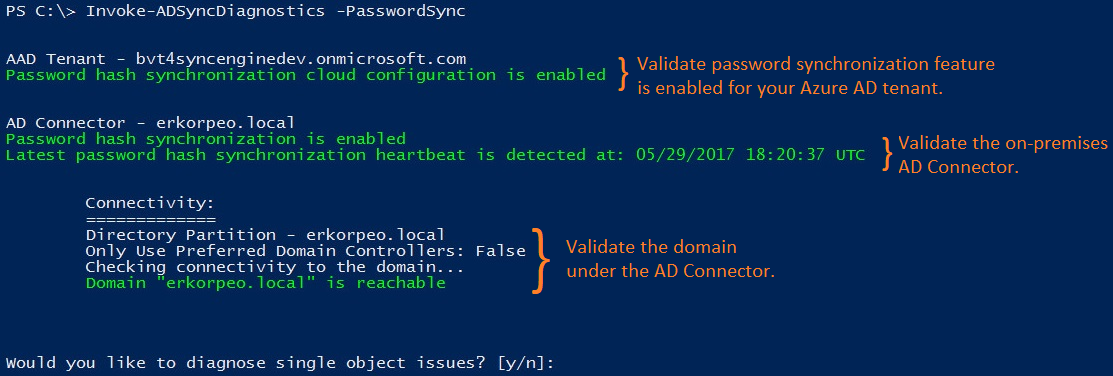
The rest of this section describes specific results that are returned by the task and corresponding issues.
Password hash synchronization feature isn't enabled
If you haven't enabled password hash synchronization by using the Microsoft Entra Connect wizard, the following error is returned:

Microsoft Entra Connect server is in staging mode
If the Microsoft Entra Connect server is in staging mode, password hash synchronization is temporarily disabled, and the following error is returned:

No password hash synchronization heartbeat events
Each on-premises Active Directory connector has its own password hash synchronization channel. When the password hash synchronization channel is established and there aren't any password changes to be synchronized, a heartbeat event (EventId 654) is generated once every 30 minutes under the Windows Application Event Log. For each on-premises Active Directory connector, the cmdlet searches for corresponding heartbeat events in the past three hours. If no heartbeat event is found, the following error is returned:

AD DS account does not have correct permissions
If the AD DS account that's used by the on-premises Active Directory connector to synchronize password hashes does not have the appropriate permissions, the following error is returned:

Incorrect AD DS account username or password
If the AD DS account used by the on-premises Active Directory connector to synchronize password hashes has an incorrect username or password, the following error is returned:

One object isn't synchronizing passwords: troubleshoot by using the troubleshooting task
You can use the troubleshooting task to determine why one object isn't synchronizing passwords.
Note
The troubleshooting task is available only for Microsoft Entra Connect version 1.1.614.0 or later.
Run the diagnostics cmdlet
To troubleshoot issues for a specific user object:
Open a new Windows PowerShell session on your Microsoft Entra Connect server with the Run as Administrator option.
Run
Set-ExecutionPolicy RemoteSignedorSet-ExecutionPolicy Unrestricted.Start the Microsoft Entra Connect wizard.
Navigate to the Additional Tasks page, select Troubleshoot, and select Next.
On the Troubleshooting page, select Launch to start the troubleshooting menu in PowerShell.
In the main menu, select Troubleshoot password hash synchronization.
In the sub menu, select Password isn't synchronized for a specific user account.
Understand the results of the troubleshooting task
The troubleshooting task performs the following checks:
Examines the state of the Active Directory object in the Active Directory connector space, Metaverse, and Microsoft Entra connector space.
Validates that there are synchronization rules with password hash synchronization enabled and applied to the Active Directory object.
Attempts to retrieve and display the results of the last attempt to synchronize the password for the object.
The following diagram illustrates the results of the cmdlet when troubleshooting password hash synchronization for a single object:
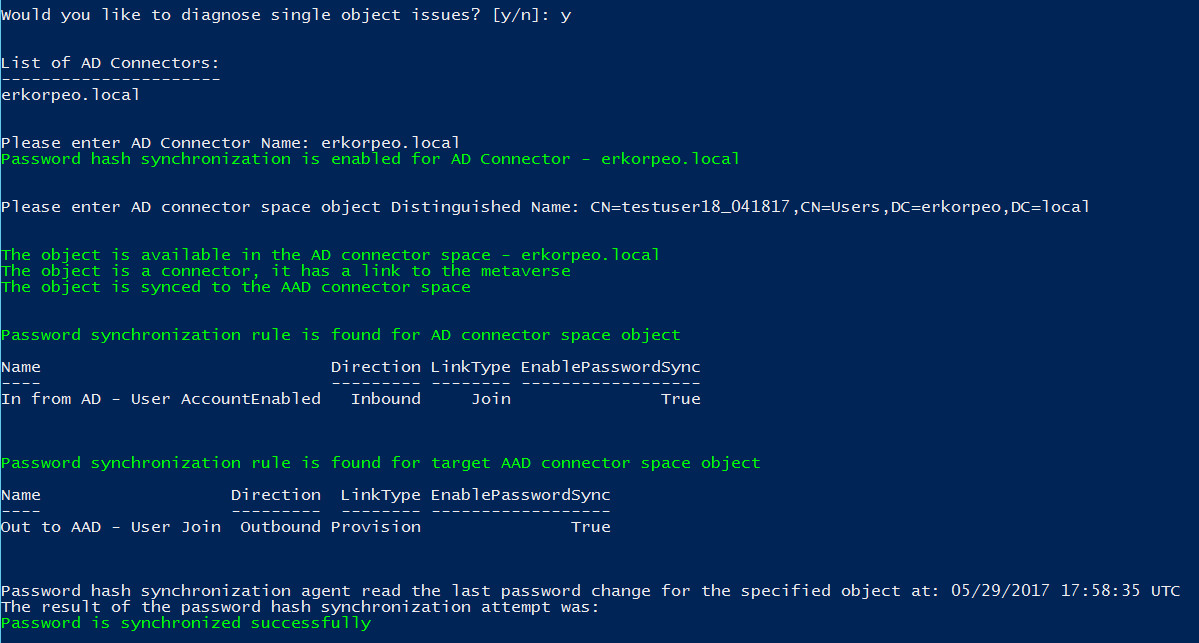
The rest of this section describes specific results returned by the cmdlet and corresponding issues.
The Active Directory object isn't exported to Microsoft Entra ID
password hash synchronization for this on-premises Active Directory account fails because there's no corresponding object in the Microsoft Entra tenant. The following error is returned:

User has a temporary password
Older versions of Microsoft Entra Connect did not support synchronizing temporary passwords with Microsoft Entra ID. A password is considered to be temporary if the Change password at next logon option is set on the on-premises Active Directory user. The following error is returned with these older versions:

To enable synchronizations of temporary passwords you must have Microsoft Entra Connect version 2.0.3.0 or higher installed and the feature ForcePasswordChangeOnLogon must be enabled.
Results of last attempt to synchronize password aren't available
By default, Microsoft Entra Connect stores the results of password hash synchronization attempts for seven days. If there are no results available for the selected Active Directory object, the following warning is returned:

No passwords are synchronized: troubleshoot by using the diagnostic cmdlet
You can use the Invoke-ADSyncDiagnostics cmdlet to figure out why no passwords are synchronized.
Note
The Invoke-ADSyncDiagnostics cmdlet is available only for Microsoft Entra Connect version 1.1.524.0 or later.
Run the diagnostics cmdlet
To troubleshoot issues where no passwords are synchronized:
Open a new Windows PowerShell session on your Microsoft Entra Connect server with the Run as Administrator option.
Run
Set-ExecutionPolicy RemoteSignedorSet-ExecutionPolicy Unrestricted.Run
Import-Module ADSyncDiagnostics.Run
Invoke-ADSyncDiagnostics -PasswordSync.
One object isn't synchronizing passwords: troubleshoot by using the diagnostic cmdlet
You can use the Invoke-ADSyncDiagnostics cmdlet to determine why one object isn't synchronizing passwords.
Note
The Invoke-ADSyncDiagnostics cmdlet is available only for Microsoft Entra Connect version 1.1.524.0 or later.
Run the diagnostics cmdlet
To troubleshoot issues where no passwords are synchronized for a user:
Open a new Windows PowerShell session on your Microsoft Entra Connect server with the Run as Administrator option.
Run
Set-ExecutionPolicy RemoteSignedorSet-ExecutionPolicy Unrestricted.Run
Import-Module ADSyncDiagnostics.Run the following cmdlet:
Invoke-ADSyncDiagnostics -PasswordSync -ADConnectorName <Name-of-AD-Connector> -DistinguishedName <DistinguishedName-of-AD-object>For example:
Invoke-ADSyncDiagnostics -PasswordSync -ADConnectorName "contoso.com" -DistinguishedName "CN=TestUserCN=Users,DC=contoso,DC=com"
No passwords are synchronized: manual troubleshooting steps
Follow these steps to determine why no passwords are synchronized:
Is the Connect server in staging mode? A server in staging mode does not synchronize any passwords.
Run the script in the Get the status of password sync settings section. It gives you an overview of the password sync configuration.

If the feature isn't enabled in Microsoft Entra ID or if the sync channel status isn't enabled, run the Connect installation wizard. Select Customize synchronization options, and unselect password sync. This change temporarily disables the feature. Then run the wizard again and re-enable password sync. Run the script again to verify that the configuration is correct.
Look in the event log for errors. Look for the following events, which would indicate a problem:
Source: "Directory synchronization"
ID: 0, 611, 652, 655If you see these events, you have a connectivity problem. The event log message contains forest information where you have a problem.
If you see no heartbeat or if nothing else worked, run Trigger a full sync of all passwords. Run the script only once.
See the Troubleshoot one object that isn't synchronizing passwords section.
Connectivity problems
Do you have connectivity with Microsoft Entra ID?
Does the account have required permissions to read the password hashes in all domains? If you installed Connect by using Express settings, the permissions should already be correct.
If you used custom installation, set the permissions manually by doing the following:
To find the account used by the Active Directory connector, start Synchronization Service Manager.
Go to Connectors, and then search for the on-premises Active Directory forest you are troubleshooting.
Select the connector, and then select Properties.
Go to Connect to Active Directory Forest.
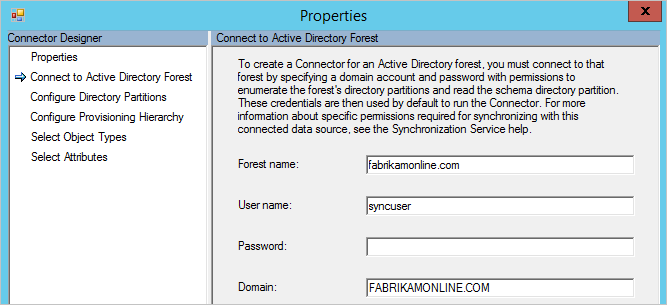
Note the username and the domain where the account is located.Start Active Directory Users and Computers, and then verify that the account you found earlier has the following permissions set at the root of all domains in your forest:
- Replicate Directory Changes
- Replicate Directory Changes All
Are the domain controllers reachable by Microsoft Entra Connect? If the Connect server cannot connect to all domain controllers, configure Only use preferred domain controller.
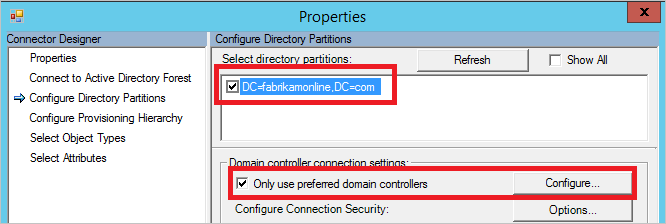
Go back to Synchronization Service Manager and Configure Directory Partition.
Select your domain in Select directory partitions, select the Only use preferred domain controllers check box, and then select Configure.
In the list, enter the domain controllers that Connect should use for password sync. The same list is used for import and export as well. Do these steps for all your domains.
Note
To apply these changes, restart the Microsoft Entra ID Sync (ADSync) service.
- If the script shows that there's no heartbeat, run the script in Trigger a full sync of all passwords.
One object isn't synchronizing passwords: manual troubleshooting steps
You can easily troubleshoot password hash synchronization issues by reviewing the status of an object.
In Active Directory Users and Computers, search for the user, and then verify that the User must change password at next logon check box is cleared.
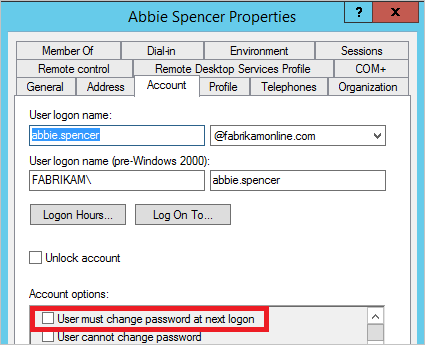
If the check box is selected, ask the user to sign in and change the password. Temporary passwords aren't synchronized with Microsoft Entra ID.
If the password looks correct in Active Directory, follow the user in the sync engine. By following the user from on-premises Active Directory to Microsoft Entra ID, you can see whether there's a descriptive error on the object.
a. Start the Synchronization Service Manager.
b. Select Connectors.
c. Select the Active Directory Connector where the user is located.
d. Select Search Connector Space.
e. In the Scope box, select DN or Anchor, and then enter the full DN of the user you are troubleshooting.
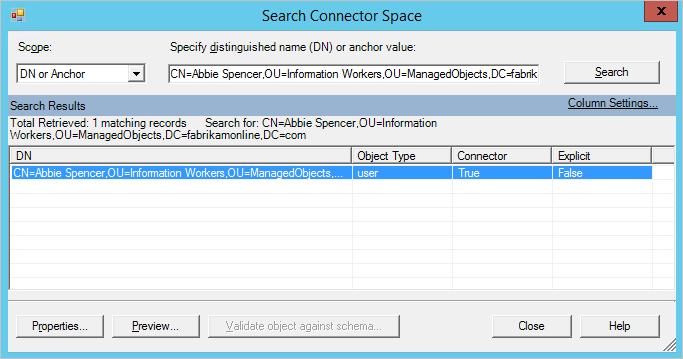
f. Locate the user you are looking for, and then select Properties to see all the attributes. If the user isn't in the search result, verify your filtering rules and make sure that you run Apply and verify changes for the user to appear in Connect.
g. To see the password sync details of the object for the past week, select Log.

If the object log is empty, Microsoft Entra Connect has been unable to read the password hash from Active Directory. Continue your troubleshooting with Connectivity Errors. If you see any other value than success, refer to the table in Password sync log.
h. Select the lineage tab, and make sure that at least one sync rule in the PasswordSync column is True. In the default configuration, the name of the sync rule is In from AD - User AccountEnabled.
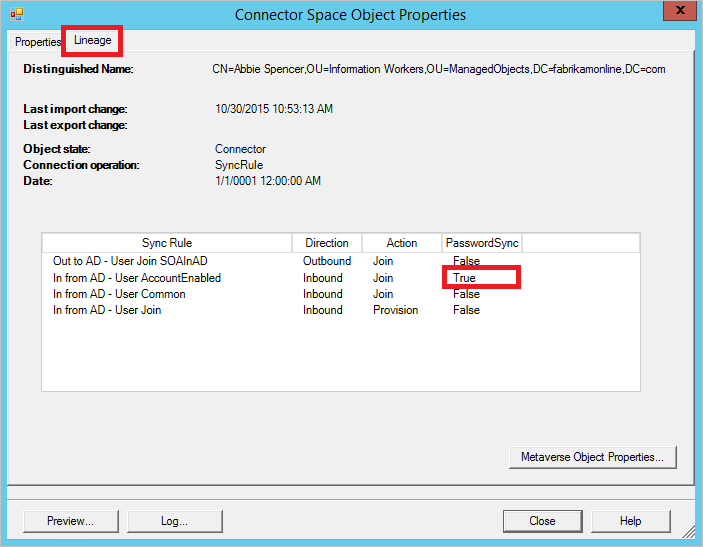
i. Select Metaverse Object Properties to display a list of user attributes.
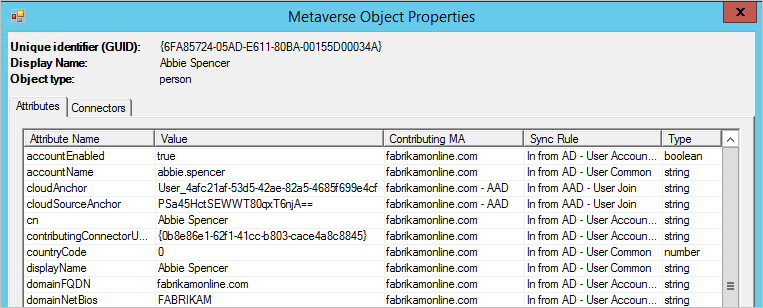
Verify that there's no cloudFiltered attribute present. Make sure that the domain attributes (domainFQDN and domainNetBios) have the expected values.
j. Select the Connectors tab. Make sure that you see connectors to both on-premises Active Directory and Microsoft Entra ID.
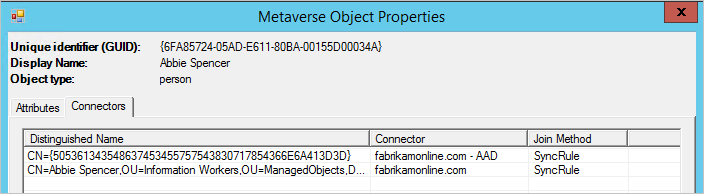
k. Select the row that represents Microsoft Entra ID, select Properties, and then select the Lineage tab. The connector space object should have an outbound rule in the PasswordSync column set to True. In the default configuration, the name of the sync rule is Out to Microsoft Entra ID - User Join.
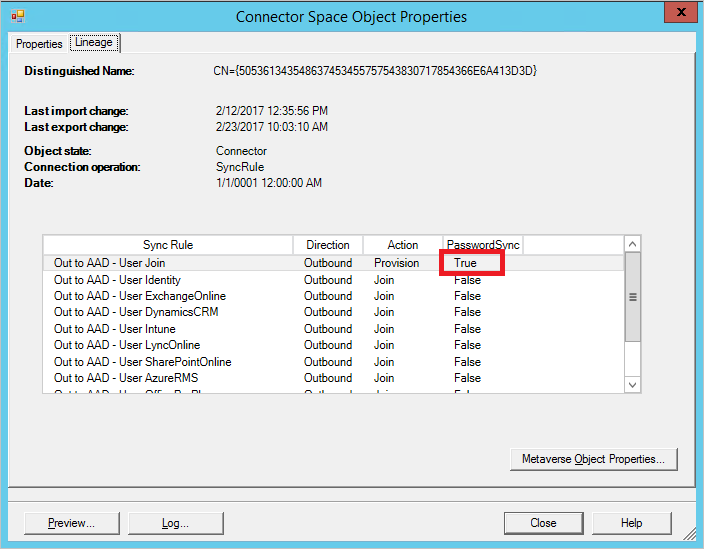
Password sync log
The status column can have the following values:
| Status | Description |
|---|---|
| Success | Password has been successfully synchronized. |
| FilteredByTarget | Password is set to User must change password at next logon. Password hasn't been synchronized. |
| NoTargetConnection | No object in the metaverse or in the Microsoft Entra connector space. |
| SourceConnectorNotPresent | No object found in the on-premises Active Directory connector space. |
| TargetNotExportedToDirectory | The object in the Microsoft Entra connector space hasn't yet been exported. |
| MigratedCheckDetailsForMoreInfo | Log entry was created before build 1.0.9125.0 and is shown in its legacy state. |
| Error | Service returned an unknown error. |
| Unknown | An error occurred while trying to process a batch of password hashes. |
| MissingAttribute | Specific attributes (for example, Kerberos hash) required by Microsoft Entra Domain Services aren't available. |
| RetryRequestedByTarget | Specific attributes (for example, Kerberos hash) required by Microsoft Entra Domain Services weren't available previously. An attempt to resynchronize the user's password hash is made. |
Scripts to help troubleshooting
Get the status of password sync settings
Import-Module ADSync
$connectors = Get-ADSyncConnector
$aadConnectors = $connectors | Where-Object {$_.SubType -eq "Azure Active Directory (Microsoft)"}
$adConnectors = $connectors | Where-Object {$_.ConnectorTypeName -eq "AD"}
if ($aadConnectors -ne $null -and $adConnectors -ne $null)
{
if ($aadConnectors.Count -eq 1)
{
$features = Get-ADSyncAADCompanyFeature
Write-Host
Write-Host "Password sync feature enabled in your Azure AD directory: " $features.PasswordHashSync
foreach ($adConnector in $adConnectors)
{
Write-Host
Write-Host "Password sync channel status BEGIN ------------------------------------------------------- "
Write-Host
Get-ADSyncAADPasswordSyncConfiguration -SourceConnector $adConnector.Name
Write-Host
$pingEvents =
Get-EventLog -LogName "Application" -Source "Directory Synchronization" -InstanceId 654 -After (Get-Date).AddHours(-3) |
Where-Object { $_.Message.ToUpperInvariant().Contains($adConnector.Identifier.ToString("D").ToUpperInvariant()) } |
Sort-Object { $_.Time } -Descending
if ($pingEvents -ne $null)
{
Write-Host "Latest heart beat event (within last 3 hours). Time " $pingEvents[0].TimeWritten
}
else
{
Write-Warning "No ping event found within last 3 hours."
}
Write-Host
Write-Host "Password sync channel status END ------------------------------------------------------- "
Write-Host
}
}
else
{
Write-Warning "More than one Azure AD Connectors found. Please update the script to use the appropriate Connector."
}
}
Write-Host
if ($aadConnectors -eq $null)
{
Write-Warning "No Azure AD Connector was found."
}
if ($adConnectors -eq $null)
{
Write-Warning "No AD DS Connector was found."
}
Write-Host
Trigger a full sync of all passwords
Note
Run this script only once. If you need to run it more than once, something else is the problem. To troubleshoot the problem, contact Microsoft support.
You can trigger a full sync of all passwords by using the following script:
Assign the local Active Directory $adConnector value
$adConnector = "<CASE SENSITIVE AD CONNECTOR NAME>"Assign the AzureAD $aadConnector value
$aadConnector = "<CASE SENSITIVE AAD CONNECTOR NAME>"Install the AzureAD Sync Module
Import-Module adsyncCreate a new Force Full Password Sync configuration parameter object
$c = Get-ADSyncConnector -Name $adConnectorUpdate the existing connector with the following new configurations. Run each line separately
a.
$p = New-Object Microsoft.IdentityManagement.PowerShell.ObjectModel.ConfigurationParameter "Microsoft.Synchronize.ForceFullPasswordSync", String, ConnectorGlobal, $null, $null, $nullb.
$p.Value = 1c.
$c.GlobalParameters.Remove($p.Name)d.
$c.GlobalParameters.Add($p)e.
$c = Add-ADSyncConnector -Connector $cDisable Entra ID Connect
Set-ADSyncAADPasswordSyncConfiguration -SourceConnector $adConnector -TargetConnector $aadConnector -Enable $falseEnable Entra ID Connect to force full password synchronization
Set-ADSyncAADPasswordSyncConfiguration -SourceConnector $adConnector -TargetConnector $aadConnector -Enable $true