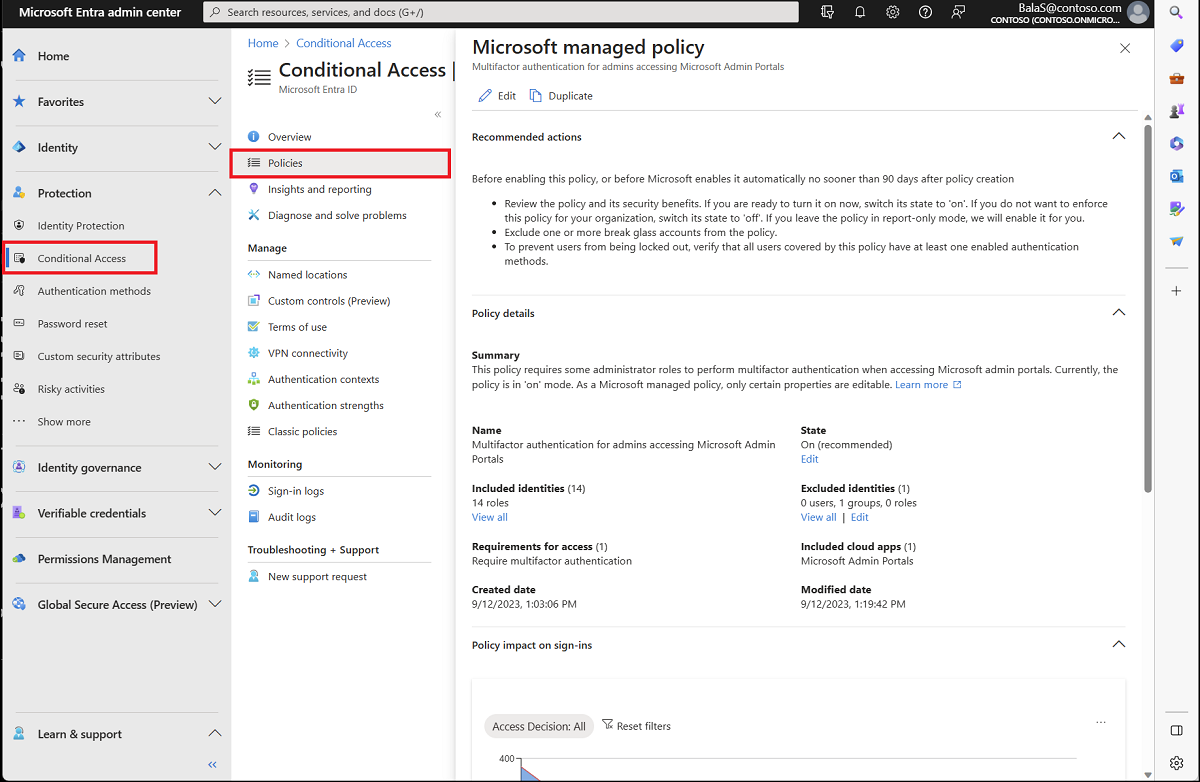Note
Access to this page requires authorization. You can try signing in or changing directories.
Access to this page requires authorization. You can try changing directories.
As mentioned in the Microsoft Digital Defense Report in October 2023
...threats to digital peace have reduced trust in technology and highlighted the urgent need for improved cyber defenses at all levels...
...at Microsoft, our more than 10,000 security experts analyze over 65 trillion signals each day... driving some of the most influential insights in cybersecurity. Together, we can build cyber resilience through innovative action and collective defense.
As part this work we're making Microsoft-managed policies available in Microsoft Entra tenants around the world. These simplified Conditional Access policies take action to require multifactor authentication, which a recent study finds can reduce the risk of compromise by greater than 99%.
Administrators with at least the Conditional Access Administrator role assigned find these policies in the Microsoft Entra admin center under Protection > Conditional Access > Policies.
Administrators have the ability to Edit the State (On, Off, or Report-only) and the Excluded identities (Users, Groups, and Roles) in the policy. Organizations should exclude their break-glass or emergency access accounts from these policies the same as they would in other Conditional Access policies. Organizations can duplicate these policies if they want to make more changes than the basic ones allowed in the Microsoft-managed versions.
Microsoft will enable these policies after no less than 90 days after they're introduced in your tenant if they're left in the Report-only state. Administrators might choose to turn these policies On sooner, or opt out by setting the policy state to Off. Customers are notified via emails and Message center posts 28 days before the policies are enabled.
Note
In some cases, policies might be enabled faster than 90 days. If this change is applicable to your tenant:
- We mention it in emails and Microsoft 365 message center posts you receive about Microsoft-managed Policies.
- We mention it in the policy details in the Microsoft Entra admin center.
Policies
These Microsoft-managed policies allow administrators to make simple modifications like excluding users or turning them from report-only mode to on or off. Organizations can't rename or delete any Microsoft-managed policies. As Administrators get more comfortable with Conditional Access policy, they might choose to duplicate the policy to make custom versions.
As threats evolve over time, Microsoft might change these policies in the future to take advantage of new features, functionality, or to improve their function.
Block legacy authentication
This policy blocks sign-in attempts using legacy authentication and legacy authentication protocols. These authentications might come from older clients like Office 2010, or clients that use protocols like IMAP, SMTP, or POP3.
Based on Microsoft's analysis more than 99 percent of password spray attacks use these legacy authentication protocols. These attacks would stop with basic authentication disabled or blocked.
Block device code flow
This policy blocks device code flow, where a user initiates authentication on one device, completes on another, and their token is sent back to the original device. This type of authentication is common where users can't enter their credentials, like smart TVs, Microsoft Teams Room devices, IoT devices, or printers.
Device code flow is infrequently used by customers, but is frequently used by attackers. Enabling this Microsoft-managed policy for your organization helps remove this attack vector.
Multifactor authentication for admins accessing Microsoft Admin Portals
This policy covers 14 admin roles that we consider to be highly privileged, who are accessing the Microsoft Admin Portals group, and requires them to perform multifactor authentication.
This policy targets Microsoft Entra ID P1 and P2 tenants where security defaults aren't enabled.
Tip
Microsoft-managed policies requiring multifactor authentication differ from the announcement of mandatory multifactor authentication for Azure sign-in made in 2024 that started gradual rollout in October of 2024.
Multifactor authentication for per-user multifactor authentication users
This policy covers users per-user MFA, a configuration that Microsoft no longer recommends. Conditional Access offers a better admin experience with many extra features. Consolidating all MFA policies in Conditional Access can help you be more targeted in requiring MFA, lowering end user friction while maintaining security posture.
This policy targets:
- Organizations licensed users with Microsoft Entra ID P1 and P2
- Organizations where security defaults aren't enabled
- Organizations with less than 500 per-user MFA enabled or enforced users
To apply this policy to more users, duplicate it and change the assignments.
Tip
Using the Edit pencil at the top to modify the Microsoft-managed per-user multifactor authentication policy might result in a failed to update error. To work around this issue, select Edit under the Excluded identities section of the policy.
Security defaults policies
The following policies are available for when you upgrade from using security defaults.
Block legacy authentication
This policy blocks legacy authentication protocols from accessing applications. Legacy authentication refers to an authentication request made by:
- Clients that don't use modern authentication (for example, an office 2010 client)
- Any client that uses older mail protocols such as IMAP, SMTP, or POP3
- Any sign in attempt using legacy authentication is blocked.
Most observed compromising sign-in attempts come from legacy authentication. Since legacy authentication doesn't support multifactor authentication, an attacker can bypass your MFA requirements by using an older protocol.
Require multifactor authentication for Azure management
This policy covers all users when they're trying to access various Azure services managed through the Azure Resource Manager API including:
- Azure portal
- Microsoft Entra admin center
- Azure PowerShell
- Azure CLI
When trying to access any of these resources, the user is required to complete MFA before they can gain access.
Require multifactor authentication for admins
This policy covers any user with one of admin roles we consider to be highly privileged:
- Global Administrator
- Application Administrator
- Authentication Administrator
- Billing Administrator
- Cloud Application Administrator
- Conditional Access Administrator
- Exchange Administrator
- Helpdesk Administrator
- Password Administrator
- Privileged Authentication Administrator
- Privileged Role Administrator
- Security Administrator
- SharePoint Administrator
- User Administrator
Because of the power these highly privileged accounts have, they're required to MFA whenever they sign into any application.
Require multifactor authentication for all users
This policy covers all users in your organization and requires them to MFA whenever they sign in. In most cases, the session persists on the device and users don't have to complete MFA when they interact with another application.
How do I see the effects of these policies?
Administrators can look at the Policy impact on sign-ins section to see a quick summary of the effect of the policy in their environment.
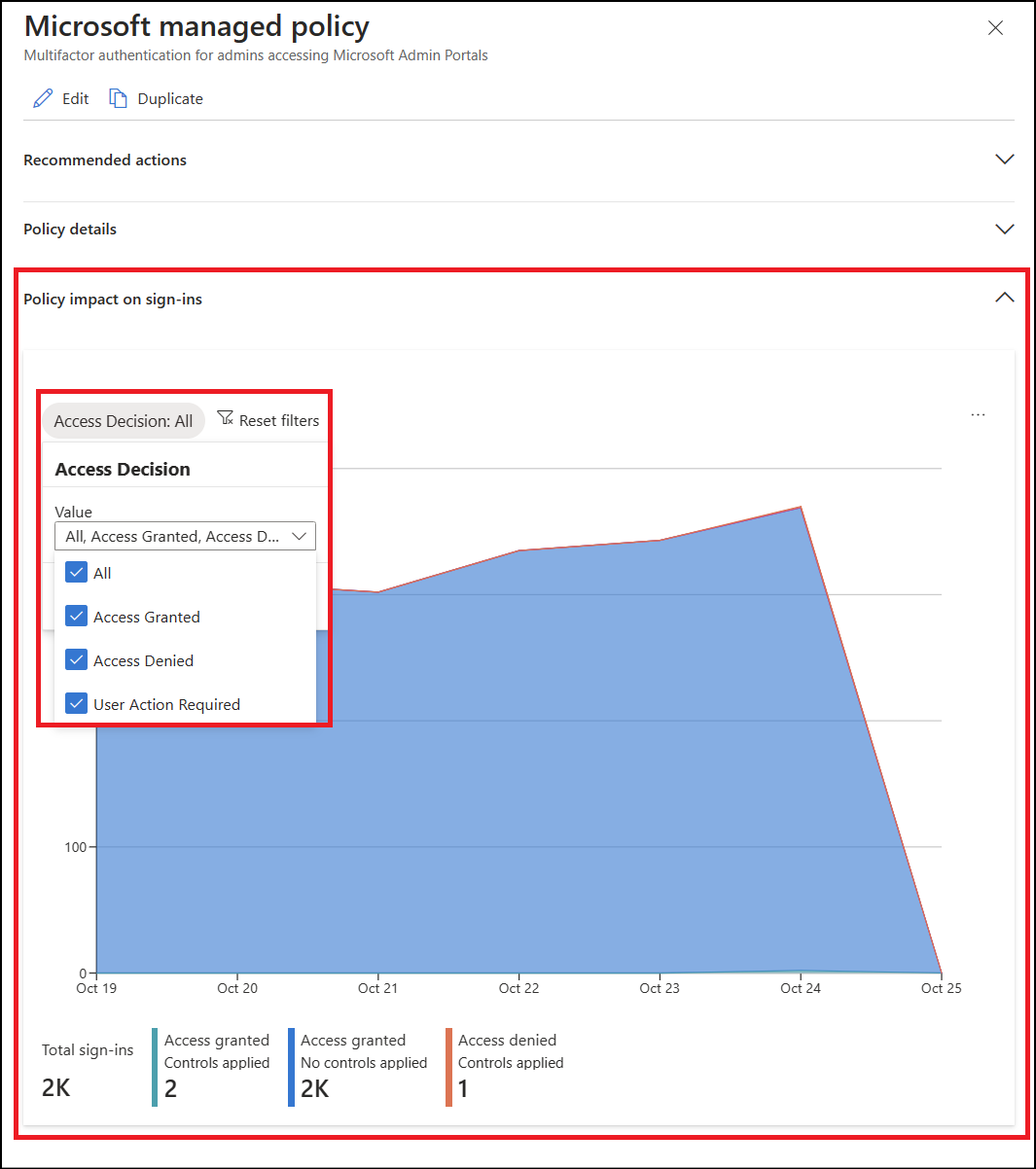
Administrators can go deeper and look through the Microsoft Entra sign-in logs to see these policies in action in their organization.
- Sign in to the Microsoft Entra admin center as at least a Reports Reader.
- Browse to Identity > Monitoring & health > Sign-in logs.
- Find the specific sign-in you want to review. Add or remove filters and columns to filter out unnecessary information.
- To narrow the scope, add filters like:
- Correlation ID when you have a specific event to investigate.
- Conditional Access to see policy failure and success. Scope your filter to show only failures to limit results.
- Username to see information related to specific users.
- Date scoped to the time frame in question.
- To narrow the scope, add filters like:
- Once the sign-in event that corresponds to the user's sign-in is found, select the Conditional Access tab. The Conditional Access tab shows the specific policy or policies that resulted in the sign-in interruption.
- To investigate further, drill down into the configuration of the policies by clicking on the Policy Name. Clicking the Policy Name shows the policy configuration user interface for the selected policy for review and editing.
- The client user and device details that were used for the Conditional Access policy assessment are also available in the Basic Info, Location, Device Info, Authentication Details, and Additional Details tabs of the sign-in event.
Common questions
What is Conditional Access?
Conditional Access is a Microsoft Entra feature that allows organizations to enforce security requirements when accessing resources. Conditional Access is commonly used to enforce multifactor authentication, device configuration, or network location requirements.
These policies can be thought of as logical if then statements.
If the assignments (users, resources, and conditions) are true, then apply the access controls (grant and/or session) in the policy. If you're an administrator, who wants to access one of the Microsoft admin portals, then you must perform multifactor authentication to prove it's really you.
What if I want to make more changes?
Administrators might choose to make further changes to these policies by duplicating them using the Duplicate button in the policy list view. This new policy can be configured in the same way as any other Conditional Access policy with starting from a Microsoft recommended position. Be careful that you don't inadvertently lower your security posture with those changes.
What administrator roles are covered by these policies?
- Global Administrator
- Application Administrator
- Authentication Administrator
- Billing Administrator
- Cloud Application Administrator
- Conditional Access Administrator
- Exchange Administrator
- Helpdesk Administrator
- Password Administrator
- Privileged Authentication Administrator
- Privileged Role Administrator
- Security Administrator
- SharePoint Administrator
- User Administrator
What if I use a different solution for multifactor authentication?
Multifactor authentication completed using external authentication methods satisfies the MFA requirements of the Microsoft-managed policies.
When multifactor authentication is completed via a federated identity provider (IdP), it might satisfy Microsoft Entra ID MFA requirements depending on your configuration. For more information, see Satisfy Microsoft Entra ID multifactor authentication (MFA) controls with MFA claims from a federated IdP.
What if I use custom controls?
Custom controls don't satisfy multifactor authentication claim requirements.