Enable Microsoft Entra self-service password reset at the Windows sign-in screen
Self-service password reset (SSPR) gives users in Microsoft Entra ID the ability to change or reset their password, with no administrator or help desk involvement. Typically, users open a web browser on another device to access the SSPR portal. To improve the experience on computers that run Windows 7, 8, 8.1, 10, and 11 you can enable users to reset their password at the Windows sign-in screen.
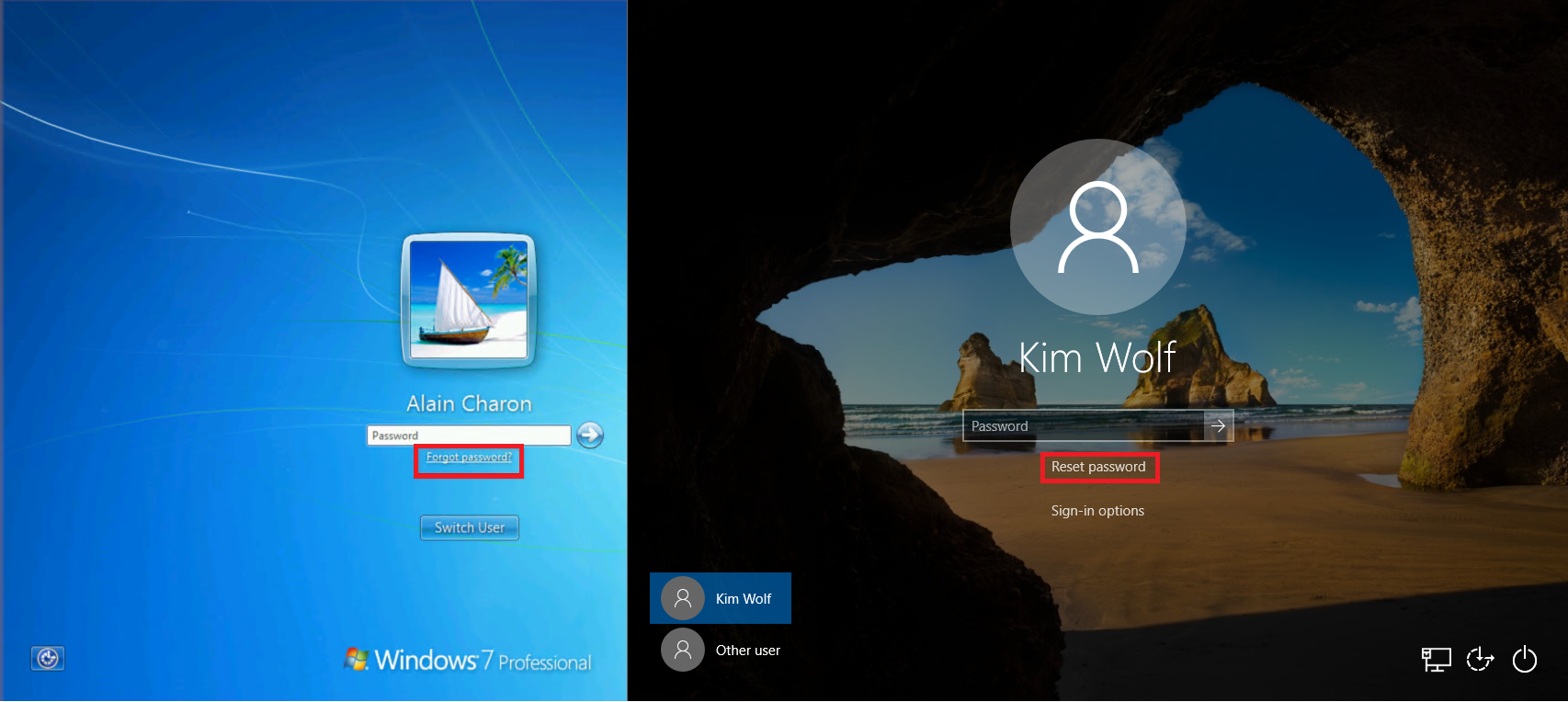
Important
This tutorial shows an administrator how to enable SSPR for Windows devices in an enterprise.
If your IT team hasn't enabled the ability to use SSPR from your Windows device or you have problems during sign-in, reach out to your helpdesk for additional assistance.
General limitations
The following limitations apply to using SSPR from the Windows sign-in screen:
- Password reset isn't currently supported from a Remote Desktop or from Hyper-V enhanced sessions.
- Some third party credential providers are known to cause problems with this feature.
- Disabling UAC via modification of EnableLUA registry key is known to cause issues.
- This feature doesn't work for networks with 802.1x network authentication deployed and the option "Perform immediately before user logon". For networks with 802.1x network authentication deployed, it's recommended to use machine authentication to enable this feature.
- Microsoft Entra hybrid joined machines must have network connectivity line of sight to a domain controller to use the new password and update cached credentials. This means that devices must either be on the organization's internal network or on a VPN with network access to an on-premises domain controller. If SSPR is the only requirement, the network connection line to the domain controller is not required.
- If using an image, prior to running sysprep ensure that the web cache is cleared for the built-in Administrator prior to performing the CopyProfile step. More information about this step can be found in the support article Performance poor when using custom default user profile.
- The following settings are known to interfere with the ability to use and reset passwords on Windows 10 devices:
- If lock screen notifications are turned off, Reset password won't work.
- HideFastUserSwitching is set to enabled or 1
- DontDisplayLastUserName is set to enabled or 1
- NoLockScreen is set to enabled or 1
- BlockNonAdminUserInstall is set to enabled or 1
- EnableLostMode is set on the device
- Explorer.exe is replaced with a custom shell
- Interactive logon: Require smart card is set to enabled or 1
- The combination of the following specific three settings can cause this feature to not work.
- Interactive logon: Do not require CTRL+ALT+DEL = Disabled (only for Windows 10 version 1710 and earlier)
- DisableLockScreenAppNotifications = 1 or Enabled
- Windows SKU is Home edition
Note
These limitations also apply to Windows Hello for Business PIN reset from the device lock screen.
Windows 11 and Windows 10 password reset
To configure a Windows 11 or Windows 10 device for SSPR at the sign-in screen, review the following prerequisites and configuration steps.
Windows 11 and Windows 10 prerequisites
- Sign in to the Microsoft Entra admin center as at least an Authentication Policy Administrator and enable Microsoft Entra self-service password reset.
- Users must register for SSPR before using this feature at https://account.activedirectory.windowsazure.cn/PasswordReset/Register.aspx?regref=ssprsetup
- Not unique to using SSPR from the Windows sign-in screen, all users must provide the authentication contact information before they can reset their password.
- Network proxy requirements:
- Port 443 to
passwordreset.activedirectory.windowsazure.cnandajax.aspnetcdn.com - Windows 10 devices require a machine-level proxy configuration or scoped proxy configuration for the temporary defaultuser1 account used to perform SSPR (see Troubleshooting section for more details).
- Port 443 to
- Run at least Windows 10, version April 2018 Update (v1803), and the devices must be either:
- Microsoft Entra joined
- Microsoft Entra hybrid joined
Enable for Windows 11 and Windows 10 using the Registry
To enable SSPR at the sign-in screen using a registry key, complete the following steps:
Sign in to the Windows PC using administrative credentials.
Press Windows + R to open the Run dialog, then run regedit as an administrator
Set the following registry key:
HKEY_LOCAL_MACHINE\SOFTWARE\Policies\Microsoft\AzureADAccount "AllowPasswordReset"=dword:00000001
Troubleshooting Windows 11 and Windows 10 password reset
If you have problems with using SSPR from the Windows sign-in screen, the Microsoft Entra audit log includes information about the IP address and ClientType where the password reset occurred, as shown in the following example output:
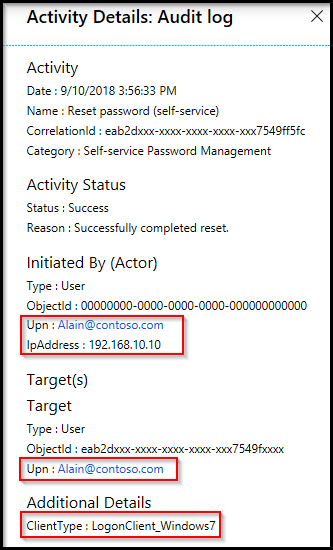
When users reset their password from the sign-in screen of a Windows 11 or 10 device, a low-privilege temporary account called defaultuser1 is created. This account is used to keep the password reset process secure.
The account itself has a randomly generated password, which is validated against an organizations password policy, doesn't show up for device sign-in, and is automatically removed after the user resets their password. Multiple defaultuser profiles may exist but can be safely ignored.
Proxy configurations for Windows password reset
During the password reset, SSPR creates a temporary local user account to connect to https://passwordreset.activedirectory.windowsazure.cn/n/passwordreset. When a proxy is configured for user authentication, it may fail with the error "Something went wrong. Please, try again later." This is because the local user account is not authorized to use the authenticated proxy.
In this case, you can use one of the following workarounds:
Configure a machine-wide proxy setting that doesn't depend on the type of user logged into the machine. For example, you can enable the Group Policy Make proxy settings per-machine (rather than per-user) for the workstations.
You can also use Per-User proxy configuration for SSPR if you modify the registry template for the Default Account. The commands are as follows:
reg load "hku\Default" "C:\Users\Default\NTUSER.DAT" reg add "hku\Default\SOFTWARE\Microsoft\Windows\CurrentVersion\Internet Settings" /v ProxyEnable /t REG_DWORD /d "1" /f reg add "hku\Default\SOFTWARE\Microsoft\Windows\CurrentVersion\Internet Settings" /v ProxyServer /t REG_SZ /d "<your proxy:port>" /f reg unload "hku\Default"The error "Something went wrong" can also occur when anything interrupts connectivity to URL
https://passwordreset.activedirectory.windowsazure.cn/n/passwordreset. For example, this error can occur when antivirus software runs on the workstation without exclusions for URLspasswordreset.activedirectory.windowsazure.cn,ajax.aspnetcdn.com, andocsp.digicert.cn. Disable this software temporarily to test if the issue is resolved or not.
Windows 7, 8, and 8.1 password reset
To configure a Windows 7, 8, or 8.1 device for SSPR at the sign-in screen, review the following prerequisites and configuration steps.
Windows 7, 8, and 8.1 prerequisites
- Sign in to the Microsoft Entra admin center as at least an Authentication Policy Administrator and enable Microsoft Entra self-service password reset.
- Users must register for SSPR before using this feature at https://account.activedirectory.windowsazure.cn/PasswordReset/Register.aspx?regref=ssprsetup
- Not unique to using SSPR from the Windows sign-in screen, all users must provide the authentication contact information before they can reset their password.
- Network proxy requirements:
- Port 443 to
passwordreset.activedirectory.windowsazure.cn
- Port 443 to
- Patched Windows 7 or Windows 8.1 Operating System.
- TLS 1.2 enabled using the guidance found in Transport Layer Security (TLS) registry settings.
- If more than one 3rd party credential provider is enabled on your machine, users see more than one user profile on the login screen.
Warning
TLS 1.2 must be enabled, not just set to auto negotiate.
Install
For Windows 7, 8, and 8.1, a small component must be installed on the machine to enable SSPR at the sign-in screen. To install this SSPR component, complete the following steps:
Download the appropriate installer for the version of Windows you would like to enable.
The software installer is available on the Microsoft download center at https://www.microsoft.com/en-us/download/details.aspx?id=57343
Sign in to the machine where you would like to install, and run the installer.
After installation, a reboot is highly recommended.
After the reboot, at the sign-in screen choose a user and select "Forgot password?" to initiate the password reset workflow.
Complete the workflow following the onscreen steps to reset your password.
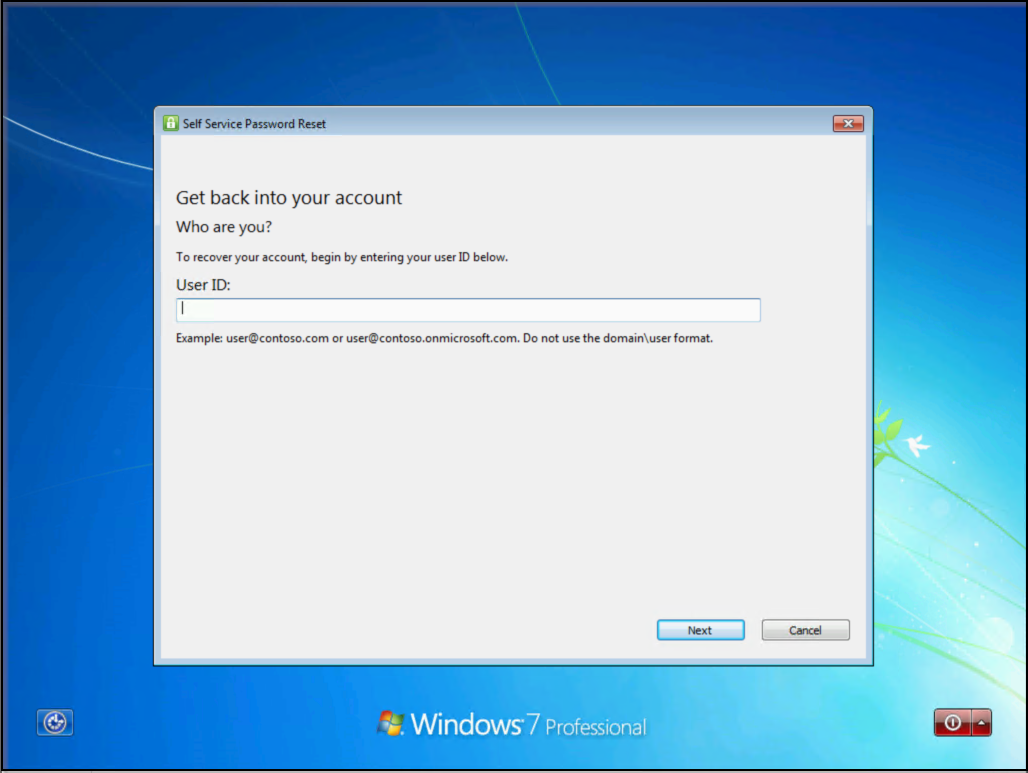
Silent installation
The SSPR component can be installed or uninstalled without prompts using the following commands:
- For silent install, use the command "msiexec /i SsprWindowsLogon.PROD.msi /qn"
- For silent uninstall, use the command "msiexec /x SsprWindowsLogon.PROD.msi /qn"
Troubleshooting Windows 7, 8, and 8.1 password reset
If you have problems with using SSPR from the Windows sign-in screen, events are logged both on the machine and in Microsoft Entra ID. Microsoft Entra events include information about the IP address and ClientType where the password reset occurred, as shown in the following example output:
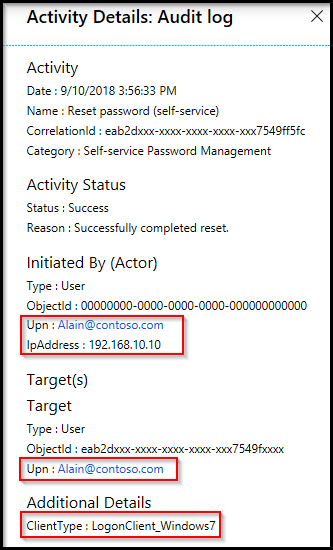
If additional logging is required, a registry key on the machine can be changed to enable verbose logging. Enable verbose logging for troubleshooting purposes only using the following registry key value:
HKLM\SOFTWARE\Microsoft\Windows\CurrentVersion\Authentication\Credential Providers\{86D2F0AC-2171-46CF-9998-4E33B3D7FD4F}
- To enable verbose logging, create a
REG_DWORD: "EnableLogging", and set it to 1. - To disable verbose logging, change the
REG_DWORD: "EnableLogging"to 0. - Review the debug logging in the Application event log under source AADPasswordResetCredentialProvider.
What do users see
With SSPR configured for your Windows devices, what changes for the user? How do they know that they can reset their password at the login screen? The following example screenshots show the additional options for a user to reset their password using SSPR:
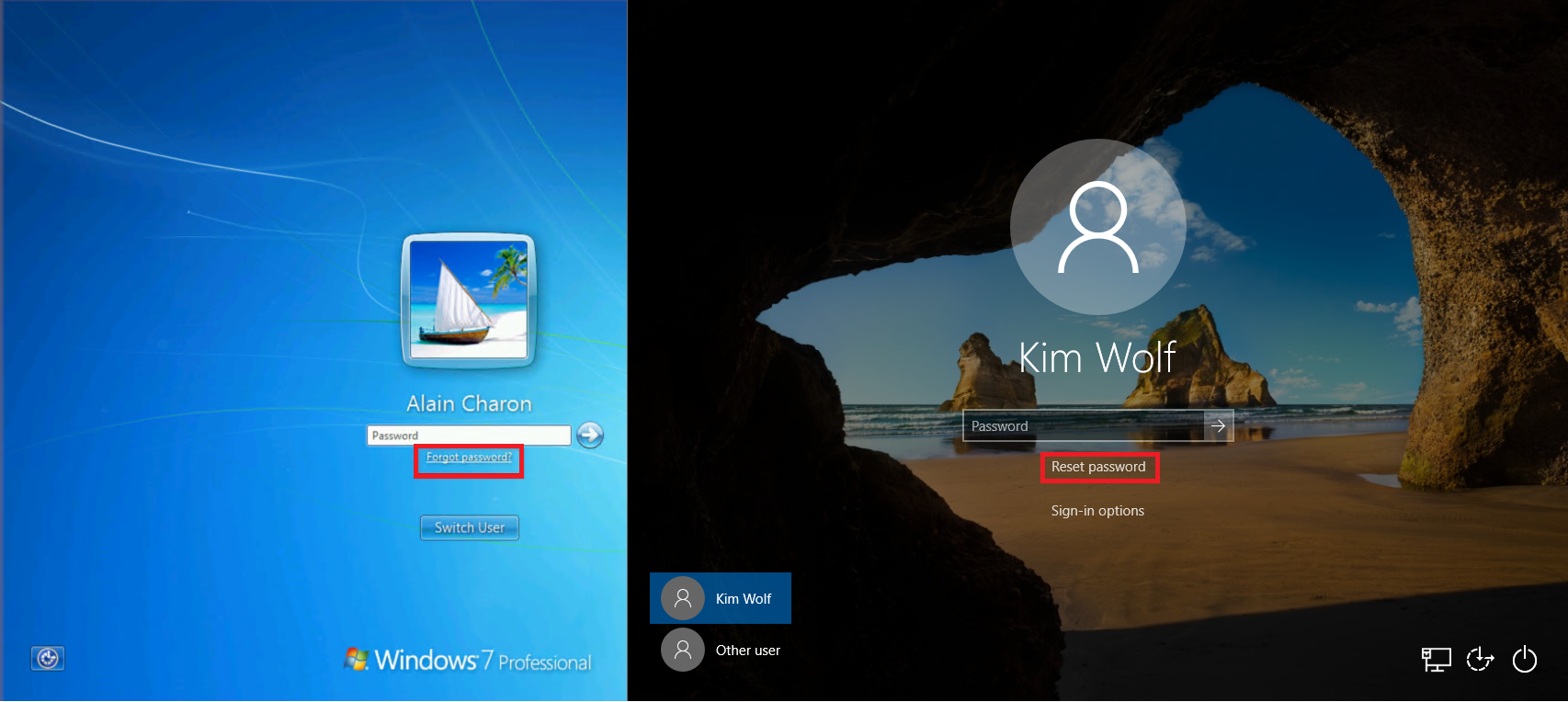
When users attempt to sign in, they see a Reset password or Forgot password link that opens the self-service password reset experience at the login screen. This functionality allows users to reset their password without having to use another device to access a web browser.
More information for users on using this feature can be found in Reset your work or school password
Next steps
To simplify the user registration experience, you can pre-populate user authentication contact information for SSPR.