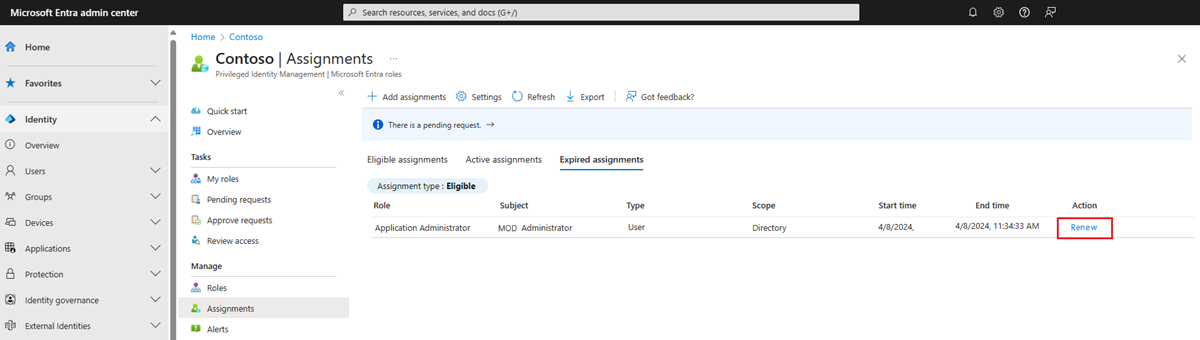Note
Access to this page requires authorization. You can try signing in or changing directories.
Access to this page requires authorization. You can try changing directories.
Microsoft Entra Privileged Identity Management (PIM) provides controls to manage the access and assignment lifecycle for roles in Microsoft Entra ID. Administrators can assign roles using start and end date-time properties. When the assignment end approaches, Privileged Identity Management sends email notifications to the affected users or groups. It also sends email notifications to Microsoft Entra administrators to ensure that appropriate access is maintained. Assignments might be renewed and remain visible in an expired state for up to 30 days, even if access isn't extended.
Who can extend and renew?
Only Global Administrators or Privileged Role Administrators can extend or renew Microsoft Entra role assignments. The affected user or group can ask to extend roles that are about to expire and request to renew roles that are already expired.
When are notifications sent?
Privileged Identity Management sends email notifications to administrators and affected user or groups of roles that are expiring within 14 days and one day prior to expiration. It sends another email when an assignment officially expires.
Administrators receive notifications when a user or group assigned an expiring or expired role requests to extend or renew. When an administrator resolves a request as approved or denied, all other administrators are notified of the decision. Then the requesting user or group is notified of the decision.
Extend role assignments
The following steps outline the process for requesting, resolving, or administering an extension or renewal of a role assignment.
Self-extend expiring assignments
Users assigned to a role can extend expiring role assignments directly from the Eligible or Active tab on the My roles page, either under Microsoft Entra roles or from the top level My roles page of the Privileged Identity Management portal. In the portal, users can request to extend eligible or active (assigned) roles that expire in the next 14 days.
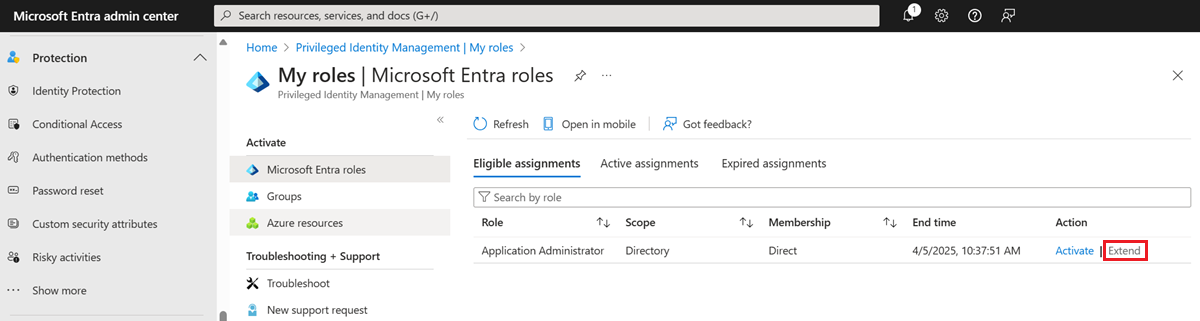
When the assignment end date and time is within 14 days, the button to Extend becomes an active link in the user interface. In the following example, assume the current date is March 27.
Note
For a group assigned to a role, the Extend link never becomes available so that a user with an inherited assignment can't extend the group assignment.
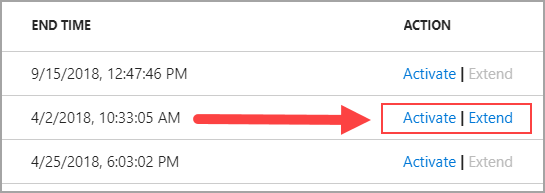
To request an extension of this role assignment, select Extend to open the request form.
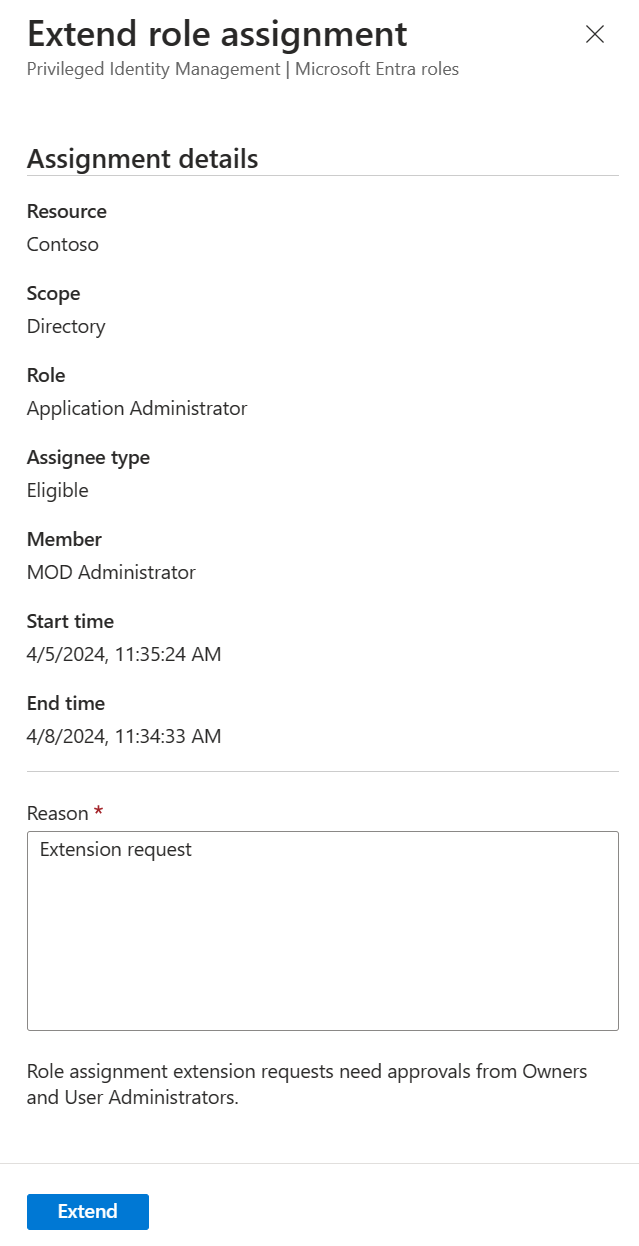
Enter a reason for the extension request, and then select Extend.
Note
We recommend including the details of why the extension is necessary, and for how long the extension should be granted (if you have this information).
Administrators receive an email notification to review the extension request. If a request to extend has already been submitted, an Azure notification appears in the portal.
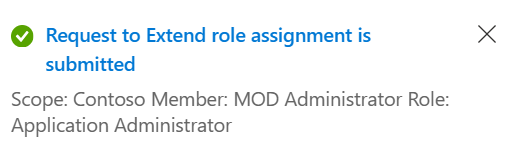
Go to the Pending requests page to view the status of your request or to cancel it.
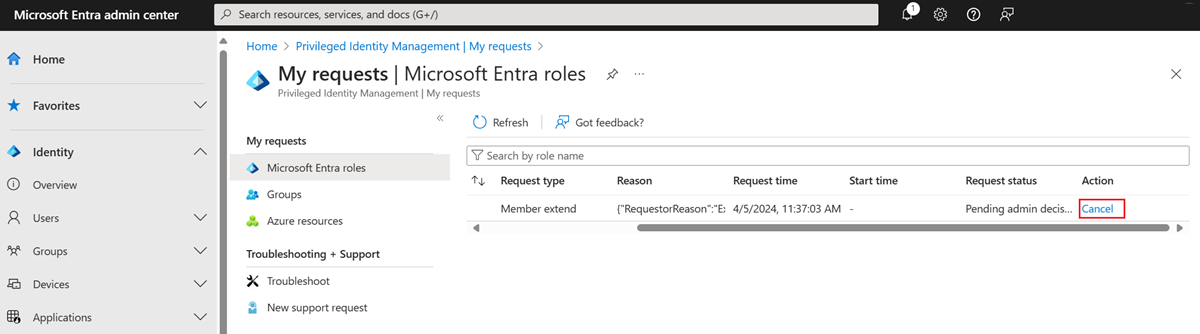
Admin approved extension
When a user or group submits a request to extend a role assignment, administrators receive an email notification that contains the details of the original assignment and the reason for the request. The notification includes a direct link to the request for the administrator to approve or deny.
In addition to using following the link from email, administrators can approve or deny requests by going to the Privileged Identity Management administration portal and selecting Approve requests in the left pane.
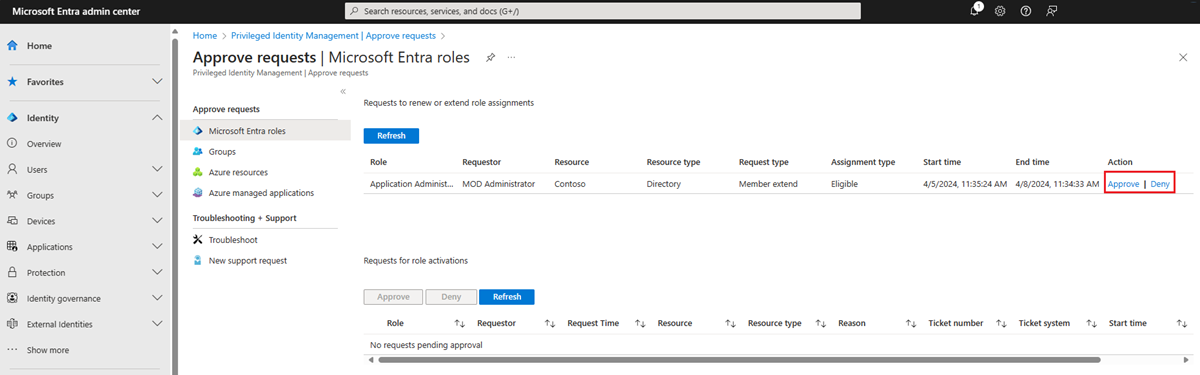
When an Administrator selects Approve or Deny, the details of the request are shown, along with a field to provide a business justification for the audit logs.
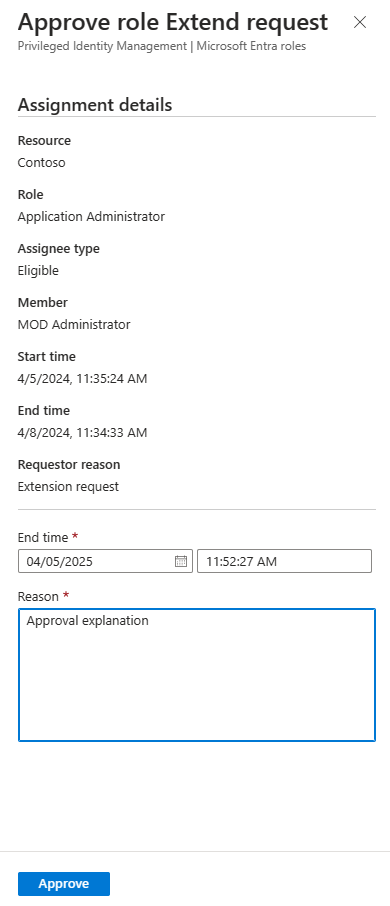
When approving a request to extend role assignment, administrators can choose a new start date, end date, and assignment type. Changing assignment type might be necessary if the administrator wants to provide limited access to complete a specific task (one day, for example). In this example, the administrator can change the assignment from Eligible to Active. This means they can provide access to the requestor without requiring them to activate.
Admin initiated extension
If a user assigned to a role doesn't request an extension for the role assignment, an administrator can extend an assignment on behalf of the user. Administrative extensions of role assignment don't require approval, but notifications are sent to all other administrators after the role has been extended.
To extend a role assignment, browse to the role or assignment view in Privileged Identity Management. Find the assignment that requires an extension. Then select Extend in the action column.
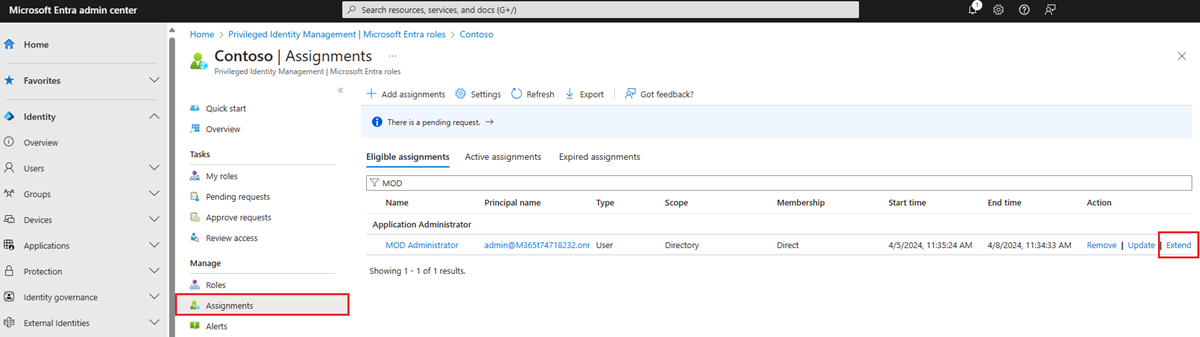
Extend role assignments using Microsoft Graph API
In the following request, an administrator extends an active assignment using Microsoft Graph API.
HTTP request
POST https://microsoftgraph.chinacloudapi.cn/v1.0/roleManagement/directory/roleAssignmentScheduleRequests
{
"action": "adminExtend",
"justification": "TEST",
"roleDefinitionId": "31392ffb-586c-42d1-9346-e59415a2cc4e",
"directoryScopeId": "/",
"principalId": "aaaaaaaa-bbbb-cccc-1111-222222222222",
"scheduleInfo": {
"startDateTime": "2022-04-10T00:00:00Z",
"expiration": {
"type": "afterDuration",
"duration": "PT3H"
}
}
}
HTTP response
{
"@odata.context": "https://microsoftgraph.chinacloudapi.cn/v1.0/$metadata#roleManagement/directory/roleAssignmentScheduleRequests/$entity",
"id": "c3a3aa36-22e2-4240-8e4c-ea2a3af7c30f",
"status": "Provisioned",
"createdDateTime": "2022-05-13T16:18:36.3647674Z",
"completedDateTime": "2022-05-13T16:18:40.0835993Z",
"approvalId": null,
"customData": null,
"action": "adminExtend",
"principalId": "aaaaaaaa-bbbb-cccc-1111-222222222222",
"roleDefinitionId": "31392ffb-586c-42d1-9346-e59415a2cc4e",
"directoryScopeId": "/",
"appScopeId": null,
"isValidationOnly": false,
"targetScheduleId": "c3a3aa36-22e2-4240-8e4c-ea2a3af7c30f",
"justification": "TEST",
"createdBy": {
"application": null,
"device": null,
"user": {
"displayName": null,
"id": "aaaaaaaa-bbbb-cccc-1111-222222222222"
}
},
"scheduleInfo": {
"startDateTime": "2022-05-13T16:18:40.0835993Z",
"recurrence": null,
"expiration": {
"type": "afterDuration",
"endDateTime": null,
"duration": "PT3H"
}
},
"ticketInfo": {
"ticketNumber": null,
"ticketSystem": null
}
}
Renew role assignments
While conceptually similar to the process for requesting an extension, the process to renew an expired role assignment is different. Using the following steps, assignments and administrators can renew access to expired roles when necessary.
Self-renew
Users who can no longer access resources can access up to 30 days of expired assignment history. To do this, they browse to My Roles in the left pane, and then select the Expired roles tab in the Microsoft Entra roles section.
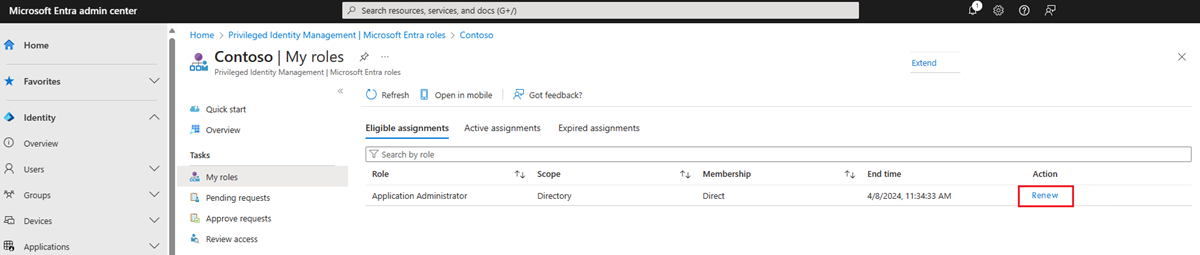
The list of roles shown defaults to Eligible roles. Select Eligible or Active assigned roles.
To request renewal for any of the role assignments in the list, select the Renew action. Then provide a reason for the request. It's helpful to provide a duration in addition to any other context or a business justification that can help the administrator decide whether to approve or deny.
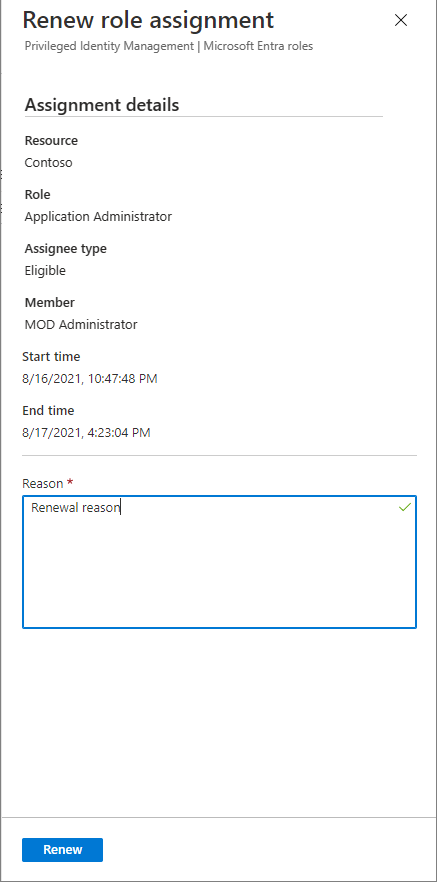
After the request has been submitted, administrators are notified of a pending request to renew a role assignment.
Admin approves
Microsoft Entra administrators can access the renewal request from the link in the email notification, or by accessing Privileged Identity Management from the Microsoft Entra admin center and selecting Approve requests in PIM.
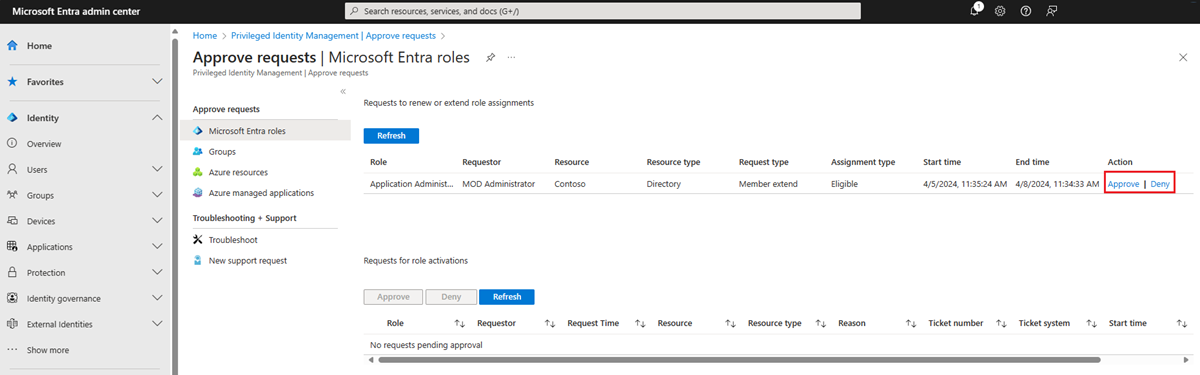
When an administrator selects Approve or Deny, the details of the request are shown along with a field to provide a business justification for the audit logs.
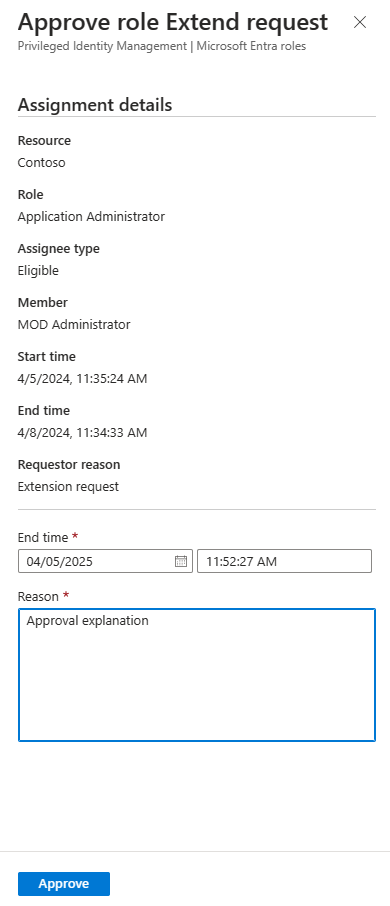
When approving a request to renew role assignment, administrators must enter a new start date, end date, and assignment type.
Admin renew
They can also renew expired role assignments from within the Expired roles tab of a Microsoft Entra role. To view a list of all expired role assignments, on the Assignments screen, select Expired roles.